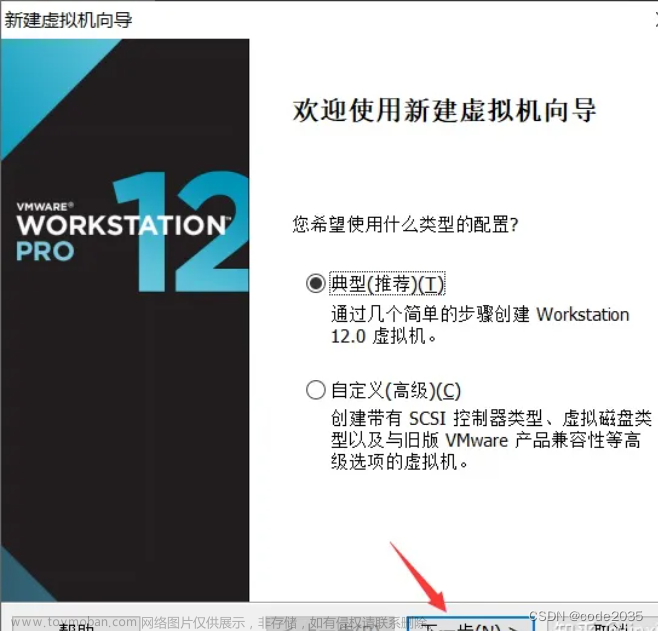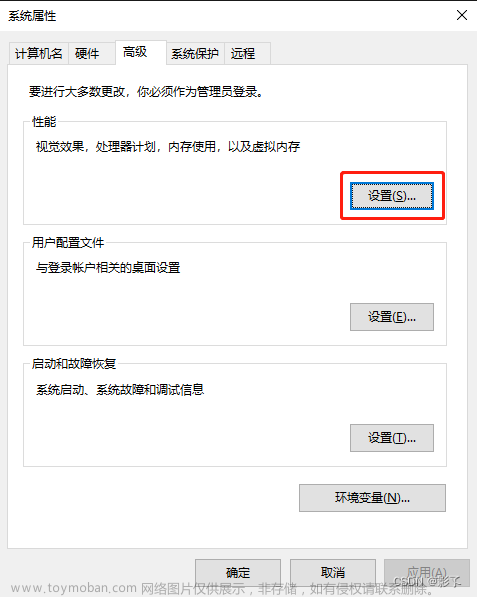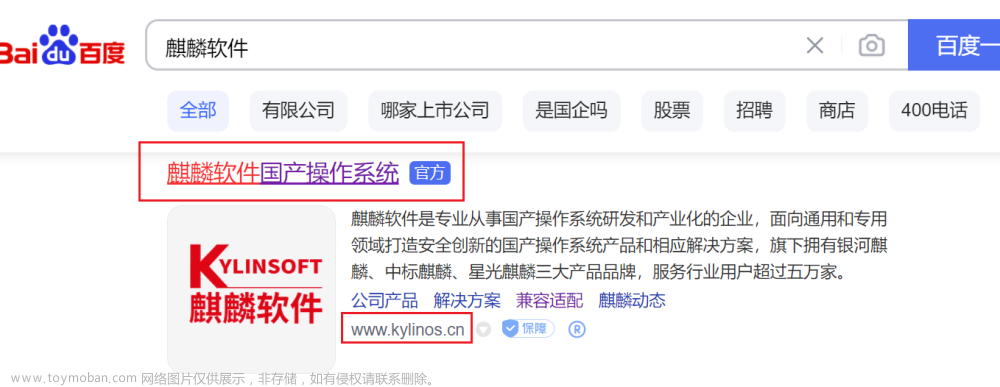VMware安装win10流程
第一章:创建新虚拟机

第二章:典型安装与自定义安装

典型安装与自定义安装的差别:通常设计人员使用自定义安装(高级)。
1. 典型安装:
这种安装方式将默认选项用于所有安装设置,包括安装位置、虚拟网络配置等。
这通常是新用户使用的方法,因为它省去了诸如配置选项之类的繁琐步骤,使得安装非常简便快捷。
2. 自定义安装:
这种安装方式允许您自己选择要安装的组件和默认选项。
通过自定义安装,您可以选择特定的安装位置、禁用不需要的组件、自定义虚拟网络配置等。
自定义安装通常是高级用户使用的方法,因为它提供了更大的灵活性和控制权。
第三章:虚拟机硬件兼容性

虚拟机硬件兼容性是一个重要的选项,它决定了虚拟机能够在哪些版本的VMware产品上运行在选择虚拟机硬件兼容性选项时,需要考虑主机系统的版本以及目标环境的版本,以确保虚拟机可以在目标环境中正常运行。同时,不同的硬件兼容性选项可能会影响虚拟机所支持的特性和性能,因此需要根据实际需求进行选。
例如:
Workstation 16.x:该选项表示虚拟机仅能在VMware Workstation 16或更高版本上运行
Workstation 15.x:该选项表示虚拟机可以在VMware Workstation 15或更高版本上运行
Workstation 14.x:该选项表示虚拟机可以在VMware Workstation 14或更高版本上运行。
这个选项意义比如:
在a机器上创建的虚拟机 在未来可能要移入到b机器
如果a机器是Workstation 16.x
但是b机器是Workstation 15.x 会存在兼容性问题
如果是相反的操作
如果a机器是Workstation 15.x
b机器是Workstation 16.x
a机器上创建的虚拟机移入到b机器,则可以使用,因为16.x是兼容15.x的
第四章:安装客户机的操作系统

分为三种安装方式
第一种是通过电脑外,光盘驱动安装 (使用很少)
第二种是通过电脑内,下载的镜像文件 (常用)
第三种是先创建空虚拟机,稍后再安装系统 (常用)
该篇文章以安装win10企业版为例,并且我已准备好已有的镜像文件。
如果没有镜像文件可参考:
windows制作镜像文件教程
第五章:命名虚拟机以及安装路径

给虚拟机一个合适的名称即可
第六章:固件类型选择

在VMware虚拟机中,固件类型是指虚拟BIOS(Basic Input/Output System)或UEFI(Unified Extensible Firmware Interface),用于引导虚拟机并管理硬件设备。
BIOS是传统的固件类型:它是一种在计算机系统引导时运行的软件。它负责检查系统硬件并加载操作系统。BIOS具有限制和缺陷,例如只能使用MBR(Master Boot Record)分区表、无法引导超过2.2TB大小的硬盘等。
UEFI是一种新型的固件类型:它被设计为取代BIOS。UEFI可以支持更多的启动模式和分区格式,例如GPT(GUID Partition Table)分区表和UEFI引导模式。UEFI还可以提供更好的安全性和可管理性,以及支持更大的存储容量。
需要注意的是,在虚拟机创建后,修改虚拟机的固件类型可能会影响虚拟机的引导顺序和操作系统的启动方式,因此需要谨慎操作。
第七章:处理器配置选择

处理器数量:
可以根据虚拟机的需求选择使用的物理CPU核心数。但是,需要确认主机系统的CPU是否支持所需的核心数,否则可能会导致虚拟机无法启动或性能不佳。
查看主机CPU可以选择任务管理:
第八章:虚拟机内存配置选择

虚拟机内存配置的合适数值取决于许多因素,例如虚拟机运行的操作系统、应用程序的类型和数量、主机系统的硬件配置等。一般来说,以下是一些关于虚拟机内存配置的推荐:
- 对于桌面虚拟机(例如Windows 10),最低配置为2GB,推荐4GB或更高。
- 对于服务器虚拟机(例如Windows Server、Linux服务器),至少需要4GB,推荐8GB及以上。
- 可以在虚拟机中,根据实际需求增加内存。
第九章:虚拟机网络配置选择

以下是VMware虚拟网络中的三种常见网络连接方式:
桥接(Bridged): 将虚拟机网络透明地连接到物理网络中,并且虚拟机可获得与物理网络相同的IP地址段。这种连接方式可以让虚拟机直接访问物理网络上的其他设备,同时也能让物理网络上的其他设备访问到虚拟机。在桥接模式下,你需要手工为虚拟系统配置IP地址、子网掩码,而且还要和宿主机器处于同一网段,这样虚拟系统才能和宿主机器进行通信。同时,由于这个虚拟系统是局域网中的一个独立的主机系统,那么就可以手工配置它的TCP/IP配置信息,以实现通过局域网的网关或路由器访问互联网
桥接模式的细则理解:
1、桥接模式可以让虚拟机透明地连接到物理网络中,并且虚拟机可获得与物理网络相同的IP地址段。在桥接模式下,VMware虚拟网络适配器会创建一个虚拟交换机(Virtual Switch),这个虚拟交换机类似于物理网络交换机,用于将虚拟机和物理网络之间进行通信。虚拟机和主机之间的通信并非直接发生,而是通过虚拟交换机(Virtual Switch)进行传递。虚拟交换机类似于物理网络交换机,用于将虚拟机和物理网络之间进行通信。当虚拟机向主机发送数据包时,数据包会先通过虚拟交换机,然后再传递给主机系统;反之,当主机向虚拟机发送数据包时,数据包也会经过虚拟交换机转发给虚拟机。
2、当虚拟机使用桥接模式连接网络时,它们就像物理计算机一样被分配了一个唯一的MAC地址和IP地址。这使得虚拟机能够直接访问物理网络上的其他设备,同时也能让物理网络上的其他设备访问到虚拟机。因此,在桥接模式下,虚拟机可以像物理计算机一样访问网络资源、共享文件等。
3、需要注意的是,使用桥接模式需要根据实际需求进行设置,并确保主机系统的网络适配器正确配置。如果网络适配器未正确配置,可能导致虚拟机无法访问网络或访问速度缓慢。同时,为避免安全问题,建议对虚拟机启用防火墙或其他安全功能。
NAT(Network Address Translation):在主机和虚拟机之间建立一个私有网络,并通过虚拟网络适配器对连接进行管理。虚拟机使用虚拟网络适配器向外部发送请求,而请求的源IP地址被转换为主机的IP地址。这种连接方式可以提供一定的安全性,防止虚拟机受到来自外部的攻击,并且允许虚拟机访问Internet。
NAT模式的细则理解:
1、NAT模式(Network Address Translation)在主机和虚拟机之间建立一个私有网络,通过虚拟网络适配器对连接进行管理,使得虚拟机可以使用主机的Internet连接。具体来说,在NAT模式下,VMware会创建一个虚拟DHCP服务器,并为虚拟机分配一个虚拟IP地址,同时将本地主机的IP地址作为NAT路由器的出口IP地址。
2、当虚拟机使用NAT模式连接到Internet时,虚拟机的所有网络通信都是通过主机系统进行转发和管理的。虚拟机的访问请求先被发送到虚拟DHCP服务器,然后经由主机进行NAT转换,返回数据则也会经过主机的NAT转换后再传递给虚拟机。这种连接方式可以提供一定的安全性,防止虚拟机受到来自外部的攻击,并且允许虚拟机访问Internet。
3、需要注意的是,使用NAT模式需要根据实际需求进行设置,并确保主机系统的网络适配器正确配置。如果网络适配器未正确配置,可能导致虚拟机无法访问网络或访问速度缓慢。同时,建议对虚拟机启用防火墙或其他安全功能,以保护虚拟机免受来自外部的攻击。
仅主机(Host-Only):创建一个独立的虚拟网络,只包含主机和虚拟机,而不与任何物理网络连接。这种连接方式可以提供一定的安全性,因为虚拟机无法从Internet或局域网中访问其他设备,但是不允许虚拟机之间直接通信。
仅主机模式的细则理解:
1、仅主机模式(Host-Only)创建一个独立的虚拟网络,只包含主机和虚拟机,而不与任何物理网络连接。在这种模式下,虚拟机只能与主机进行通信,而无法直接访问Internet或局域网上的其他设备。为了实现这种连接方式,VMware会创建一个虚拟网络适配器,并将其配置为与主机系统共享。
2、当虚拟机使用仅主机模式连接网络时,它们就像被放置在一个私有网络中,可以相互通信、共享资源等,但是无法从Internet或局域网中访问其他设备。这种连接方式可以提供一定的安全性,因为虚拟机无法从Internet或局域网中访问其他设备,同时也不会受到来自外部的攻击。
3、需要注意的是,在仅主机模式下,虚拟机之间可以直接通信,但不能与主机所在的物理网络(例如家庭或企业网络)通信。如果需要让虚拟机与物理网络通信,可以考虑使用桥接或NAT模式。同时,在使用仅主机模式时,建议对虚拟机启用防火墙或其他安全功能,以保护虚拟机免受来自虚拟机之间的攻击。
第十章:I/O控制器配置选择

BusLogic:是第一个被支持的SCSI控制器类型,适用于早期的Windows操作系统和其他一些老旧的操作系统。在性能方面,BusLogic相对较慢,因为它使用CPU软件仿真来处理I/O请求。
LSI Logic:是一种较新的SCSI控制器类型,适用于大多数现代操作系统和应用程序。与BusLogic相比,LSI Logic使用更先进的技术来处理I/O请求,具有更好的性能和可靠性。(推荐)
LSI Logic SAS:是一种基于SAS架构的SCSI控制器,适用于需要高速存储和高并发I/O的应用场景。与LSI Logic相比,LSI Logic SAS提供了更高的带宽和更低的延迟。(推荐)
Paravirtualized SCSI:是一种特殊类型的SCSI控制器,使用虚拟化技术来提高性能和效率。它可以通过直接访问物理设备来避免CPU软件仿真,提供更低的延迟和更高的吞吐量。
第十一章:磁盘类型选择

在VMware虚拟机中,IDE磁盘类型、SCSI磁盘类型、SATA磁盘类型和NVMe磁盘类型都有各自的特点和适用场景。以下是它们的主要特点和适用场景:
IDE磁盘类型:适用于较早的操作系统和应用程序,如MS-DOS和Windows 95/98等。它可以连接两个IDE硬盘或CD/DVD-ROM设备,但不支持热插拔功能,且性能相对较差。
SCSI磁盘类型:适用于大多数现代操作系统和应用程序,特别是需要高性能存储的应用场景。它支持多达15个SCSI设备,包括硬盘、CD/DVD-ROM、磁带机等,并提供了更好的性能和可靠性。
SATA磁盘类型:适用于较新的Windows、Linux和其他操作系统,特别是桌面和笔记本电脑的虚拟机。它可以连接多个SATA硬盘和CD/DVD-ROM设备,并提供了较好的性能和扩展性。与IDE相比,SATA磁盘类型支持更高的数据传输速率和更大的存储容量。
NVMe磁盘类型:适用于需要极高性能存储的应用场景,如大规模数据分析和高性能计算等。它可以连接多个NVMe硬盘,并提供了较低的延迟和更高的带宽。与SCSI和SATA相比,NVMe具有更高的I/O吞吐量和更低的访问延迟。
IDE磁盘类型适用于较早的系统和应用程序,而SCSI、SATA和NVMe则适用于现代的操作系统和应用程序。在选择磁盘类型时,应该根据实际需求进行权衡,考虑到性能、兼容性和扩展性等因素。需要注意的是,在更改磁盘类型时,可能需要重新安装操作系统或驱动程序,以确保虚拟机可以正常工作。
第十二章:磁盘选择

在VMware虚拟机中,创建新的虚拟磁盘、使用现有的虚拟磁盘和使用物理磁盘都有各自的优缺点和适用场景。以下是它们的主要区别:
创建新的虚拟磁盘:这种方法可以为虚拟机分配一个新的虚拟磁盘,并将其格式化为所需的文件系统。创建新的虚拟磁盘通常比较简单,且不会影响其他虚拟机或主机系统。
使用现有的虚拟磁盘:这种方法可以利用已经存在的虚拟磁盘,避免重复创建和占用存储空间。如果虚拟机需要多个磁盘,使用现有的虚拟磁盘也可以提高磁盘管理的效率和便捷性。
使用物理磁盘:这种方法可以将物理磁盘直接映射到虚拟机中,使得虚拟机可以直接读写物理磁盘上的数据。使用物理磁盘可以获得更好的性能和可靠性,但需要注意保护物理磁盘的数据安全性。
需要注意的是,在使用以上任何一种方法时,都需要考虑到存储空间、性能和安全等方面的问题,并根据实际需求进行权衡选择。同时,在使用物理磁盘时,需要特别小心,以避免对宿主机上的数据造成损坏或泄露。
第十三章:磁盘容量选择

如无特殊需求,大小和分配类型根据红框选择即可,如有特殊需求可自行调配。
第十四章:磁盘存储路径

第十五章:创建虚拟机

创建完成后会自动打开虚拟机


以上我们的windows操作系统已顺利的安装在虚拟机中。
针对桥接、NAT、仅主机这三种网络类型,我会再开一篇文章作为详细配置介绍。
下一篇将介绍如何在虚拟机中安装linux系统。文章来源:https://www.toymoban.com/news/detail-410808.html
希望此篇内容能够帮到有需要的人,作者 求赞,求关注,求收藏~~~~~谢谢大家文章来源地址https://www.toymoban.com/news/detail-410808.html
到了这里,关于VMware虚拟机安装win10系统教程(巨细)的文章就介绍完了。如果您还想了解更多内容,请在右上角搜索TOY模板网以前的文章或继续浏览下面的相关文章,希望大家以后多多支持TOY模板网!