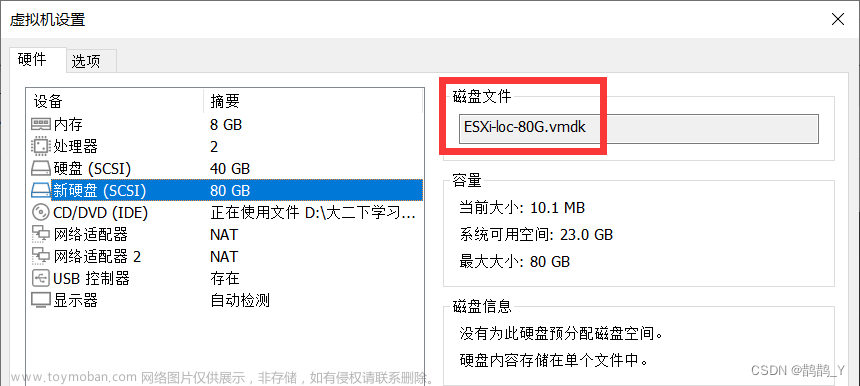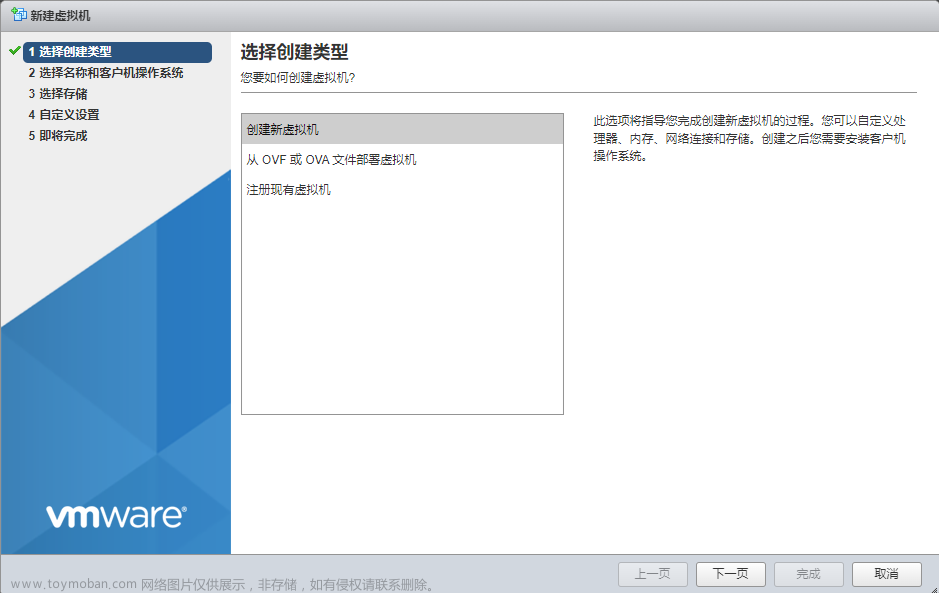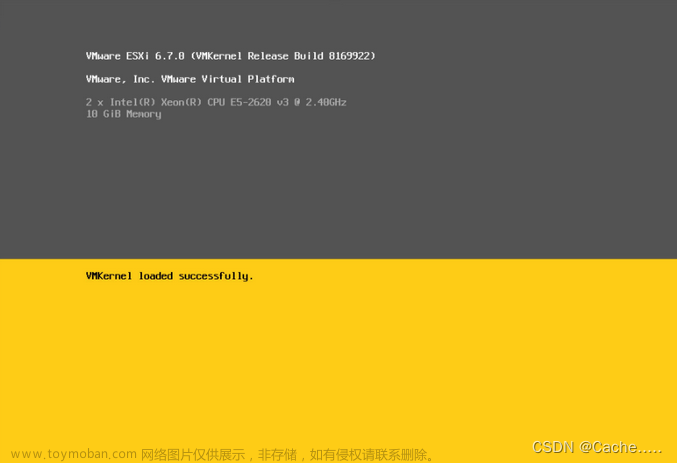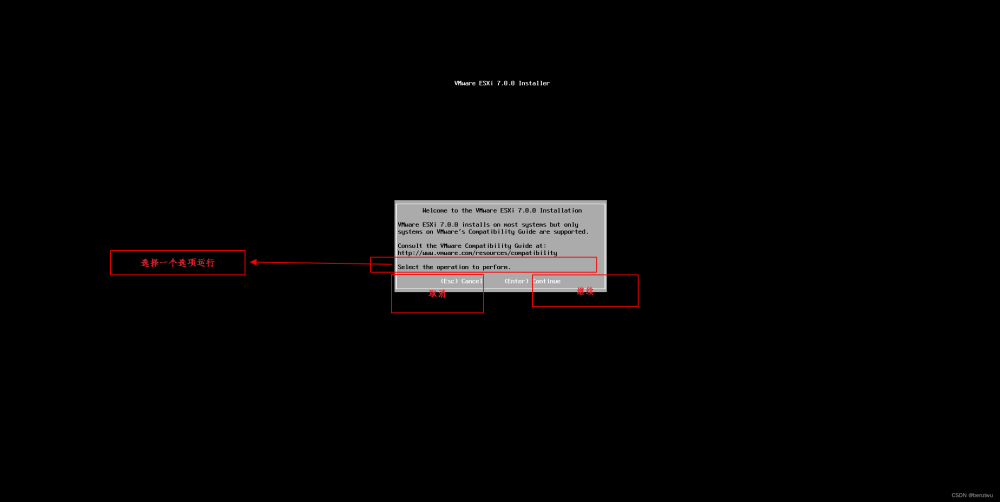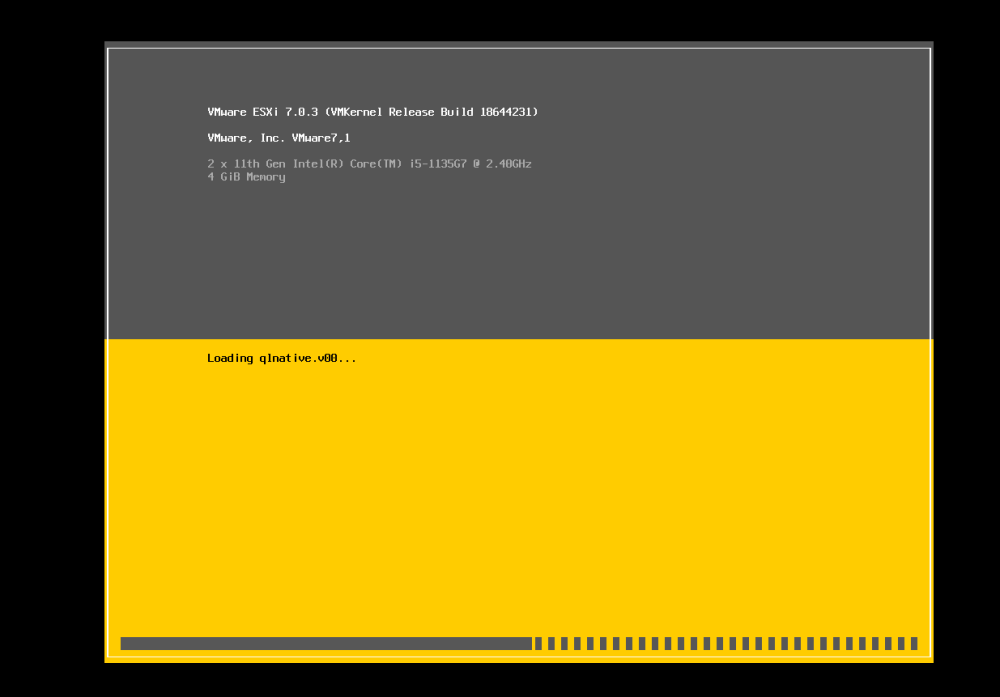开箱先上图:
![[零刻] SER5 Pro 迷你主机:从开箱到安装ESXi+虚拟机](https://imgs.yssmx.com/Uploads/2023/04/410949-1.jpeg)
![[零刻] SER5 Pro 迷你主机:从开箱到安装ESXi+虚拟机](https://imgs.yssmx.com/Uploads/2023/04/410949-2.jpeg)
![[零刻] SER5 Pro 迷你主机:从开箱到安装ESXi+虚拟机](https://imgs.yssmx.com/Uploads/2023/04/410949-3.png)
![[零刻] SER5 Pro 迷你主机:从开箱到安装ESXi+虚拟机](https://imgs.yssmx.com/Uploads/2023/04/410949-4.jpeg)
![[零刻] SER5 Pro 迷你主机:从开箱到安装ESXi+虚拟机](https://imgs.yssmx.com/Uploads/2023/04/410949-5.jpeg)
![[零刻] SER5 Pro 迷你主机:从开箱到安装ESXi+虚拟机](https://imgs.yssmx.com/Uploads/2023/04/410949-6.jpeg)
![[零刻] SER5 Pro 迷你主机:从开箱到安装ESXi+虚拟机](https://imgs.yssmx.com/Uploads/2023/04/410949-7.jpeg)
![[零刻] SER5 Pro 迷你主机:从开箱到安装ESXi+虚拟机](https://imgs.yssmx.com/Uploads/2023/04/410949-8.jpeg)
![[零刻] SER5 Pro 迷你主机:从开箱到安装ESXi+虚拟机](https://imgs.yssmx.com/Uploads/2023/04/410949-9.png)
SER5Pro这个小主机采用了AMD580H的处理器,性能相当强悍,用来做All in one主机非常合适,特别是独有的背面散热系统,可以同时给内存和硬盘散热,在长期运行下散热完全不用担心稳定性,放在卧室也非常安静,性价比也极高。
![[零刻] SER5 Pro 迷你主机:从开箱到安装ESXi+虚拟机](https://imgs.yssmx.com/Uploads/2023/04/410949-10.png)
接下来就是在SER5 Pro小主机上,安装ESXi搭建ALL IN ONE系统了,SER5 Pro采用的是RTL8168/8111的网卡,只能安装ESXi 6.7带驱动版本,这个网卡最高就支持Esxi6.7的版本,新版本的驱动打不上,所以无法安装Esxi7.0以上的系统。
本篇ALL IN ONE教程包含:ESxi+Openwrt(旁路由)+群晖NAS+Windows系统,如需其他系统可自行进行安装
准备工具:
1. 8G+容量U盘一个
2. Esxi系统镜像文件
3. 写盘工具Rufus
4. Openwrt固件(软路由)
5. 群晖NAS懒人包(NAS网盘系统)
6. Win10系统镜像文件(Win10系统)
本篇教程所有工具及下镜像下载地址:
https://pan.baidu.com/s/1YWEz0WGiI_v_l_-D23Tk0Q?pwd=xpyr提取码:xpyr
ESxi系统的安装:
1. 下载好Esxi系统镜像文件
![[零刻] SER5 Pro 迷你主机:从开箱到安装ESXi+虚拟机](https://imgs.yssmx.com/Uploads/2023/04/410949-11.png)
2. 使用写盘工具Rufus,写入到U盘,写入过程中选择以ISO镜像模式,耐心等待写入完成即可
![[零刻] SER5 Pro 迷你主机:从开箱到安装ESXi+虚拟机](https://imgs.yssmx.com/Uploads/2023/04/410949-12.png)
![[零刻] SER5 Pro 迷你主机:从开箱到安装ESXi+虚拟机](https://imgs.yssmx.com/Uploads/2023/04/410949-13.png)
3. 写入完成后把U盘插到SER5 Pro小主机上,开机后按键盘上的F7,选择你刚插入的U盘,按回车键进入Esxi安装程序,加载过程可能比较慢,耐心等待即可
![[零刻] SER5 Pro 迷你主机:从开箱到安装ESXi+虚拟机](https://imgs.yssmx.com/Uploads/2023/04/410949-14.png)
![[零刻] SER5 Pro 迷你主机:从开箱到安装ESXi+虚拟机](https://imgs.yssmx.com/Uploads/2023/04/410949-15.png)
![[零刻] SER5 Pro 迷你主机:从开箱到安装ESXi+虚拟机](https://imgs.yssmx.com/Uploads/2023/04/410949-16.png)
4. 加载完成后,进入安装界面,按回车键进行下一步
![[零刻] SER5 Pro 迷你主机:从开箱到安装ESXi+虚拟机](https://imgs.yssmx.com/Uploads/2023/04/410949-17.png)
5.按F11键继续进行安装步骤
![[零刻] SER5 Pro 迷你主机:从开箱到安装ESXi+虚拟机](https://imgs.yssmx.com/Uploads/2023/04/410949-18.png)
6.接下来选择你需要安装的磁盘位置,这里可以根据你自己的需求进行选择,然后按回车继续进行下一步
![[零刻] SER5 Pro 迷你主机:从开箱到安装ESXi+虚拟机](https://imgs.yssmx.com/Uploads/2023/04/410949-19.png)
7.选择语言,默认即可,按回车下一步
![[零刻] SER5 Pro 迷你主机:从开箱到安装ESXi+虚拟机](https://imgs.yssmx.com/Uploads/2023/04/410949-20.png)
8.设置登陆密码完成后,回车进入下一步
![[零刻] SER5 Pro 迷你主机:从开箱到安装ESXi+虚拟机](https://imgs.yssmx.com/Uploads/2023/04/410949-21.png)
9.按F11后,耐心等待安装成功
![[零刻] SER5 Pro 迷你主机:从开箱到安装ESXi+虚拟机](https://imgs.yssmx.com/Uploads/2023/04/410949-22.png)
10. 到这里,我们的Esxi系统已经基本安装完成了,拔掉U盘,按回车键等待机器进行重启即可
![[零刻] SER5 Pro 迷你主机:从开箱到安装ESXi+虚拟机](https://imgs.yssmx.com/Uploads/2023/04/410949-23.png)
11. 重启后出现如下画面就说明安装成功啦,至此整个 Esxi 系统的安装就结束了。
![[零刻] SER5 Pro 迷你主机:从开箱到安装ESXi+虚拟机](https://imgs.yssmx.com/Uploads/2023/04/410949-24.png)
12.接下来给Esxi设置静态ip,按 F2 进入,提示需要输入账户密码,用户名为 root,密码为刚刚安装时设置的密码,然后回车。
![[零刻] SER5 Pro 迷你主机:从开箱到安装ESXi+虚拟机](https://imgs.yssmx.com/Uploads/2023/04/410949-25.png)
13. 使用上下方向键移动光标到 configure management network 这里,回车
![[零刻] SER5 Pro 迷你主机:从开箱到安装ESXi+虚拟机](https://imgs.yssmx.com/Uploads/2023/04/410949-26.png)
14.然后选择 IPV4 configuration 回车
![[零刻] SER5 Pro 迷你主机:从开箱到安装ESXi+虚拟机](https://imgs.yssmx.com/Uploads/2023/04/410949-27.png)
15.接着移动光标到第三项,随后按空格键确定选择
![[零刻] SER5 Pro 迷你主机:从开箱到安装ESXi+虚拟机](https://imgs.yssmx.com/Uploads/2023/04/410949-28.png)
16.填入你需要设置的 ESXi 静态 IP 地址,跟路由器同网段的即可,然后填入子网掩码 255.255.255.0,第三行填写路由器的网关地址,设置好后回车
![[零刻] SER5 Pro 迷你主机:从开箱到安装ESXi+虚拟机](https://imgs.yssmx.com/Uploads/2023/04/410949-29.png)
17.接下来按下Esc键退回到主页面,选择y保存
![[零刻] SER5 Pro 迷你主机:从开箱到安装ESXi+虚拟机](https://imgs.yssmx.com/Uploads/2023/04/410949-30.png)
![[零刻] SER5 Pro 迷你主机:从开箱到安装ESXi+虚拟机](https://imgs.yssmx.com/Uploads/2023/04/410949-31.png)
到这里我们Esxi的安装和配置都已经全部完成,浏览器输入刚才配置的静态ip地址就可以访问管理端了,接下来就是安装系统了。
![[零刻] SER5 Pro 迷你主机:从开箱到安装ESXi+虚拟机](https://imgs.yssmx.com/Uploads/2023/04/410949-32.png)
Openwrt(旁路由)安装及配置
1.下载我提供的Openwrt懒人包配置文件,进行解压
![[零刻] SER5 Pro 迷你主机:从开箱到安装ESXi+虚拟机](https://imgs.yssmx.com/Uploads/2023/04/410949-33.png)
2.打开Esxi虚拟机的管理界面,点击“创建/注册虚拟机”,选择“从VOF或OVA文件部署虚拟机”,点击“下一页”
![[零刻] SER5 Pro 迷你主机:从开箱到安装ESXi+虚拟机](https://imgs.yssmx.com/Uploads/2023/04/410949-34.png)
3.名称可以随意输入,然后导入解压的懒人包文件,点击下一页
![[零刻] SER5 Pro 迷你主机:从开箱到安装ESXi+虚拟机](https://imgs.yssmx.com/Uploads/2023/04/410949-35.png)
4.选择默认的存储位置,继续下一页
![[零刻] SER5 Pro 迷你主机:从开箱到安装ESXi+虚拟机](https://imgs.yssmx.com/Uploads/2023/04/410949-36.png)
5. 然后继续下一页
![[零刻] SER5 Pro 迷你主机:从开箱到安装ESXi+虚拟机](https://imgs.yssmx.com/Uploads/2023/04/410949-37.png)
6.这里提示缺少磁盘映像,无需理会,点击完成
![[零刻] SER5 Pro 迷你主机:从开箱到安装ESXi+虚拟机](https://imgs.yssmx.com/Uploads/2023/04/410949-38.png)
7.导入完成后,它会自己启动,到这里说明已经导入成功了
![[零刻] SER5 Pro 迷你主机:从开箱到安装ESXi+虚拟机](https://imgs.yssmx.com/Uploads/2023/04/410949-39.png)
8.接下来我们设置一下Openwrt旁路由的ip地址,按下回车键,输入命令,
vi etc/config/network (#注意空格)
![[零刻] SER5 Pro 迷你主机:从开箱到安装ESXi+虚拟机](https://imgs.yssmx.com/Uploads/2023/04/410949-40.png)
9.找到option ipaddr一栏,按下i进行编辑,改成和主路由下同一网段的任意ip即可,这里我的网段是192.168.2.xx,所以给我改成192.168.2.200
![[零刻] SER5 Pro 迷你主机:从开箱到安装ESXi+虚拟机](https://imgs.yssmx.com/Uploads/2023/04/410949-41.png)
10.修改好后,按下Esc键退出编辑模式,再按Shift+:唤醒末行模式,然后输入wq命令保存退出文件编辑,继续输入命令reboot进行重启:
![[零刻] SER5 Pro 迷你主机:从开箱到安装ESXi+虚拟机](https://imgs.yssmx.com/Uploads/2023/04/410949-42.png)
11.设置好ip后,通过刚才设置的ip地址就可以访问旁路由了,默认密码:password
![[零刻] SER5 Pro 迷你主机:从开箱到安装ESXi+虚拟机](https://imgs.yssmx.com/Uploads/2023/04/410949-43.jpeg)
![[零刻] SER5 Pro 迷你主机:从开箱到安装ESXi+虚拟机](https://imgs.yssmx.com/Uploads/2023/04/410949-44.png)
12.接下来简单设置下就可以正常使用了,打开网络-接口,对LAN接口进行修改
![[零刻] SER5 Pro 迷你主机:从开箱到安装ESXi+虚拟机](https://imgs.yssmx.com/Uploads/2023/04/410949-45.png)
13. 设置IPv4网关为主路由的网关,我这里是192.168.2.1,自定义DNS服务器这里修改成114.114.114.114即可
![[零刻] SER5 Pro 迷你主机:从开箱到安装ESXi+虚拟机](https://imgs.yssmx.com/Uploads/2023/04/410949-46.png)
14. 关闭DHCP功能,和IPV6的DHCP功能
![[零刻] SER5 Pro 迷你主机:从开箱到安装ESXi+虚拟机](https://imgs.yssmx.com/Uploads/2023/04/410949-47.png)
![[零刻] SER5 Pro 迷你主机:从开箱到安装ESXi+虚拟机](https://imgs.yssmx.com/Uploads/2023/04/410949-48.png)
15. 接下来测试下网络状态,有数据进行返回说明网络正常,到这里就已经全部配置好了,需要走旁路由的设备,设置下网关就可以愉快的玩耍啦!
![[零刻] SER5 Pro 迷你主机:从开箱到安装ESXi+虚拟机](https://imgs.yssmx.com/Uploads/2023/04/410949-49.png)
群晖NAS系统的安装:
1.下载群晖NAS的懒人镜像包,解压后直接导入
![[零刻] SER5 Pro 迷你主机:从开箱到安装ESXi+虚拟机](https://imgs.yssmx.com/Uploads/2023/04/410949-50.png)
![[零刻] SER5 Pro 迷你主机:从开箱到安装ESXi+虚拟机](https://imgs.yssmx.com/Uploads/2023/04/410949-51.png)
2.打开Esxi虚拟机的管理界面,点击“创建/注册虚拟机”,选择“从VOF或OVA文件部署虚拟机”,点击“下一页”
![[零刻] SER5 Pro 迷你主机:从开箱到安装ESXi+虚拟机](https://imgs.yssmx.com/Uploads/2023/04/410949-52.png)
3.名称可以随意输入,然后导入解压的懒人包文件,点击下一页
![[零刻] SER5 Pro 迷你主机:从开箱到安装ESXi+虚拟机](https://imgs.yssmx.com/Uploads/2023/04/410949-53.png)
4.选择默认的存储空间,继续下一步
![[零刻] SER5 Pro 迷你主机:从开箱到安装ESXi+虚拟机](https://imgs.yssmx.com/Uploads/2023/04/410949-54.png)
5.因为一会需要添加一块硬盘所以,取消勾选自动打开电源选项,然后点击下一页
![[零刻] SER5 Pro 迷你主机:从开箱到安装ESXi+虚拟机](https://imgs.yssmx.com/Uploads/2023/04/410949-55.png)
6.提示缺少磁盘映像,不用管他,继续点击完成
![[零刻] SER5 Pro 迷你主机:从开箱到安装ESXi+虚拟机](https://imgs.yssmx.com/Uploads/2023/04/410949-56.png)
7.右键刚才导入的虚拟机,点击编辑设置
![[零刻] SER5 Pro 迷你主机:从开箱到安装ESXi+虚拟机](https://imgs.yssmx.com/Uploads/2023/04/410949-57.png)
8.点击左上角,添加硬盘,增加一块数据盘,用来存放系统使用
![[零刻] SER5 Pro 迷你主机:从开箱到安装ESXi+虚拟机](https://imgs.yssmx.com/Uploads/2023/04/410949-58.png)
9.可以根据自己的需求自行设置硬盘的大小,注意一定不要小于30G
![[零刻] SER5 Pro 迷你主机:从开箱到安装ESXi+虚拟机](https://imgs.yssmx.com/Uploads/2023/04/410949-59.png)
10. 网络适配器的适配器类型这里修改成E1000e,设置完成后点击保存。
![[零刻] SER5 Pro 迷你主机:从开箱到安装ESXi+虚拟机](https://imgs.yssmx.com/Uploads/2023/04/410949-60.png)
11.接下来还有一个重要的地方需要设置,点击网络-编辑设置
![[零刻] SER5 Pro 迷你主机:从开箱到安装ESXi+虚拟机](https://imgs.yssmx.com/Uploads/2023/04/410949-61.png)
12. 安全这里都设置成接受,不然无法搜索到设备,设置完成后保存
![[零刻] SER5 Pro 迷你主机:从开箱到安装ESXi+虚拟机](https://imgs.yssmx.com/Uploads/2023/04/410949-62.png)
13.点击虚拟机交换机-编辑设置,安全也都全部设置为接受状
![[零刻] SER5 Pro 迷你主机:从开箱到安装ESXi+虚拟机](https://imgs.yssmx.com/Uploads/2023/04/410949-63.png)
![[零刻] SER5 Pro 迷你主机:从开箱到安装ESXi+虚拟机](https://imgs.yssmx.com/Uploads/2023/04/410949-64.png)
14. 上面的步骤都设置好后,点击打开电源,出现如下的Dos界面,就说明已经启动完成了。
![[零刻] SER5 Pro 迷你主机:从开箱到安装ESXi+虚拟机](https://imgs.yssmx.com/Uploads/2023/04/410949-65.png)
15.打开Synology Assistant群晖助手软件,搜索设备,右键联机进行安装系统
![[零刻] SER5 Pro 迷你主机:从开箱到安装ESXi+虚拟机](https://imgs.yssmx.com/Uploads/2023/04/410949-66.png)
![[零刻] SER5 Pro 迷你主机:从开箱到安装ESXi+虚拟机](https://imgs.yssmx.com/Uploads/2023/04/410949-67.png)
16. 选择群晖的系统文件,点击下一步
![[零刻] SER5 Pro 迷你主机:从开箱到安装ESXi+虚拟机](https://imgs.yssmx.com/Uploads/2023/04/410949-68.png)
17. 勾选了解删除,然后点击继续
![[零刻] SER5 Pro 迷你主机:从开箱到安装ESXi+虚拟机](https://imgs.yssmx.com/Uploads/2023/04/410949-69.png)
18.耐心等待安装完成,安装完成后,会自动进行重启
![[零刻] SER5 Pro 迷你主机:从开箱到安装ESXi+虚拟机](https://imgs.yssmx.com/Uploads/2023/04/410949-70.png)
![[零刻] SER5 Pro 迷你主机:从开箱到安装ESXi+虚拟机](https://imgs.yssmx.com/Uploads/2023/04/410949-71.png)
![[零刻] SER5 Pro 迷你主机:从开箱到安装ESXi+虚拟机](https://imgs.yssmx.com/Uploads/2023/04/410949-72.png)
![[零刻] SER5 Pro 迷你主机:从开箱到安装ESXi+虚拟机](https://imgs.yssmx.com/Uploads/2023/04/410949-73.jpeg)
到这里,ESxi安装群晖的步骤已经全部完成了,是不是非常简单呢。接下来我们继续安装Windows
Winds系统的安装:
1.下载Winds10镜像文件,上传到Esxi,点击存储-数据存储-数据存储浏览器 点击上载,选择下载的系统镜像文件 耐心等上传完成
![[零刻] SER5 Pro 迷你主机:从开箱到安装ESXi+虚拟机](https://imgs.yssmx.com/Uploads/2023/04/410949-74.png)
![[零刻] SER5 Pro 迷你主机:从开箱到安装ESXi+虚拟机](https://imgs.yssmx.com/Uploads/2023/04/410949-75.png)
![[零刻] SER5 Pro 迷你主机:从开箱到安装ESXi+虚拟机](https://imgs.yssmx.com/Uploads/2023/04/410949-76.png)
2.点击虚拟机-创建/注册虚拟机,下一页
![[零刻] SER5 Pro 迷你主机:从开箱到安装ESXi+虚拟机](https://imgs.yssmx.com/Uploads/2023/04/410949-77.png)
3.名称可随意输入,然后看客户机操作系统系列选择Windows,客户机操作系统版本选择Windows10(64位),下一页
![[零刻] SER5 Pro 迷你主机:从开箱到安装ESXi+虚拟机](https://imgs.yssmx.com/Uploads/2023/04/410949-78.png)
4.选择存储位置,继续进行下一页
![[零刻] SER5 Pro 迷你主机:从开箱到安装ESXi+虚拟机](https://imgs.yssmx.com/Uploads/2023/04/410949-79.png)
5.可修改磁盘大小,CD/DVD驱动器选择刚刚才上传的ISO镜像文件,下一页
![[零刻] SER5 Pro 迷你主机:从开箱到安装ESXi+虚拟机](https://imgs.yssmx.com/Uploads/2023/04/410949-80.png)
6.点击虚拟机选项,在引导选项里面,固件切换为BIOS,下一页
![[零刻] SER5 Pro 迷你主机:从开箱到安装ESXi+虚拟机](https://imgs.yssmx.com/Uploads/2023/04/410949-81.png)
7.接下来点击完成
![[零刻] SER5 Pro 迷你主机:从开箱到安装ESXi+虚拟机](https://imgs.yssmx.com/Uploads/2023/04/410949-82.png)
8.点击打开电源进行启动
![[零刻] SER5 Pro 迷你主机:从开箱到安装ESXi+虚拟机](https://imgs.yssmx.com/Uploads/2023/04/410949-83.png)
9.接下来进入Windows10的安装界面,点击下一步
![[零刻] SER5 Pro 迷你主机:从开箱到安装ESXi+虚拟机](https://imgs.yssmx.com/Uploads/2023/04/410949-84.png)
10.点击现在安装
![[零刻] SER5 Pro 迷你主机:从开箱到安装ESXi+虚拟机](https://imgs.yssmx.com/Uploads/2023/04/410949-85.png)
11. 选择你要安装的版本,下一步
![[零刻] SER5 Pro 迷你主机:从开箱到安装ESXi+虚拟机](https://imgs.yssmx.com/Uploads/2023/04/410949-86.png)
12.勾选我接受许可,下一步
![[零刻] SER5 Pro 迷你主机:从开箱到安装ESXi+虚拟机](https://imgs.yssmx.com/Uploads/2023/04/410949-87.png)
13.选择自定义:仅安装Windows
![[零刻] SER5 Pro 迷你主机:从开箱到安装ESXi+虚拟机](https://imgs.yssmx.com/Uploads/2023/04/410949-88.png)
14. 直接进行下一步
![[零刻] SER5 Pro 迷你主机:从开箱到安装ESXi+虚拟机](https://imgs.yssmx.com/Uploads/2023/04/410949-89.png)
15. 接下来耐心等待安装完成即可
![[零刻] SER5 Pro 迷你主机:从开箱到安装ESXi+虚拟机](https://imgs.yssmx.com/Uploads/2023/04/410949-90.png)
16.简单自行配置下,就可以愉快的玩耍啦!文章来源:https://www.toymoban.com/news/detail-410949.html
![[零刻] SER5 Pro 迷你主机:从开箱到安装ESXi+虚拟机](https://imgs.yssmx.com/Uploads/2023/04/410949-91.png)
![[零刻] SER5 Pro 迷你主机:从开箱到安装ESXi+虚拟机](https://imgs.yssmx.com/Uploads/2023/04/410949-92.png)
![[零刻] SER5 Pro 迷你主机:从开箱到安装ESXi+虚拟机](https://imgs.yssmx.com/Uploads/2023/04/410949-93.png)
![[零刻] SER5 Pro 迷你主机:从开箱到安装ESXi+虚拟机](https://imgs.yssmx.com/Uploads/2023/04/410949-94.png)
以上就是本文的全部内容了,希望能帮到大家,如果大家部署All in one期间出现无法解决的问题,欢迎到评论区互相讨论,因为系统安装配置起来比较复杂,所以大部分系统我都制作成了懒人包,导入就可以使用,非常的方便。如果需要其他系统的懒人包欢迎大家留言我进行制作分享。如有遗漏大家也可以联系我,我将进行补齐与修正!文章来源地址https://www.toymoban.com/news/detail-410949.html
到了这里,关于[零刻] SER5 Pro 迷你主机:从开箱到安装ESXi+虚拟机的文章就介绍完了。如果您还想了解更多内容,请在右上角搜索TOY模板网以前的文章或继续浏览下面的相关文章,希望大家以后多多支持TOY模板网!