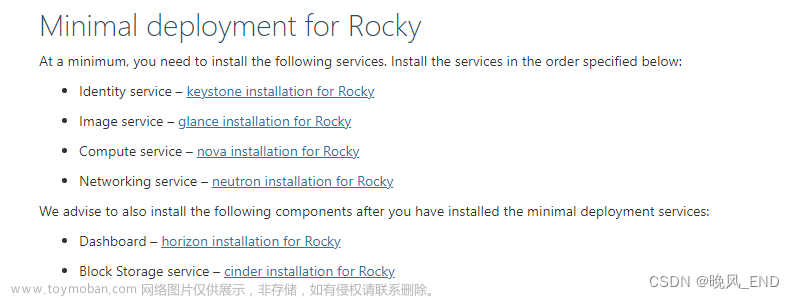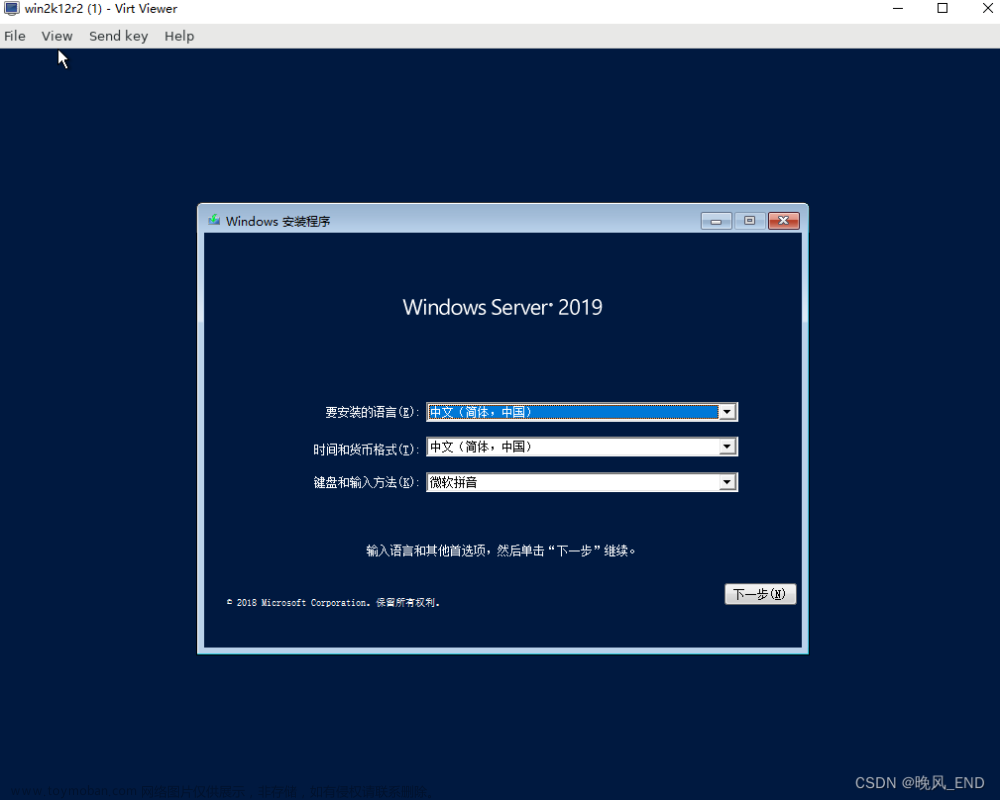目录
一、安装VMware虚拟机
1.下载安装VMware-workstation-full-14.1.1
2.创建虚拟网卡,更改虚拟网卡
3.创建虚拟机
二、网络配置
1.Controller节点
2.Compute节点
三、基础服务
1.上传镜像
2.关闭防火墙与安全策略
3.配置主机映射
4.配置yum源
5.安装ntp( 时间同步)服务
6.安装Openstack软件包
7.安装数据库
8.安装并配置消息服务器和Memcached
9.安装Memcached
一、安装VMware虚拟机
1.下载安装VMware-workstation-full-14.1.1
centos-7-isos-x86_64安装包下载_开源镜像站-阿里云 (aliyun.com)
2.创建虚拟网卡,更改虚拟网卡
打开VMware选择 编辑——虚拟网络编辑器——更改设置
添加一张虚拟网卡 VMnet2 并将其设置为NAT模式

将VMnet1的子网设置为 192.168.100.0 作为两台虚拟机的内网
VMnet2的子网设置为 192.168.200.0 作为两台虚拟机的外网
若未将VMnet2设置为NAT模式是无法连接外网的
3.创建虚拟机

CentOS 7 64位
添加镜像文件后,点击 添加 添加一个网络适配器
点击 网络适配器 选择自定义 VMnet1;网络适配器2 选择自定义 VMnet2
注:这一步必须在开启虚拟机之前设置好,不然等你进入虚拟机后只有一张网卡或没有网卡,那时你就只能重新创建虚拟机。
然后自动分配磁盘并设置密码
密码设置为 123456 或者 000000 方便后面搭建
用户名为root

虚拟机创建完成。
参考OpenStack双节点部署-M环境部署一 ——VMware虚拟机安装
二、网络配置
1.Controller节点
网口 ifcfg-ens33:作为管理网络使用,配置IP为 192.168.100.10/24
网口 ifcfg-ens34:作为外部网络使用,配置IP为 192.168.200.10/24
# hostnamectl set-hostname controller (将主机名改为controller,方便分辨虚拟机)
Ctrl+D 退出登录 、重新登录(或者输入bash命令)会发现主机名已经改为controller

不同的镜像,网卡名不同,所以需要进入 network-scripts 目录下去查看网卡名
由于我们添加了一个网络适配器,所以这里有两张网卡
第一张虚拟网卡:ifcfg-ens33对应虚拟机的网络适配器1
第二张虚拟网卡:ifcfg-ens34对应虚拟机的网络适配器2
修改第一张网卡(ifcfg-ens33)
# vi /etc/sysconfig/network-scripts/ifcfg-ens33BOOTPROTO=static (dhcp动态IP地址,static静态IP地址)
ONBOOT=yes
IPADDR=192.168.100.10
PREFIX=24

注:这一张为内网,所以不需要设置网关,
若设置网关将与第二张网卡冲突,无法连接外网
若使用内网搭建,网络适配器都为仅主机模式,则可以添加 GATEWAY=192.168.100.1
查看我们的第二张虚拟网卡的网关
点击 编辑——虚拟网络编辑器
点击VMnet2——NAT设置 可以发现我的VMnet2的网关为192.168.200.2


修改第二张网卡(ifcfg-ens34)
# vi /etc/sysconfig/network-scripts/ifcfg-ens34BOOTPROTO=static(静态IP地址)
ONBOOT=yes
IPADDR=192.168.200.10
PREFIX=24
GATEWAY=192.168.200.2 (为VMnet2——NAT里的网关)
在resolv.conf里添加如下内容(这里是让虚拟机能够进行域名解析)
# vi /etc/resolv.conf
search localdomain
nameserver 119.29.29.29
注:两个重启网卡的命令,选择一个就行
# systemctl restart network
# service network restart


在物理机中 Win+R 打开cmd 输入 ipconfig
查看自己物理机的ip地址

然后用虚拟机ping物理机的ip地址

再在CMD中ping虚拟机的两个ip地址


当物理机和虚拟机可以互ping后就可以使用远程连接工具进行连接
比如XShell、SecureCRT等
2.Compute节点
网口 ifcfg-ens33:作为管理网络使用,配置IP为 192.168.100.20/24
网口 ifcfg-ens34:作为管理网络使用,配置IP为 192.168.200.20/24
配置网卡的步骤与controller节点相同
不同的是IP地址
ifcfg-ens33 为 192.168.100.20
BOOTPROTO=static
ONBOOT=yes
IPADDR=192.168.100.20
PREFIX=24

ifcfg-ens34 为 192.168.200.20
BOOTPROTO=static
ONBOOT=yes
IPADDR=192.168.200.20
PREFIX=24
GATEWAY=192.168.200.2 (为VMnet2——NAT里的网关)
在resolv.conf里添加如下内容(这里是让虚拟机能够进行域名解析)
# vi /etc/resolv.conf
search localdomain
nameserver 119.29.29.29# service network restart 
重启网络服务并ping测试


参考OpenStack双节点部署-M环境部署二 ——网络配置
三、基础服务
1.上传镜像
controller节点
双击 SecureFX 将Centos7 镜像与openstack-M版镜像上次至root目录

# mkdir -p /opt/centos /opt/mitaka
(创建centos、mitaka目录)
# mount -o loop CentOS-7-x86_64-DVD-1511.iso /mnt/
(将centos镜像文件挂载到mnt目录下)
# cp -rvf /mnt/* /opt/centos/
(将mnt目录下挂载的内容拷贝至/opt/centos目录)
# umount /mnt/
(拷贝完成后取消挂载)
# mount -o loop Mitaka.iso /mnt/
(将openstack镜像文件挂载到mnt目录下)
# cp -rvf /mnt/* /opt/mitaka/
# umount /mnt/
(拷贝完成后取消挂载,mnt目录下的文件将会消失)这样关闭虚拟机后不用重新挂载,可以继续使用yum 源。
2.关闭防火墙与安全策略
Controller 和 Compute节点
关闭防火墙
# systemctl mask firewalld.service
注销防火墙服务
# systemctl stop firewalld.service
暂停防火墙服务
# systemctl disable firewalld.service
关闭防火墙开机自启关闭Selinux
# vi /etc/selinux/config
修改 SELINUX=permissive
# setenforce 0 临时关闭Selinux3.配置主机映射
Controller 和 Compute节点
# vi /etc/hosts 在hosts文件中添加如下内容
192.168.100.10 controller
192.168.100.20 compute修改完成后两台虚拟机互ping主机名,例如 compute节点 ping controller
能ping通说明配置正确


4.配置yum源
Controller节点
配置controller节点的yum源
注:baseurl=file://+centos文件的路径 /opt/centos
baseurl=file://+ Openstack -Mitaka文件的路径/opt/mitaka/Openstack-Mitaka
# mkdir /opt/repo
# mv /etc/yum.repos.d/*.repo /opt/repo/[root@controller yum.repos.d]# vi /etc/yum.repos.d/local.repo
[centos]
name=centos
baseurl=file:///opt/centos
gpgcheck=0
enabled=1
[mitaka]
name=mitaka
baseurl=file:///opt/mitaka/Openstack-Mitaka
gpgcheck=0
enabled=1
# yum clean all (清理yum缓存)
# yum list
(列出yum源,检验yum是否配置成功)
如图,yum源配置成功
Controller节点安装FTP服务
# yum install -y vsftpd
# vi /etc/vsftpd/vsftpd.conf
(在vsftpd.conf内添加)
anon_root=/opt (/opt为centos、mitaka文件的路径)
# systemctl start vsftpd.service (启动vsftpd服务)
# systemctl enable vsftpd.service (设置vsftpd服务开机自启)Compute配置yum源
# mkdir /opt/repo
# mv /etc/yum.repos.d/*.repo /opt/repo/
(离线安装,所以yum.repos.d目录下只能有你自己配置的repo文件)# vi /etc/yum.repos.d/local.repo
[centos]
name=centos
baseurl=ftp://192.168.100.10/centos
gpgcheck=0
enabled=1
[mitaka]
name=mitaka
baseurl=ftp://192.168.100.10/mitaka/Openstack-Mitaka
gpgcheck=0
enabled=1
# yum clean all
# yum list (检验yum是否配置成功)5.安装ntp( 时间同步)服务
Controller
# yum install -y ntp配置ntp.conf文件
[root@controller ~]# vi /etc/ntp.conf (server下添加)
server 127.127.1.0
fudge 127.127.1.0 stratum 10
# systemctl start ntpd.service
# systemctl enable ntpd.service
# ntpstat (查看ntp服务状态)
Compute节点
# yum install -y ntp
# ntpdate controller
如图,表示ntp服务安装成功
6.安装Openstack软件包
Controller和Compute节点
# yum install -y python-openstackclient openstack-selinux
# yum –y upgrade --skip-broken注:安装完成后可以重启两台虚拟机,使linux更新的内核生效
7.安装数据库
Controller节点
[root@controller ~]# yum install -y mariadb mariadb-server python2-PyMySQL配置数据库
编辑/etc/my.cnf文件,在[mysqld]下添加如下内容
[mysqld]
bind-address=192.168.100.10 (controller节点的内网IP地址)
default-storage-engine=innodb
innodb_file_per_table
max_connection=4096 (最大连接时间4096s)
collation-server=utf8_general_ci
character-set-server=utf8 (使用UTF-8字符集)
# systemctl start mariadb.service
# systemctl enable mariadb.service
# mysql_secure_installation (初始化数据库并设置密码)设置数据库密码 y
默认情况下,MariaDB安装有一个匿名用户,允许任何人使用
要登录MariaDB,无需创建用户帐户
删除匿名用户? y
通常,root用户只能从“localhost”连接。
这确保某人无法从网络猜测根密码。
远程禁止root用户登录? n
默认情况下,MariaDB附带一个名为“test”的数据库,任何人都可以使用访问。
这也只是为了测试,应该删除在进入生产环境之前。
删除测试数据库并访问它? y
重新加载特权表将确保到目前为止所做的所有更改将立即生效。
现在重新加载权限表? y

8.安装并配置消息服务器和Memcached
Controller节点
# yum install -y rabbitmq-server
# systemctl start rabbitmq-server.service
# systemctl enable rabbitmq-server.service创建rabbitmq用户并设置权限
创建用户:openstack;密码:123456
# rabbitmqctl add_user openstack 123456
给openstack用户授予读/写访问权限
# rabbitmqctl set_permissions openstack ".*" ".*" ".*" 
9.安装Memcached
# yum install -y memcached python-memcached
# systemctl enable memcached.service
# systemctl start memcached.service  文章来源:https://www.toymoban.com/news/detail-411011.html
文章来源:https://www.toymoban.com/news/detail-411011.html
参考OpenStack双节点部署-M环境部署三 ——基础服务文章来源地址https://www.toymoban.com/news/detail-411011.html
到了这里,关于学习笔记:OpenStack安装和部署的文章就介绍完了。如果您还想了解更多内容,请在右上角搜索TOY模板网以前的文章或继续浏览下面的相关文章,希望大家以后多多支持TOY模板网!