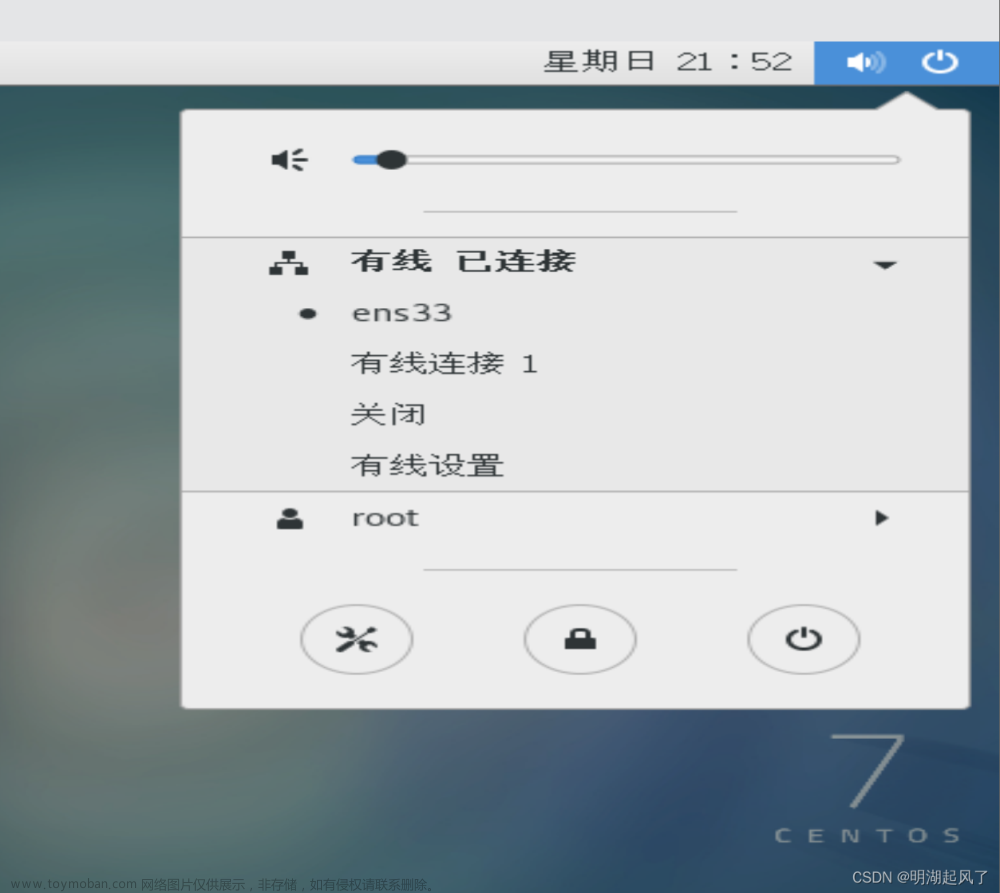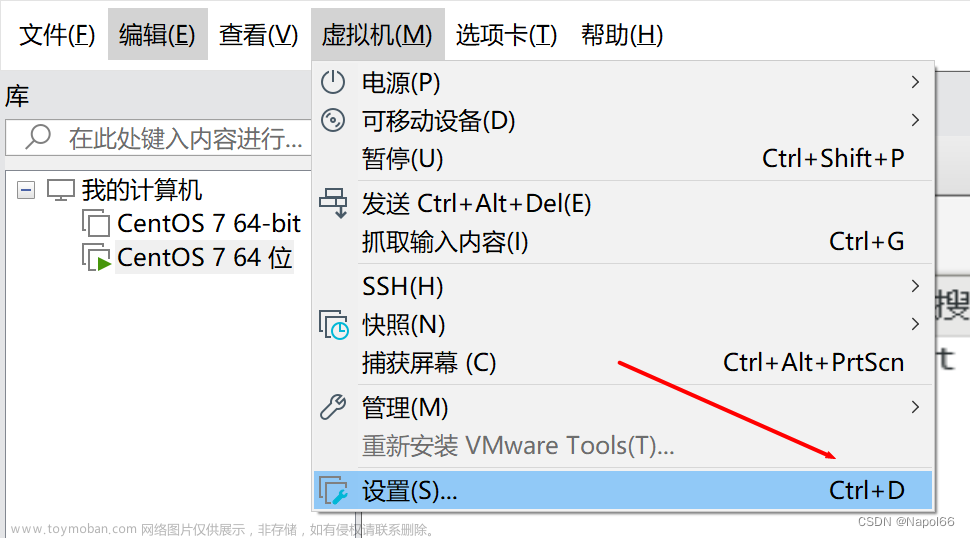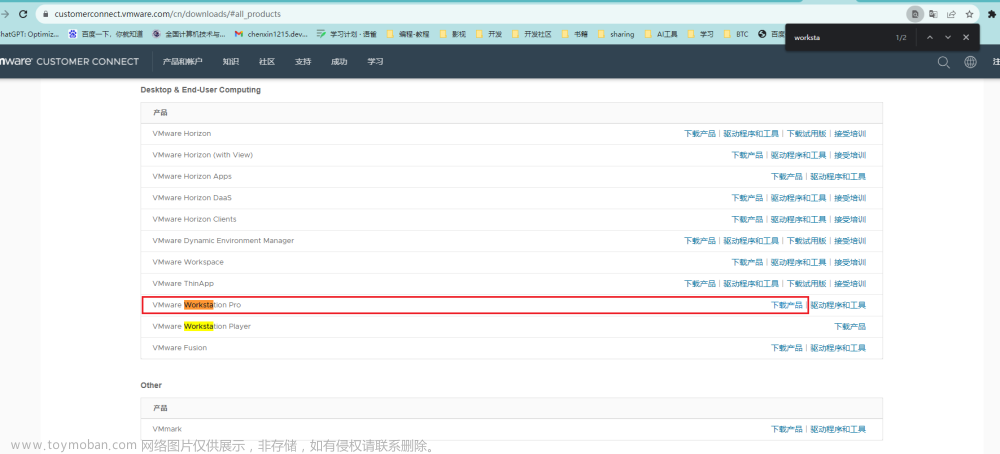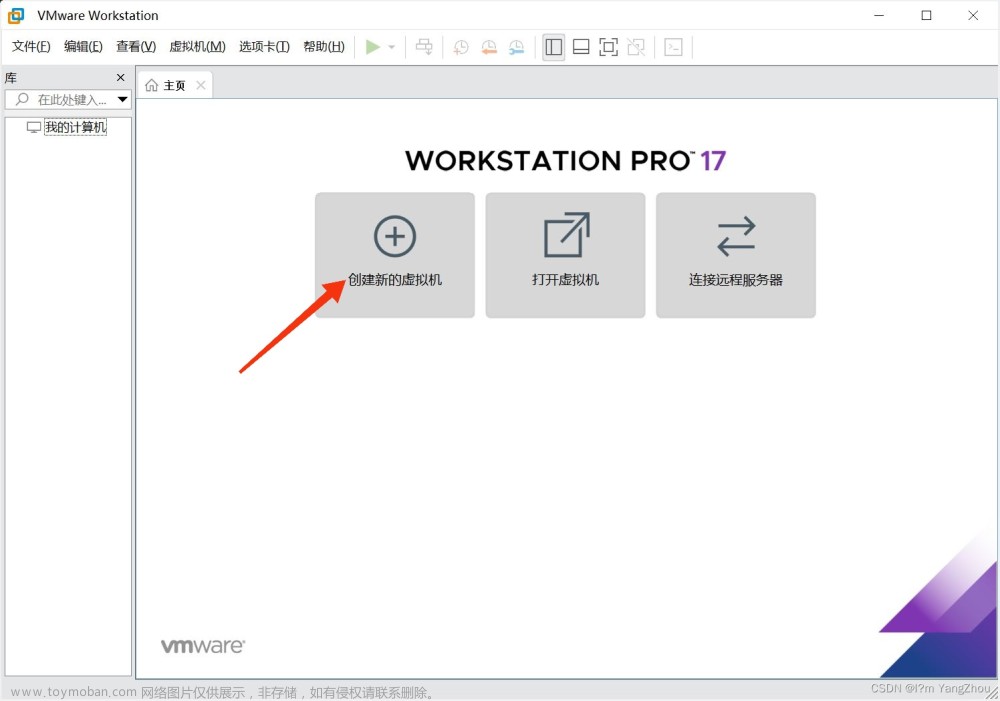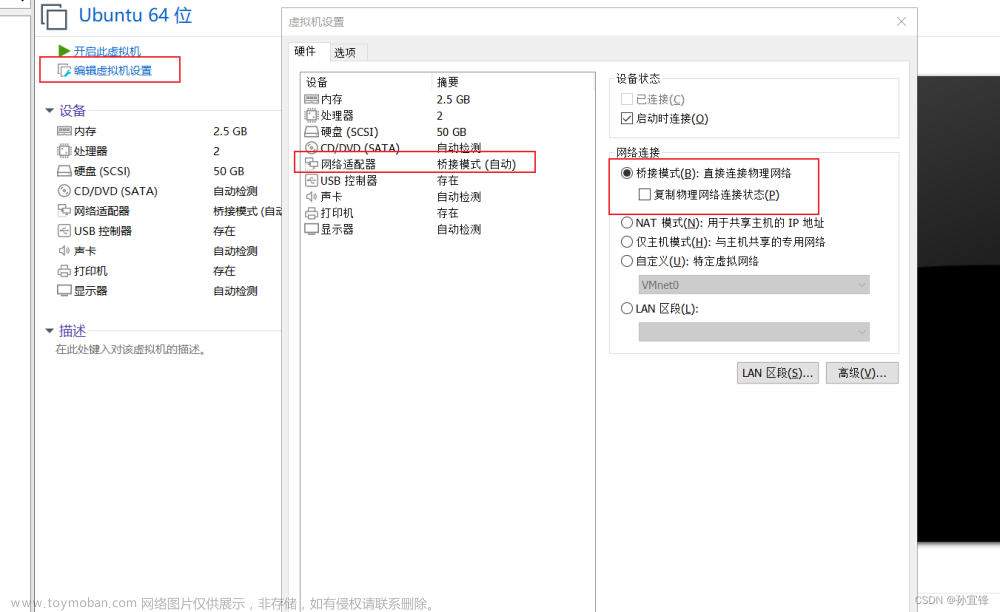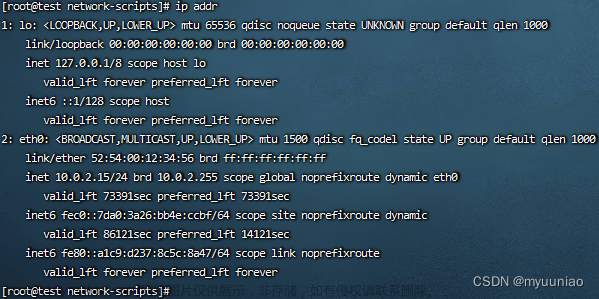1.前言
在学习之前我觉得有必要先介绍一些前置的知识,列如 “虚拟化” 和 “虚拟机” 还有 “虚拟机运行架构”,这样更有利于我们对操作环境的理解
(1).什么是虚拟化 ?
VT 就是虚拟化技术(Virtualization Technology)的缩写 是指通过虚拟化技术将一台计算机虚拟为多台逻辑计算机 对计算机物理资源的抽象,实现资源的模拟、隔离和共享, 计算机上同时运行多个逻辑计算机,每个逻辑计算机可运行不同的操作系统,并且应用程序都可以在相互独立的空间内运行而互不影响,从而显著提高计算机的工作效率。 虚拟化又可以分为 基于平台的平台虚拟化(我们将要学习的场景) 基于操作系统的操作系统虚拟化,这里小编就不细聊了
虚拟化解决的问题 还有很多具体的大家可以查阅文档了解
资源充分利用
环境的高耦合
缩短交付时间
关键负载的高可用性
提高运营效率
系统安全性
(2).什么是虚拟机 ?
虚拟系统通过真机(硬件机)生成现有操作系统的全新虚拟镜像(IOS文件),它有真实Windows系统完全一样的功能,一样的操作体验。进入虚拟系统后,所有操作都是在这个全新虚拟系统里面进行,可以独立安装运行软件,保存数据,拥有自己的独立的桌面(desktop),不会对真正的系统产生任何影响 ,而且具有能够在现有系统与虚拟镜像之间灵活切换的一类操作系统,并且,使用虚拟机的“Undo”(恢复)功能,我可以马上恢复虚拟机到安装软件之前的状态 很适用了我们用来做实验 做测试 和学习。
2.开始
回归主题
想要学习nginx,首先我们需要一个linux的环境,这时最好的方案就是利VMware Workstation 虚拟机 打造一个寄居架构的运行环境来进行学习。
// 本篇博客采用的软件版本
VMware Workstation 16.2.1 // 虚拟机软件
CentOS-7-x86_64-Minimal-1708.iso // centos镜像 这里采用的是Minimal版 没有图形化界面
VMware Workstation虚拟机下载地址 | 官网地址
centos镜像下载地址
虚拟机安装步骤小编在这里就不给大家演示了
(1)虚拟机运行架构
1.寄居架构
这里小编画了一张图 帮助小伙伴们更好的理解 寄居架构
寄居架构 寄生在虚拟机监视器上的环境与宿主互不干扰 所以多用于 实验环境 和 测试环境 当然我们用来学习也是非常不错的
特性
- 虚拟机作为应用软件安装在操作系统上
- 可以在虚拟机软件上安装多个操作系统
- 与安装在计算机硬件上的宿主(操作系统)低耦合

常用的寄居架构虚拟机产品有 Vmware workstation , Hyper-v 简单来说就是可以利用虚拟机创建多个与宿主(操作系统)低耦合的 操作系统
2.原生架构
这里小编又画了一张图 帮助小伙伴们更好的理解 原生架构
目前原生架构只用于 企业生产环境 架设在企业的生产服务器上 且原生环境搭建一般都要费用
特性
虚拟机软件直接安装在计算机硬件上 成为宿主
虚拟机本身就是一个操作系统
可以同时运行多个操作系统
常见的原生架构虚拟机产品有 Vmware vSphere 是收费的
那么这两种虚拟机运行架构 就介绍到这里了 接下来我们开始 Vmware workstation 安装 CentOS-7 操作系统
3.虚拟机操作系统的安装
首先安装好 Vmware workstation 虚拟机
1. 打开虚拟机 点击[文件] - [ 新建虚拟机]

选择虚拟机导向 就选择[经典]就可以了 然后点击 [下一步]

选择好安装好的iso镜像文件 点击 [下一步]

设置好虚拟机的名称 和虚拟机存放的位置 然后点击 [下一步]

配置虚拟机的磁盘大小 这里我们直接使用默认配置 直接点击 [下一步]

然后就可以看到 之前配置的虚拟机信息 我们点击 [下一步]

然后虚拟机会自动启动 到了下面这个界面后 我们点击任意键继续

选择好语言 再点击继续

这里括设置分区

这里我就选择默认的配置了 然后点击完成
然后我们就可以点击 [开始安装] 了
已经在进行安装了 趁着在安装的时间我们设置一下root(超级管理员)密码

设置好密码 我们点击完成 然后进入漫长的等待

显示安装好后 我们点击重启即可 然后虚拟机就会自动重启

重启完成候就进入到这个界面了 证明已经安装成功了 这时我们可以输入 root 然后回车 输入我们刚刚设置好的 root密码 然后回车 就登陆进去了
注意我们安装的是 Minimal 版的 没有图形化界面 这样更贴合实际生产环境 更有利于学习

4. 静态ip网络服务配置
上面我们已经安装好了虚拟机 然后我们就可以开始配置网络服务了 刚安装好的虚拟机 是没有分配到局域网的ip地址的 可能连网络服务都没有 这时就需要我们去配置一下网卡文件 。我们的最终目的不止是让虚拟机拥有网络服务 同时我们还要给虚拟机配置一个固定的ip地址 这样方便我们后续学习使用ssh远程连接工具的使用。
检查网络环境
登陆虚拟机后 我们可以使用以下命令检测网络是否可用
$ ping qq.com

可以看到 根本是ping不通的
然后我们可以再使用以下命令 查看我们本机的ip地址
$ ip addr
可以看到 ens33 并没有分配到ip地址
接下来我们来开始配置静态ip地址 右击我们的虚拟机 点击 [设置]

确保网络适配器 选项卡 选择的是桥接模式 (关于这三种模式下面我有详细解释)**
选择好后点击确定

虚拟机网络的三种模式
1、桥接模式
虚拟网卡和虚拟机处于一个网段,其子网掩码,网关和DNS参数相同,虚拟主机和本机处于同等地位,是局域网里的一台独立主机。
2、net
虚拟机通过宿主机来访问外网,并且在上网时,用的是宿主机的ip,主机的vmnet8和虚拟机的网卡处于一个网段,子网掩码,网关,DNS等参数均相同,只要宿主机能够上网,虚拟机也能上网
3、主机模式
虚拟机和主机完全隔离,虚拟机之间是可以通信的
开始配置上网 和静态ip
首先 在 键盘上按住 win + r 键 输入cmd 按下回车键
然后输入以下命令 然后 按下回车键
$ ipconfig
就可以看到我们的网卡信息

记录好默认的网关 然后切换到虚拟机 输入以下命令 修改网卡配置文件
$ vi /etc/sysconfig/network-scripts/ifcfg-ens33
可以看到以下内容

由原先内容修改为以下内容 这里就不详细说明vi编辑器的使用了
TYPE=Ethernet
PROXY_METHOD=none
BROWSER_ONLY=no
BOOTPROTO=static // 由原来的 dhcp 改为 static
DEFROUTE=yes
IPV4_FAILURE_FATAL=no
IPV6INIT=yes
IPV6_AUTOCONF=yes
IPV6_DEFROUTE=yes
IPV6_FAILURE_FATAL=no
IPV6_ADDR_GEN_MODE=stable-privacy
NAME=ens33
UUID=d768f819-cfc1-4a6d-8bf5-cd7359a86c75
DEVICE=ens33
ONBOOT=yes // 由原本的 no 修改为 yes
::
# 新增内容
# IP地址 (根据自己的环境修改)
IPADDR=192.168.43.99
# 子网掩码
NETMASK=255.255.255.0
# 网关(根据自己的环境修改 就是我们上面记录的网关)
GATEWAY=192.168.43.1
#DNS
DNS1=223.5.5.5
然后输入以下命令 重启一下网络服务
$ systemctl restart network
再使用 ip addr 查看ip地址 可以看到ip地址已经变成了我们配置好的ip地址

我们还可以使用上面的ping命令测试一下网络环境
 文章来源:https://www.toymoban.com/news/detail-411129.html
文章来源:https://www.toymoban.com/news/detail-411129.html
可以看到 已经可以接收数据包了 恭喜您已经完成了 接下来您就可以愉快的上网了
一些公网DNS服务器
#阿里
223.5.5.5
223.6.6.6
#腾讯
119.29.29.29
182.254.118.118
#百度
180.76.76.76
#114 DNS
114.114.114.114
114.114.115.115
#谷歌
8.8.8.8
8.8.4.4
5.结尾
到这里本篇博客就结束了,如果有什么疑问或者写错的地方欢迎各位小伙伴在评论区提出来。这是小编的第三篇博客,后续本专栏会开始由浅入深的讲解nginx的知识,感兴趣的小伙伴不妨点个订阅,希望这种知识分享的过程也是我自己对自己的一种提升方法,你们的点赞就是我最大的动力。 文章来源地址https://www.toymoban.com/news/detail-411129.html
文章来源地址https://www.toymoban.com/news/detail-411129.html
到了这里,关于VM虚拟机安装Centos7 | 静态ip网络服务配置 | 虚拟化 | 虚拟机运行架构的文章就介绍完了。如果您还想了解更多内容,请在右上角搜索TOY模板网以前的文章或继续浏览下面的相关文章,希望大家以后多多支持TOY模板网!