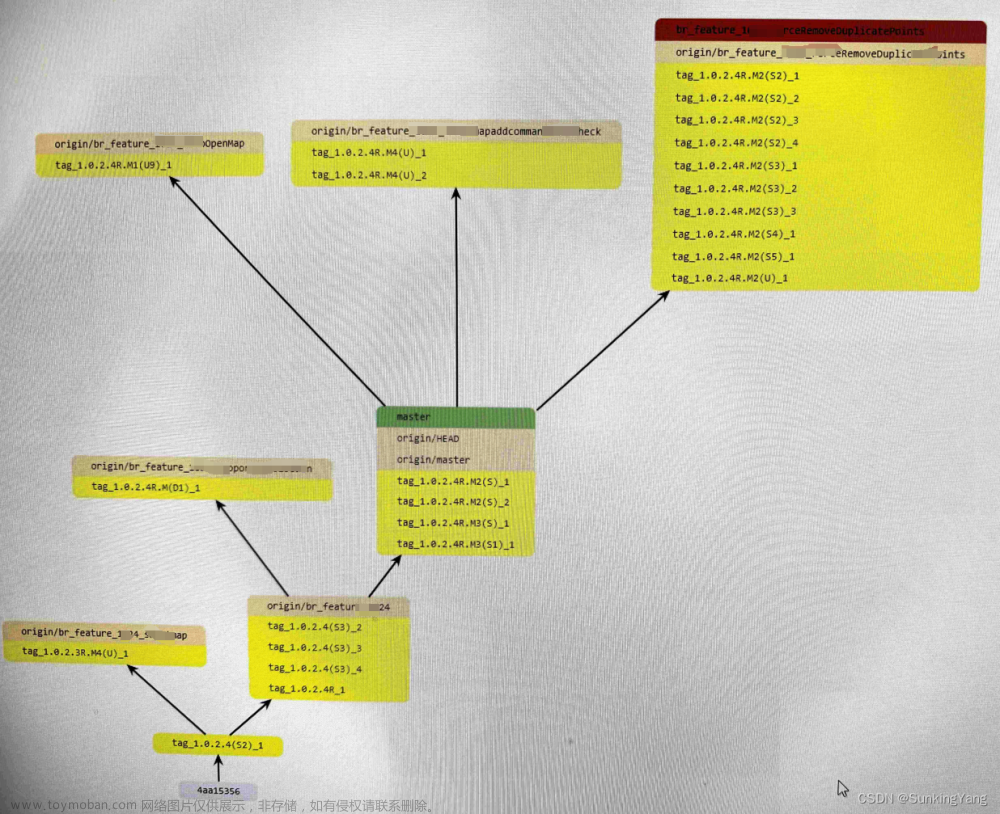目录
1、git
1.1、git概述
1.2、git的服务器地址
1.3、git原理
2、客户端操作
2.1、初始化本地库
2.2、添加本地暂存区
2.3、提交本地库
2.4、修改文件
2.5、查看修改历史
2.6、查看版本差异
2.7、删除文件
2.8、文件还原
3、git命令
3.1、初始化本地库
3.2、查看本地仓库状态
3.3、添加本地暂存区
3.4、提交本地文件
3.5、修改文件
3.6、版本穿梭
3.7、删除文件
4、码云操作
4.1、码云创建仓库
4.2、将工程推到远程仓库中
4.3、将远程仓库克隆到本地
4.4、删除仓库
5、IDEA上传项目
5.1、IDEA集成git
5.2、上传项目方式一
编辑5.3、上传项目方式二
6、IDEA下载项目
6.1、在IDEA中下载
6.2、提交到本地暂存区
6.3、推送到git服务器
6.4、从git服务器上拉取最新项目
6.5、log日志
1、git
1.1、git概述
Git(读音为/gɪt/。)是一个开源的分布式版本控制系统,可以有效、高速的处理从很小到非常大的项目版本管理。 Git 是 Linus Torvalds 为了帮助管理 Linux 内核开发而开发的一个开放源码的版本控制软件。
1.2、git的服务器地址
目前git的服务器地址有两个,一个是国内服务器的gitee,另一个就是国外服务器的github,也是用的最火热的,总的来说国外的github里面的资源是要比国内gitee的更加丰富的。不过因为国外服务器的原因,不论是打开网站的速度,还是下载速度都是比较慢的,所以这里我用gitee来演示。
国内git服务器地址:Gitee - 基于 Git 的代码托管和研发协作平台
国外git服务器地址:GitHub: Where the world builds software · GitHub
1.3、git原理
git的执行原理是首先在本机(工作区)进行编写代码,然后通过add命令添加到本地仓库,在通过commit命令提交到暂存区,注意这里的操作都是在本地仓库进行的,后面的就是通过push命令推送到远程仓库(也就是gitee或者github服务器里)。

2、客户端操作
在客户端操作之前,需要安装git,通过下面链接可以查看我往期的文章下载安装git。
git的下载安装_热爱编程的申同学的博客-CSDN博客
2.1、初始化本地库
在磁盘中找个位置创建一个空文件夹,推荐命名gitlocation

在空文件中右键选择Git Bash Here,会弹出一个黑色背景代码命名框

如图所示,输入git init初始化空文件夹为git文件夹

如果弹出这句代码证明初始化成功,也可以在文件夹中看到一个.git文件夹(如果看不到就点击查看,把右侧的隐藏的项目勾选上,因为.git文件夹是隐藏项目)

2.2、添加本地暂存区

新建一个文本,在里面输入一句话保存
右键文本,选择TortoiseGit选择添加,把文件通过add命令添加到本地仓库

如图所示,加入完成后,文本就会多了一个蓝色的加号在左下角。(如果没有出现这种效果,就需要修改注册表,按照下面操作进行)

如果你看不到+号这个状态,需要修改注册表内容
1、win + r 打开运行窗口,输入 regedit.exe
2、找到 \HKEY_LOCAL_MACHINE\SOFTWARE\Microsoft\Windows\CurrentVersion\Explorer
当前Explorer文件夹下 右击 -- 创建字符串值 -- Max Cached Icons -- 修改 -- 把值改为2000,重启电脑重新添加即可。
2.3、提交本地库
接着上面的提示框,点击提交,会弹出下面的提交框,里面的日志信息可以记录一下提交的日志信息后点击提交,hello.txt文本就会被提交到暂存区

下面就是代表提交成功,目前先不使用git服务器,暂时不推送。

可以看到,提交成功以后,文本的左下角就变成了绿色对号。
2.4、修改文件
如图,我修改了hello文件,发现文件左下角出现了红色的感叹号,这就证明修改了文件,然后直接提交。

点击Git提交,把修改后的文件提交至暂存区。


2.5、查看修改历史
在开发过程中可能会经常查看代码的修改历史,或者叫做修改日志。来查看某个版本是谁修改的,什么时间修改的,修改了哪些内容。
可以在文件上点击右键选择“显示日志”来查看文件的修改历史。

可以看到之前提交的历史记录都展现了出来

2.6、查看版本差异
选中两个版本的信息,右键比较版本差异


2.7、删除文件
再创建一个hello2.txt文件提交后然后删除

选择删除

注意:此时并非删除了文件,如果彻底删除,需要再提交一次,如果彻底删除就不能还原了
2.8、文件还原
点击还原

选中已经删除的hello2.txt文件后点击确定,还原

还原成功!
3、git命令
3.1、初始化本地库
新建一个新的文件夹,点击Git Bash Here选项

输入git init,初始化本文件夹

如果出现initialized empty git repository则证明初始化完成
ll 查看本文件夹里的内容
ll -a 查看本文件夹里的全部内容(包括隐藏文件)

3.2、查看本地仓库状态
输入命令 git status
可以看到文件夹没有东西的时候,查看状态显示为空。

新建一个文件,并增加内容
使用vim命令
vim hello.txt

点击键盘i键,进行插入内容

写完内容后点击esc键,输入:wq退出
查看文件内容
cat hello.txt

3.3、添加本地暂存区
git add 文件名

查看状态
git status

hello.txt已经变绿,证明这个文件已经被添加到了本地仓库
3.4、提交本地文件
git commit -m "日志信息" 文件名

3.5、修改文件
使用vim进行修改文件
vim hello.txt

git status 查看状态

可以看到hello.txt文件名已经变红,说明文件已经被修改。
重新添加

并提交
3.6、版本穿梭
git reflog
通过git reflog命令可以查看操作的所有记录,每个记录都有一个对应的版本id号,可以通过版本id号进行版本id号穿梭
git reset --hard 版本id
 指针已经指向了第一次的版本
指针已经指向了第一次的版本
通过cat hello.txt命令查看文件内容,可以发现内容已经变为了hello world! 而hello git已经没有了。

3.7、删除文件
git rm 文件名

git status查看状态

重新提交彻底删除

使用ll命令查看文件,发现已经为空

git reflog查看所有操作,可以通过版本id穿梭任意版本

4、码云操作
4.1、码云创建仓库
首先需要注册一个码云账号,使用qq或者邮箱登录也可,进入后点击右上角的加号,选择新建仓库

根据下面的选择进行创建

如图,创建仓库成功!
4.2、将工程推到远程仓库中
添加并提交文件以后,点击推送


复制远程仓库的路径




友情提示:以后用idea开发工具来完成代码, 所以上面这种大家感受一下即可,后期不会这样推项目
4.3、将远程仓库克隆到本地
找好位置,通过命令可以clone到本地仓库中
git clone 远程仓库路径

4.4、删除仓库
点击右上角管理

点击删除仓库
点击删除仓库
删除仓库会有验证,把路径复制粘贴进去就可以删除了

输入gitee的密码

删除成功
5、IDEA上传项目
5.1、IDEA集成git

5.2、上传项目方式一
远程仓库名要与本地项目名保持一致

创建一个本地项目

通过idea创建本地git仓库

通过idea把项目推送到远程仓库

点击push推送

如果出现下图的情况,是因为文件发生了冲突,需要进行同步文件,把远程仓库中的文件同步至本地项目
1、原因本地的没有readme.md相关文件未与远程文件进行相关联,解决方案如下:
2、Ide中可以Alt+F12或者直接找到terminl窗口依次输出命令:git pull
git pull origin master
git pull origin master --allow-unrelated-histories
再次尝试,如果出现以下提示,证明上传成功
5.3、上传项目方式二
安装gitee插件
前提必须要有gitee帐号

添加gitee账号

创建项目

点击vcs选项,选择import into Vserion Control,选择Share Project on Gitee
填写上传日志信息后点击share进行上传

6、IDEA下载项目
6.1、在IDEA中下载
找到VCS,选择git,表示从服务器下载代码

然后把git的仓库地址复制,如图,然后点clone复制份到本机桌面的某个文件夹下

6.2、提交到本地暂存区
再新建一个Person类,把类添加到本地仓库

进行提交


6.3、推送到git服务器


 注意:
注意:
在推的过程中,会弹出输入git服务器的用户名和密码,输入即可
推送成功后,在码云服务器会看到更新的功能
6.4、从git服务器上拉取最新项目
通过点击右上角蓝色箭头可以直接拉取

或者通过命令拉取
git pull origin master
如果拉不下来,在Terminal
git branch --set-upstream-to=origin/master master
 文章来源:https://www.toymoban.com/news/detail-411269.html
文章来源:https://www.toymoban.com/news/detail-411269.html
6.5、log日志
 文章来源地址https://www.toymoban.com/news/detail-411269.html
文章来源地址https://www.toymoban.com/news/detail-411269.html
到了这里,关于git(项目版本管理工具)快速入门的文章就介绍完了。如果您还想了解更多内容,请在右上角搜索TOY模板网以前的文章或继续浏览下面的相关文章,希望大家以后多多支持TOY模板网!