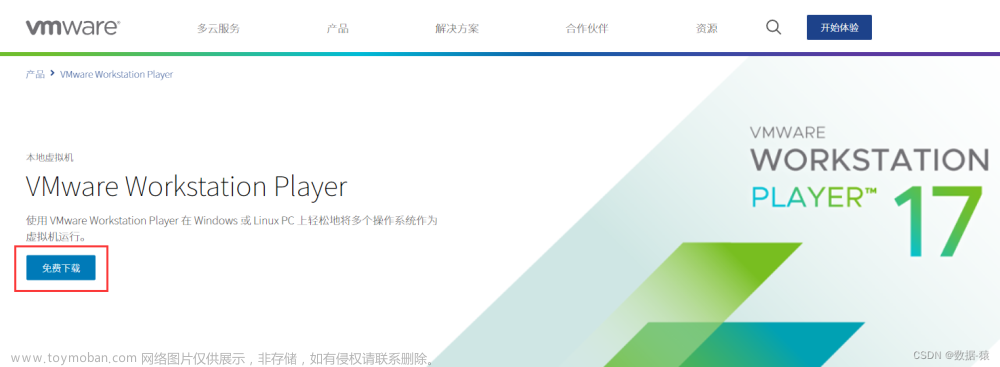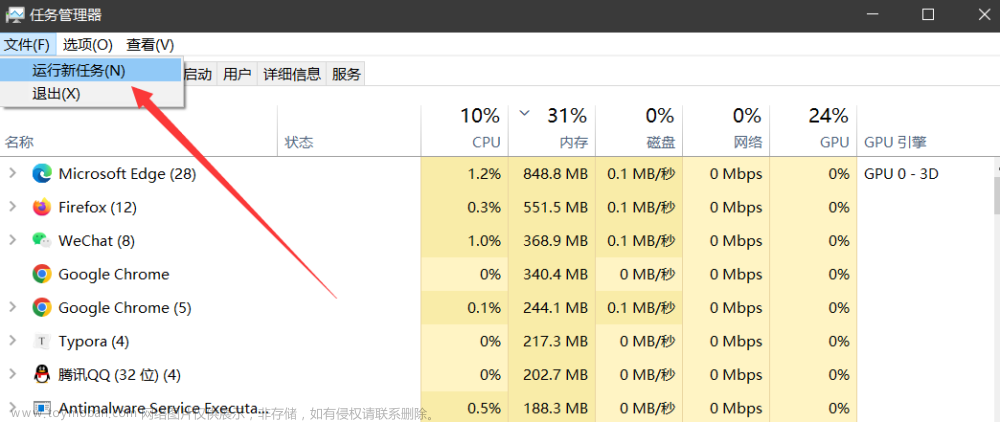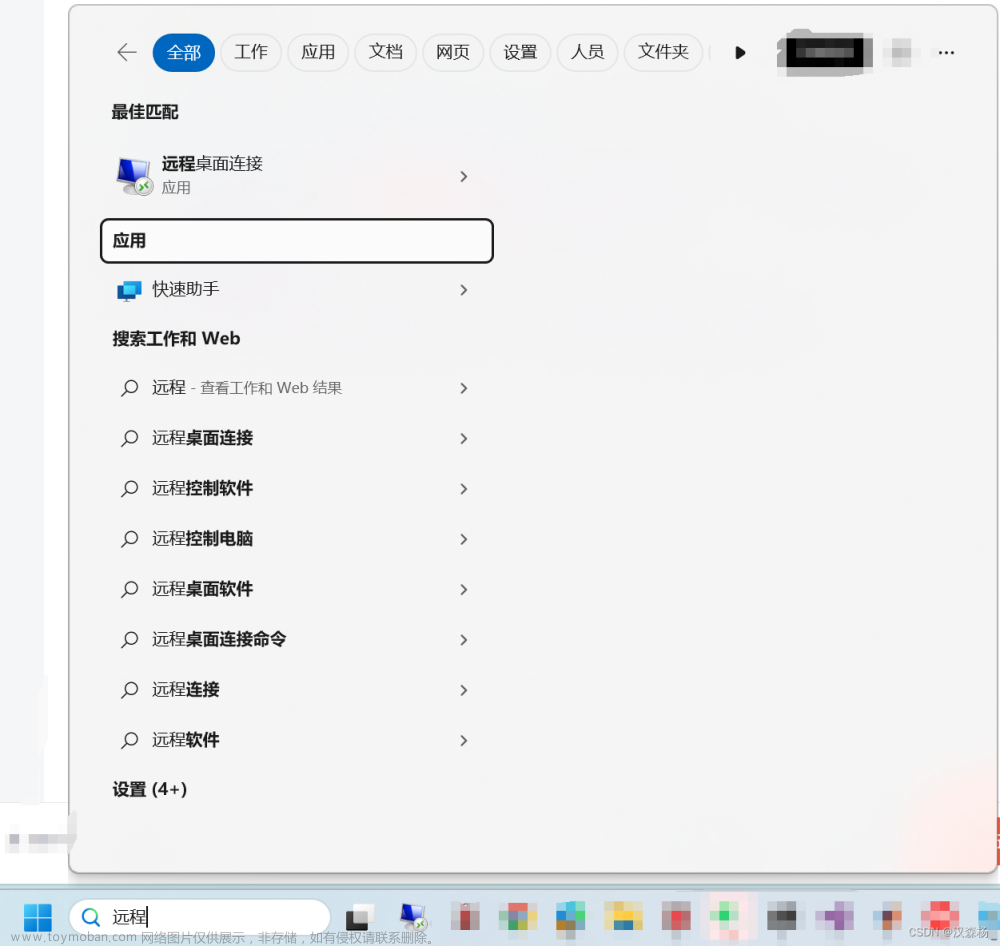xmanager 是一款专业的远程服务器管理软件,但习惯了使用Windows系统下的桌面,一时会无法适应linux服务器的命令行界面。下面我就为大家介绍xmanager连接linux桌面教程,xmanager连接之后黑屏的相关内容,让大家在使用linux更加方便。
一、xmanager连接linux桌面教程
xmanager连接linux桌面的步骤如下:
1、运行软件,依次点击文件、新建、Xstart会话,会弹出对话框。

2、在会话属性中输入主机ip,登录服务器所需要的用户名和密码。接着在执行命令下方的文本框中输入/usr/bin/gnome-session,然后点击确定。

3、点击确定,然后在会话管理中双击刚刚新建的对话。

5、等待服务器连接和验证成功后,就可以连接到linux系统的界面了。

二、xmanager连接之后黑屏
学习了连接linux桌面后,肯定有小伙伴迫不及待要去尝试了。而在连接过程中往往会出现新的问题,比如xmanager连接之后黑屏,下面我们来看看遇到这种情况该怎么办。
- 检查是否有桌面程序在正常运行。执行service gdm status命令,如果正常运行,会有绿色圆点和“active”字样,没有出现则表示运行异常。

- 桌面程序异常,就需要重新启动它。重启的命令如下:
service gdm stop //关闭gdm服务
ps aux | grep gnome //查询服务是否成功关闭
service gdm start //启动服务
- 然后开放服务器端口。执行命令vi /etc/gdm/custom.conf,添加以下内容:

- 执行service iptables stop命令关闭防火墙。
- 再执行service sshd restart命令,重启ssh服务。最后用reboot命令重启服务器。,
Xmanager&XShell-Xftp7-安装包:https://souurl.cn/FrjkbI
Xmanager&XShell-Xmanager标准版-安装包:https://souurl.cn/cpRiwN
Xmanager&XShell-Xmanager企业版-安装包:https://souurl.cn/HRHzrC
Xmanager&XShell-Xshell-安装包:https://souurl.cn/sD903Y
Xmanager&XShell-Xshell Plus-安装包:https://souurl.cn/OTt8Iw
Xmanager&XShell-Xmanager标准版-安装包:https://souurl.cn/guMr2v
Xmanager&XShell-Xshell-安装包:https://souurl.cn/J77SRI文章来源:https://www.toymoban.com/news/detail-411405.html
接之后黑屏有了一定的了解。值得注意的是,本文提及的命令都是基于Centos系统的,如果使用的是其他系统,需要找到其他系统对应的命令。如果大家想了解xmanager的更多功能,或者遇到了其他问题,都可以到软件的中文网站查阅相关内容。文章来源地址https://www.toymoban.com/news/detail-411405.html
到了这里,关于xmanager连接linux桌面教程 xmanager连接之后黑屏的文章就介绍完了。如果您还想了解更多内容,请在右上角搜索TOY模板网以前的文章或继续浏览下面的相关文章,希望大家以后多多支持TOY模板网!