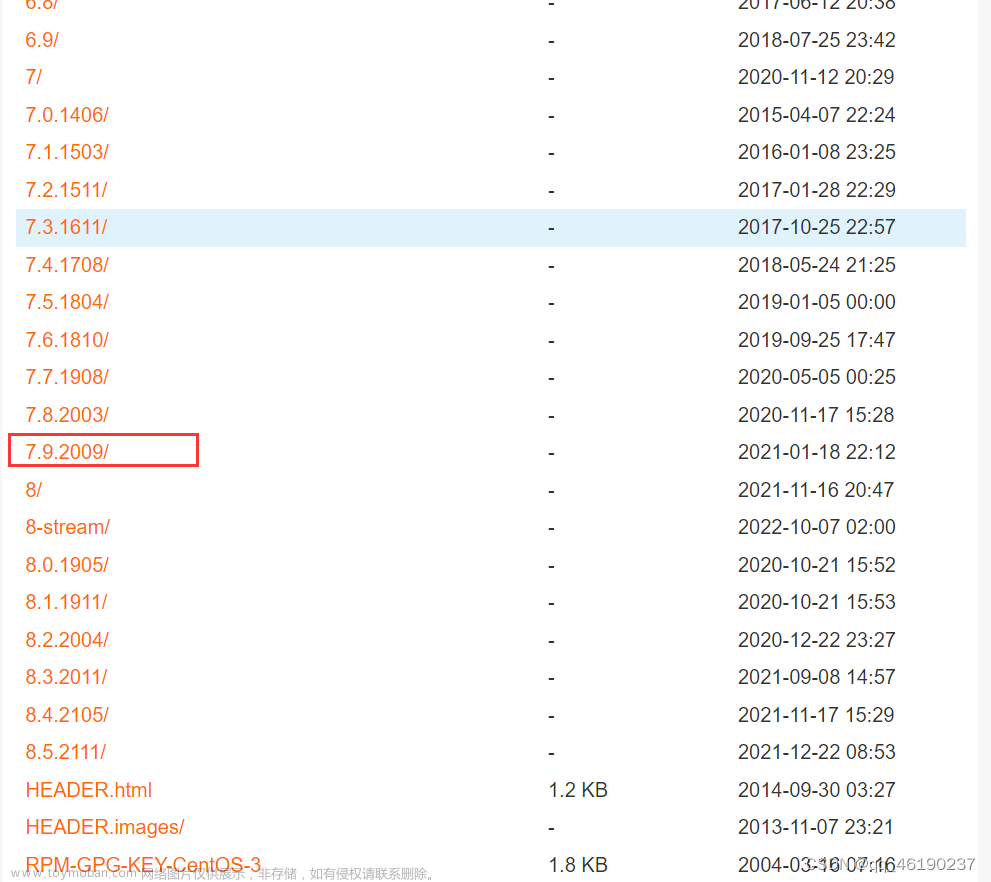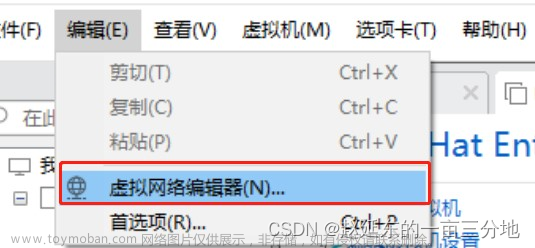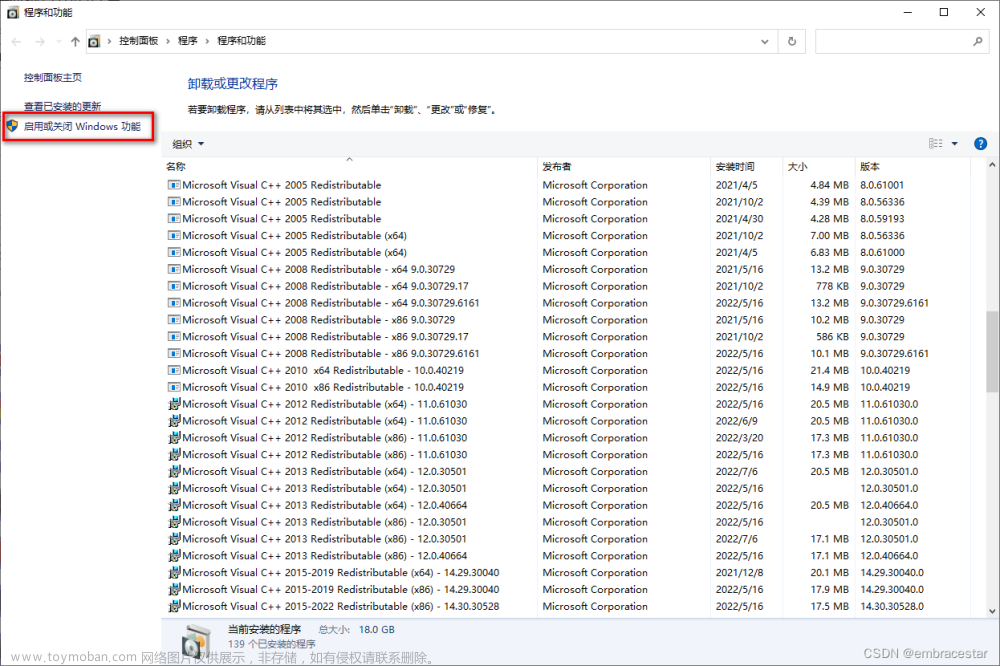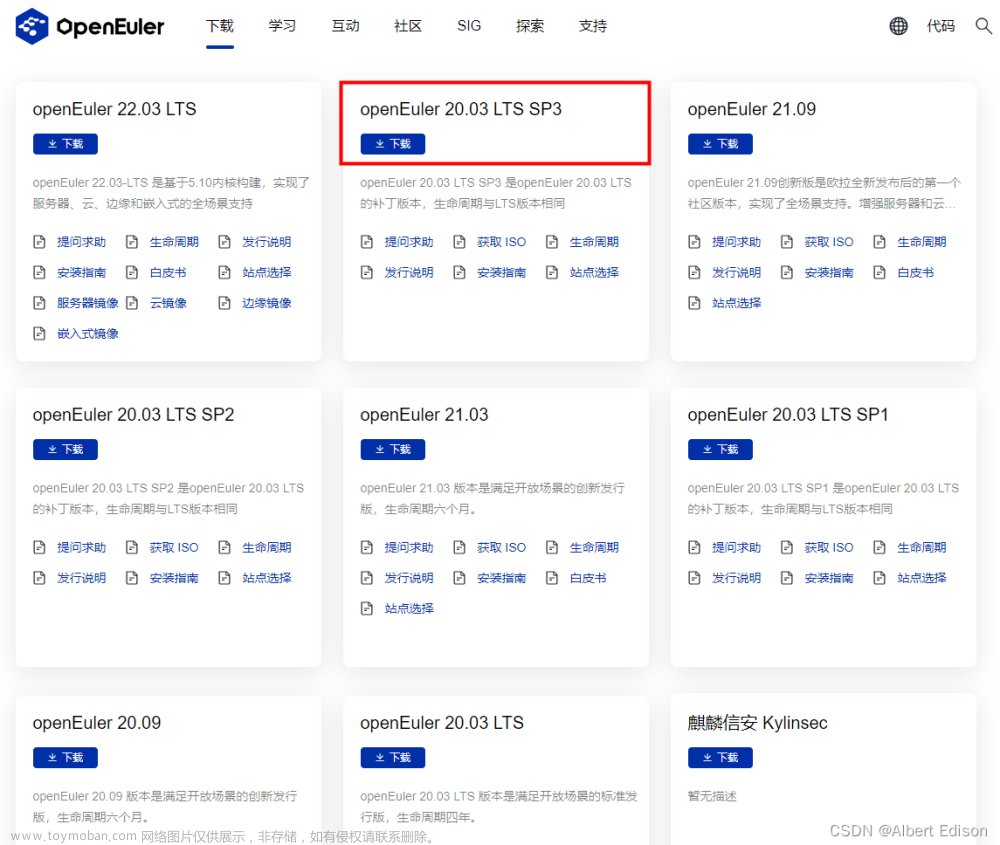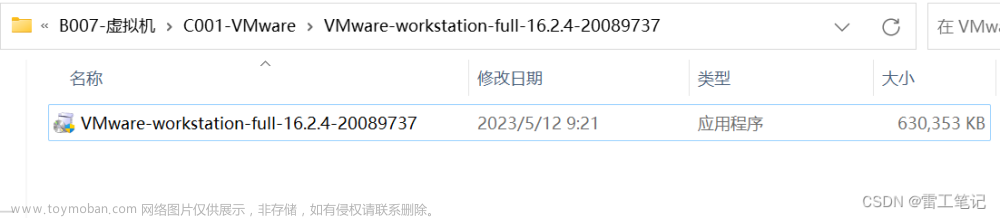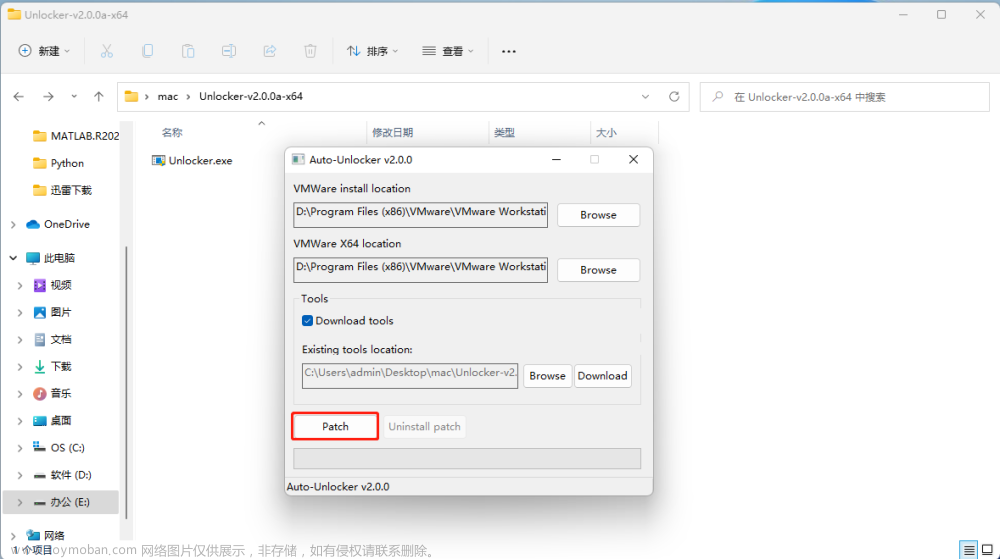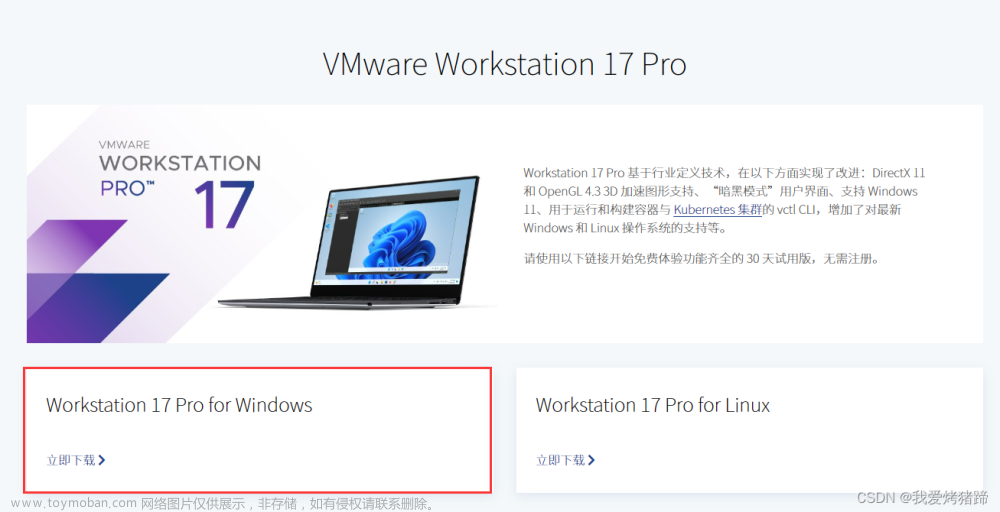安装VMware workstation
双击安装包,然后一直下一步就行了。
进行VMware安装,一直
下一步
在输入产品密钥这一步,如果有查找到可用密钥就填进去,没有就跳过,进入软件后也能输入密钥的。
输入密钥。
最后一步,点击【完成】退出VMware安装向导。
此时请不要直接打开VMware软件。
解锁vmvare中macos安装功能
首先先处理VMware进程
此步骤仅针对不小心打开VMware软件或电脑已存在软件的同学进行操作
(1)检查任务管理器,如果有VMware程序运行,就结束任务。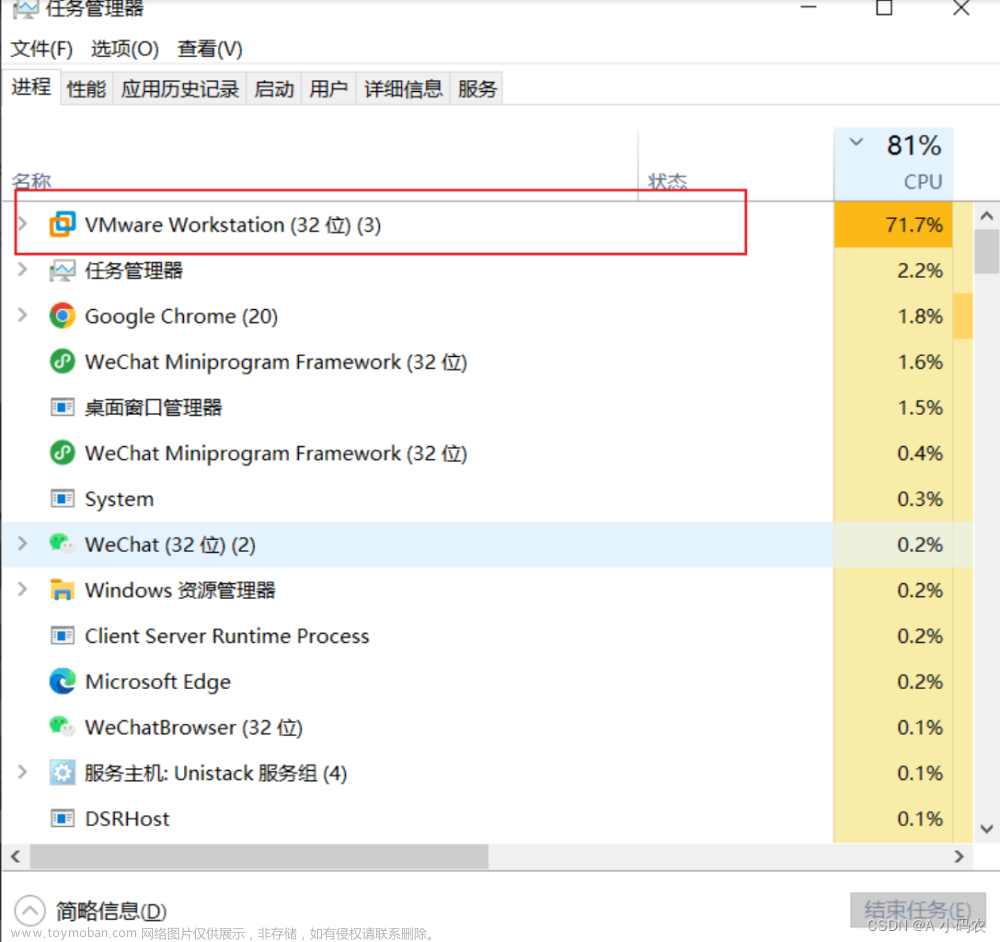
(2)打开【运行】,快捷键win+R输入services.msc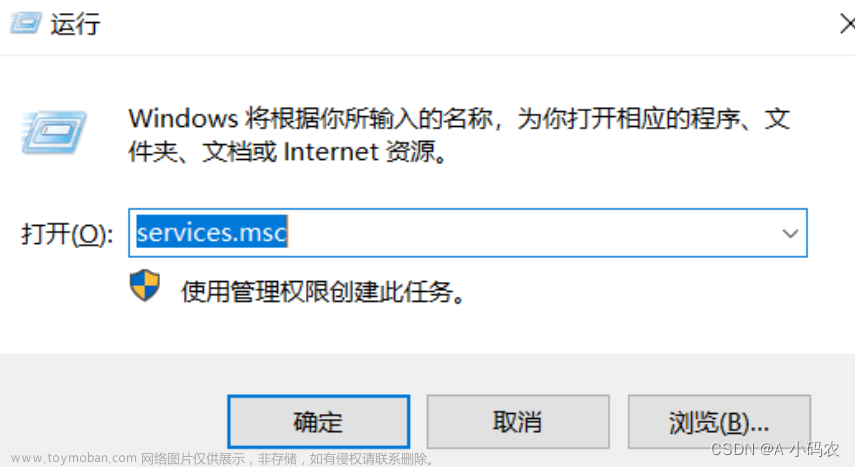
(3)找到所有VMware开头的服务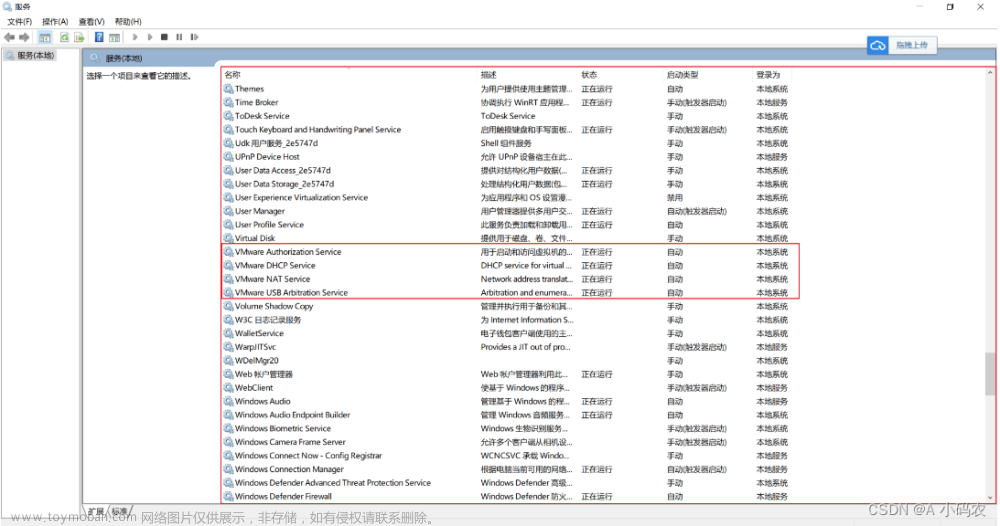
(4)将这些VMware服务逐一停用。鼠标右键,弹出菜单选择【停用】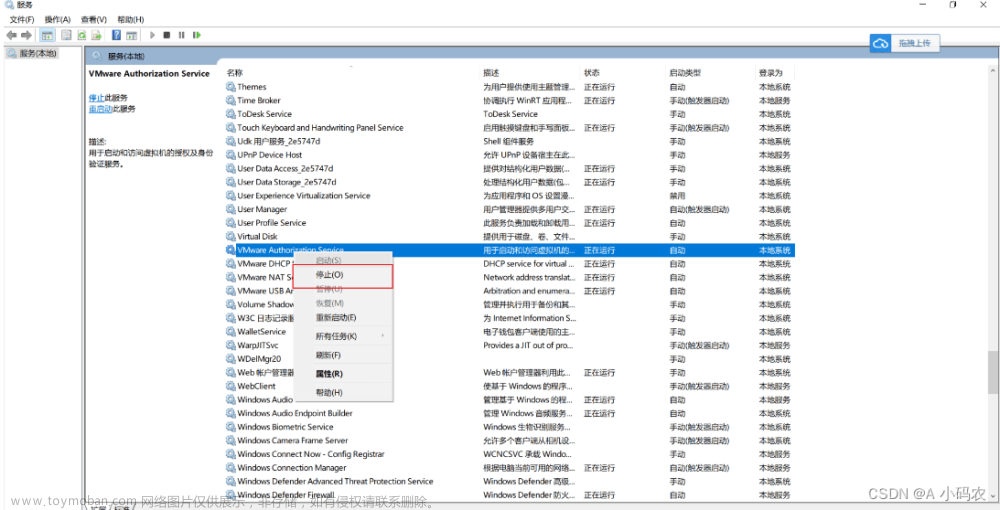
所有服务都停用,就可以了。
运行unlocker文件下windows文件中unlock.exe安装以解锁mac系统安装功能
(1)在我文章开头的相关下载中下载Macos unlocker压缩包,并解压缩,会得到如下图。
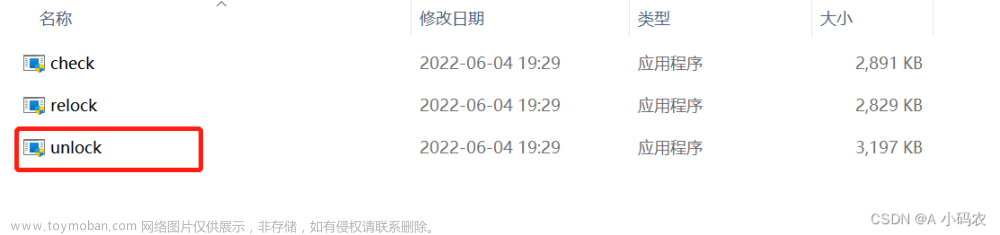
(2)打开上图中
windows文件夹
,运行下图画圈的
unlock.exe
文件,注意需要鼠标右键,使用【以管理员身份运行】
(3)运行后,unlocker会自动下载一些文件。安装完成后需要重启电脑。unlocker安装后就可以让VMware装mac系统了,包括最新的系统。
(4)重启你的windows电脑
这一步是让VM能够安装mac的关键,如果没有执行成功,或者执行后续步骤发现没有macOS选项,请重新从头执行下这个步骤,或者百度下他人的教程。
VMware创建mac虚拟机
(1)双击桌面的VMware进入主页
(2)点击
【创建新的虚拟机】
,并选择自定义。之后下一步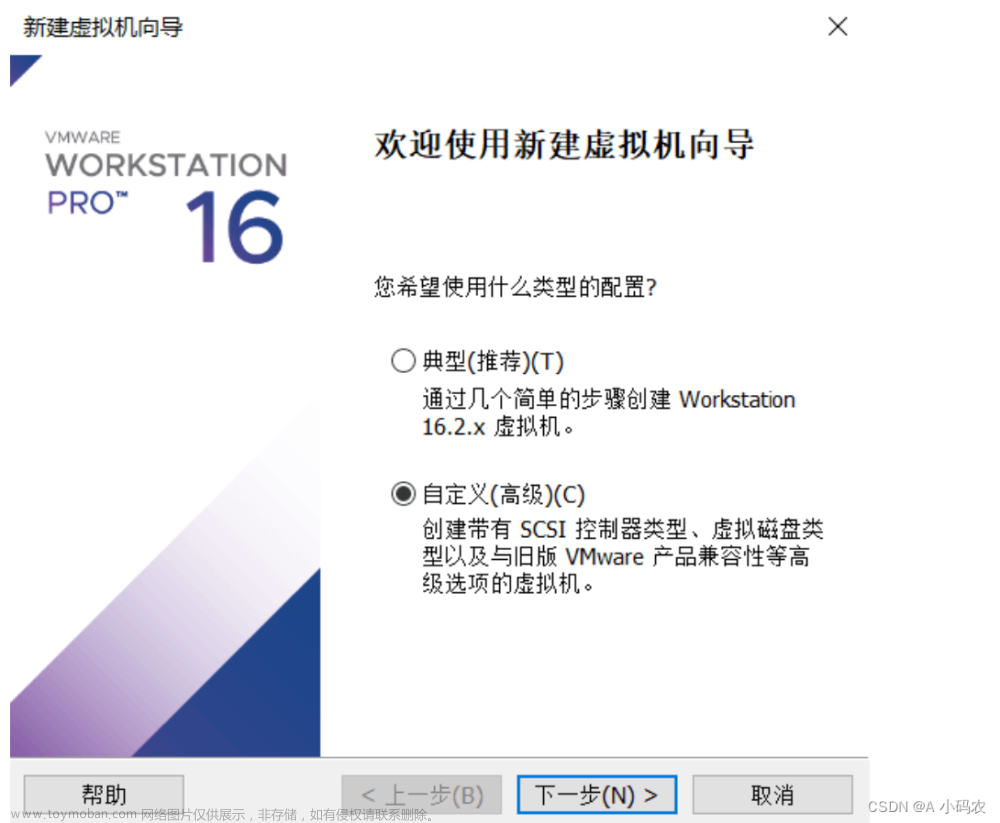
(3)选择最新的硬件兼容性即可,然后下一步(3)选择最新的硬件兼容性即可,然后下一步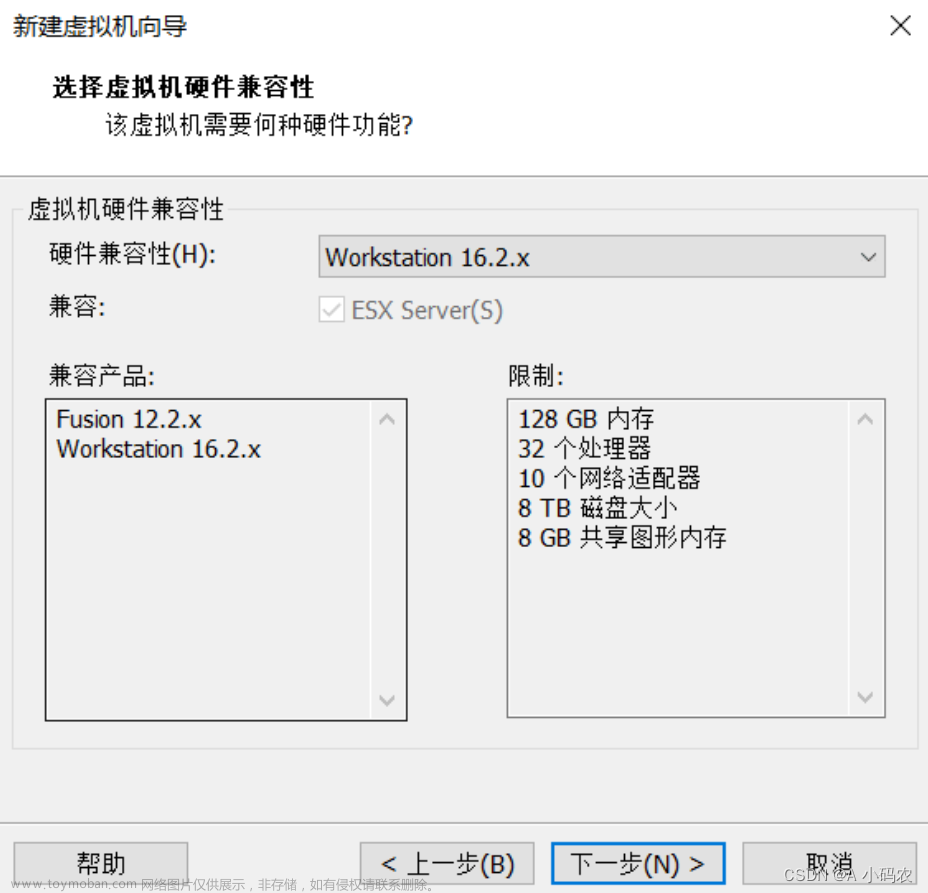
(4)选择
稍后安装系统
,然后下一步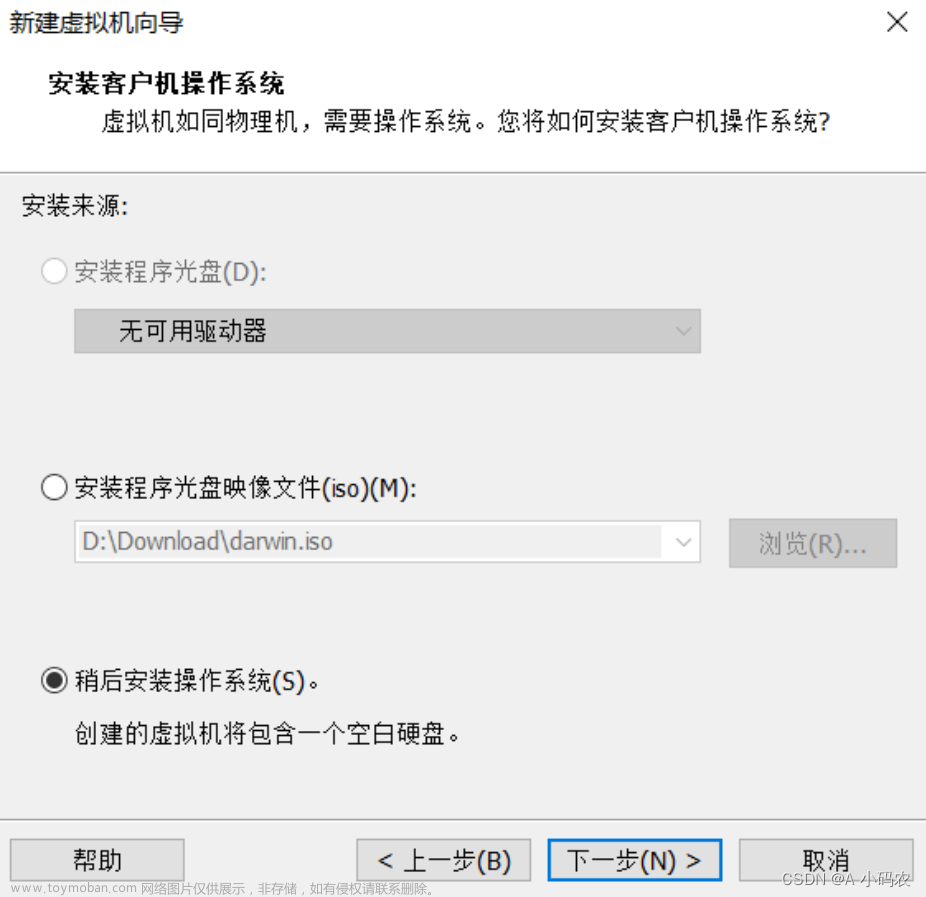

(5)选择mac操作系统(使用最新的Unlocker可以解锁到MaxOS13)。
如果这里没有【Apple Mac OS X】选项,就是你在上面的unlocker解锁步骤没执行好,回去重新执行一下吧。
(6)命名你的虚拟机名字。这里大家自己起名就好,还有可以选择一个空间大些的盘进行安装。
(7)分配你的cpu性能,并下一步。根据实际情况来。核心数选2、4都行。后期可以自己修改。
(8)分配内存性能,根据实际情况来,最好大一些,建议可以到8g。
(9)选择网络类型,这一步很重要,一定要选择NAT.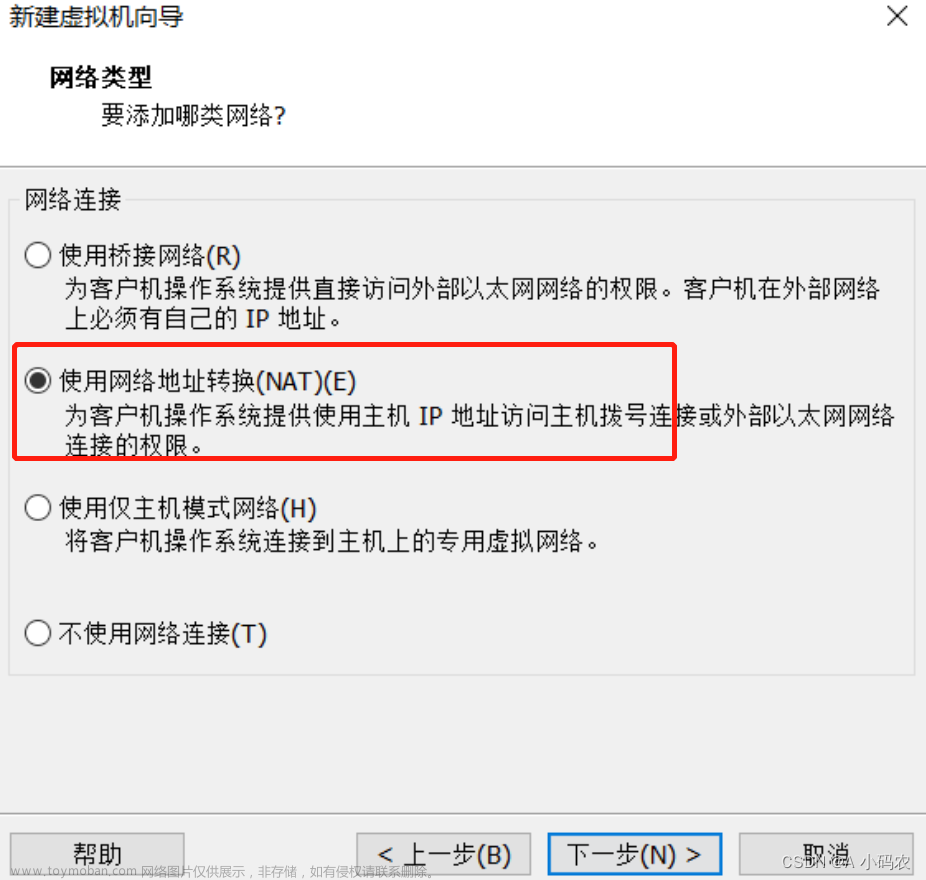
(10)选择I/O类型。按默认推荐即可,下一步
(11)选择磁盘类型,按默认推荐SATA即可,下一步
(12)磁盘选第一个,创建新虚拟磁盘
(13)分配虚拟机硬盘空间,默认是80GB,我装下来发现,系统会占用20GB左右,所以可以填大一些,根据实际情况来。
(14)再点击一个下一步,就是完成了。点击完成结束虚拟机创建。
此时,你就有一台可以运行苹果系统的虚拟电脑了,接下来安装系统。
配置系统镜像文件
(1)点击【编辑虚拟机设置】,弹框后选择CD/DVD一栏
(2)导入下载好的镜像包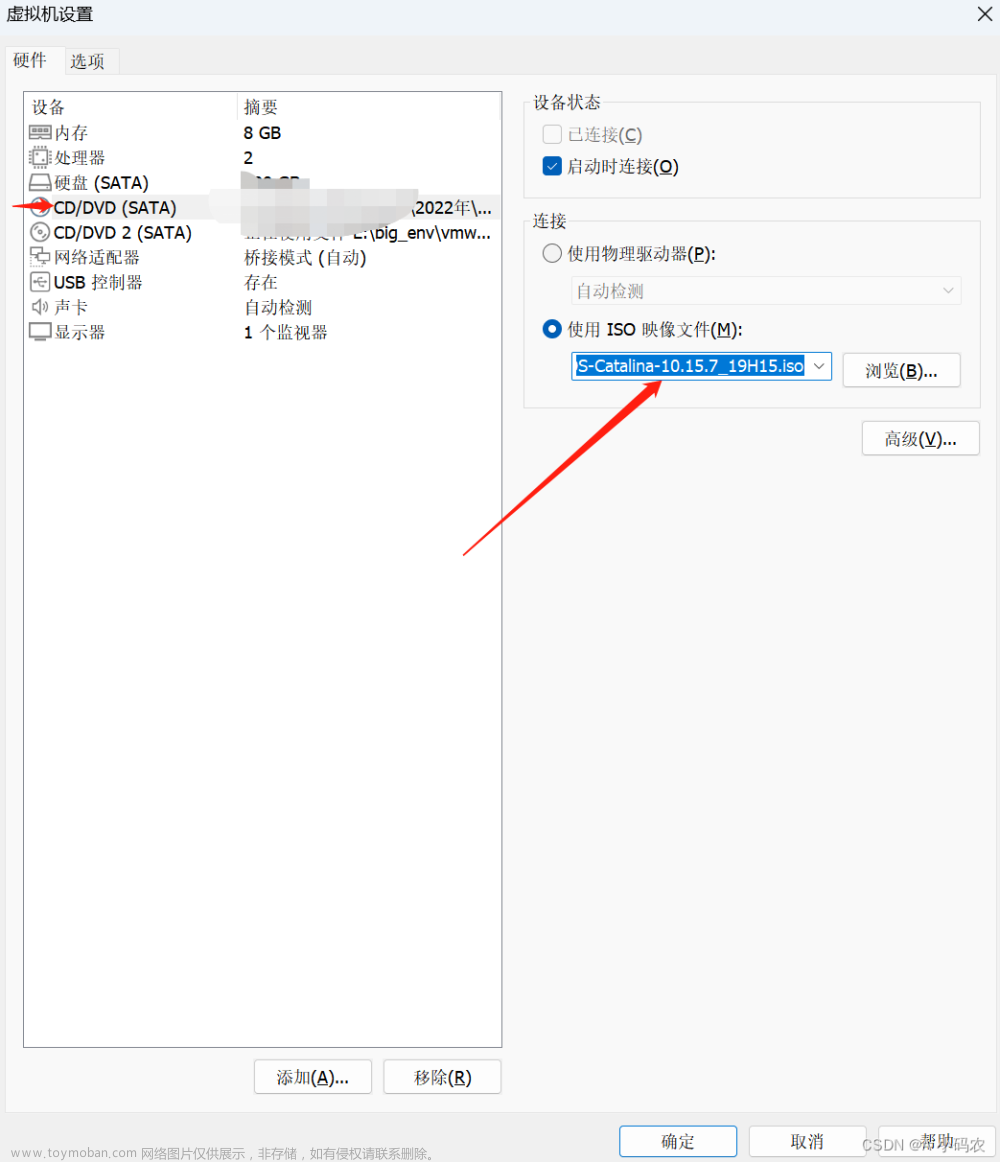
之后就点击确定,关闭这个窗口即可。之后就可以开机运行虚拟机了。文章来源:https://www.toymoban.com/news/detail-411489.html
运行虚拟机,安装macOS
(1)开机运行mac系统安装程序
点击【开启此虚拟机】,首先苹果图标,读条结束后进行语言选择。我们选
简体中文
,下一步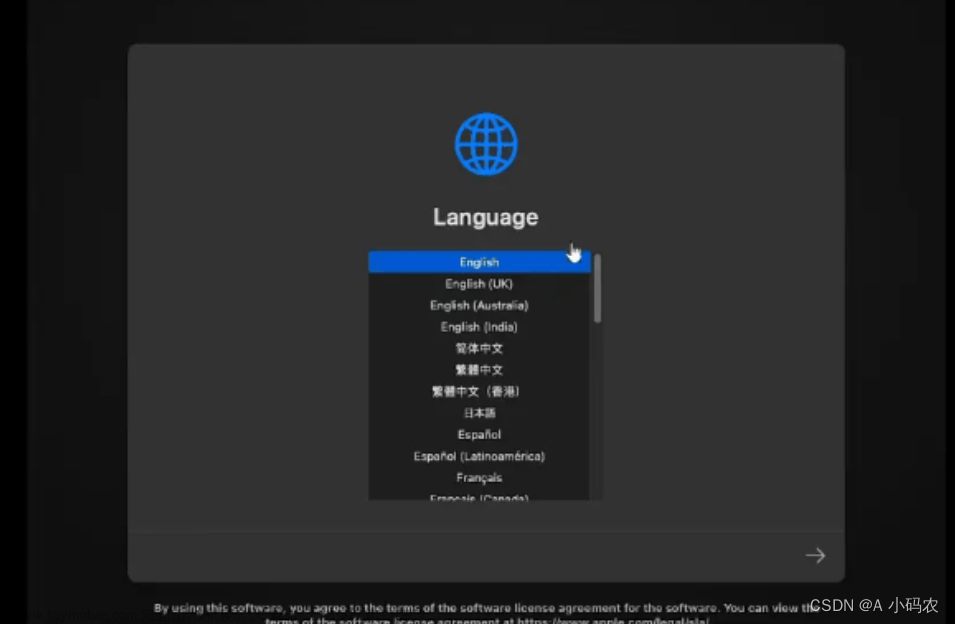
(2)选择【磁盘工具】
(3)选择第一个【VMware Virtual SATA Hard Driver Media】,并点击右上角的【抹掉】
(4)点击抹掉后,弹框。我们要输入名称:【MacOS HD】,当然你也可以命名其他内容例如mac os等等
(5)完成抹除后,左上角关闭该窗口,返回上一界面。
我们选择【安装macOS Monterey】,正式进入苹果系统安装流程。
(6)后面就是苹果系统的安装过程了,跟着系统来进行,同意一些协议,选择刚刚我们命名为Macintosh HD的磁盘,然后就是漫长的 等待……等待…… 文章来源地址https://www.toymoban.com/news/detail-411489.html
文章来源地址https://www.toymoban.com/news/detail-411489.html
到了这里,关于VMware16安装MacOS【详细教程】的文章就介绍完了。如果您还想了解更多内容,请在右上角搜索TOY模板网以前的文章或继续浏览下面的相关文章,希望大家以后多多支持TOY模板网!