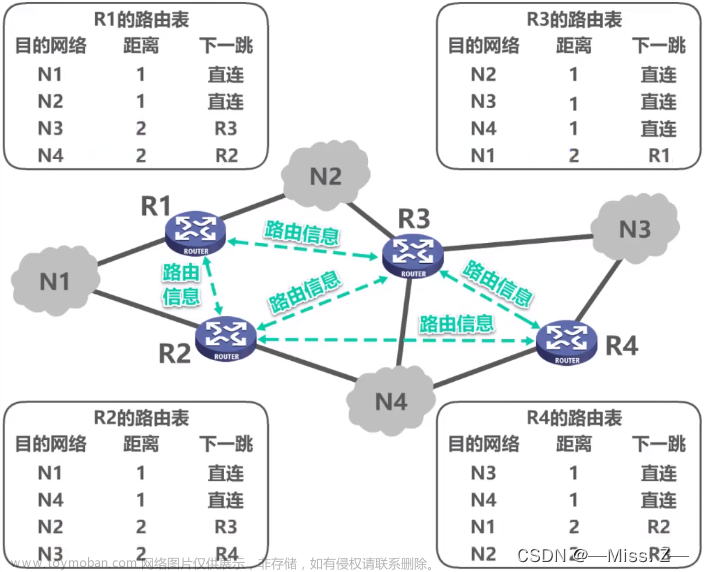画拓扑
添加设备
将设备列表中需要的设备拖到拓扑区合适的位置,或单击设备图标,再在拓扑区合适位置再次单击即可放置设备
比如这样
连接设备
到现在,各个设备之间还是相对独立的,我们需要将他们通过适当的方式连接起来,形成整体,我们可以先将三台电脑(终端设备)连接到交换机上
连线区域中,金黄色闪电图标为自动连线,在使用时不需要我们自己选择连接设备具体的端口,初学时使用比较方便
点击该图标,再依次点击需要连接的两个设备,即可连接成功
就像这样

设备连接状态
每一个小圆点代表一个设备的不同端口,圆点的颜色代表着连接状态,交换机等待一段时间圆点即可变成绿色,即连通状态
路由器开启端口
那对于不能自动连通的设备呢?
比如路由器
我们可以看到,端口处小圆点是红色的,不会自动变绿。路由器端口默认关闭,需要手动打开才可以完成连接
怎么打开呢?目前我们可以用两种方法
方法一:图形化操作
点击路由器设备图标,进入配置页面,进入到相应的端口,勾选如图所示的区域,即可打开
要注意需要打开的是连接的端口且两台路由器连接的端口都打开才可以连通
现在,小圆点变成了绿色,两台路由器已经连通
方法二:命令操作
也可以通过命令操作打开端口
在这里我们先演示,其中的细节,知识点会在今后作进一步讲解
这样即可开启一个路由器的端口
在拓扑上显示端口号
现在,我们在拓扑中能看到端口是连接成功的,但是不能直接看到端口号,在后续的操作中会带来不少麻烦,需要更改一下设置,显示端口号
勾选此项即可
现在就可以直接看到端口号信息了
如果端口号信息重叠,可改变设备位置查看
终端界面
点击拓扑中的一个终端图标
在这里会有我们经常用到的功能,如ip配置,终端命令界面等
配置IP地址
这个部分需要对IP地址及相关知识有一些了解,这里我们全部使用IPV4地址
还不了解IP地址基础知识的先去浅学一下吧:IP地址详解
自定的配置规则
笔者习惯将网段中最大的可用IP地址设置为网关地址,第二大地址设置为DNS地址,IP地址从1开始,方便今后完整系统配置,操作
如标准C类网段:192.168.1.0/24
网段中第一个配置的设备地址为192.168.1.1/24
网关地址为192.168.1.254/24
DNS地址为192.168.1.253/24
本系列将按照此规则配置
为终端设备配置IP地址
点击拓扑中的一个终端图标
在这里会有我们经常用到的功能,如ip配置,终端命令界面等
打开ip配置界面

为终端配置IP地址的方式有两种
手动配置静态地址

从上到下依次为:IP地址,子网掩码,网关,DNS服务地址
手动输入配置即可
DNS地址先不用配置

DHCP自动获取地址
我们会在后续文章中介绍,配置DHCP服务器,自动获取地址
为路由器等设备配置IP地址
在路由器命令配置界面中,在全局配置模式(下文有介绍)下输入:
ip add ip地址 子网掩码
如:ip add 192.168.1.3 255.255.255.0
测试连通性
在IP终端上ping需要测试设备的IP地址,测试连通性
本次三台终端在同一网段中,不需配置路由即可互通,我们来测试一下
从192.168.1.1 ping 192.168.1.2

ping通
同系列文章
基础入门教程
【路由交换技术】Cisco Packet Tracer基础入门教程(一)
【路由交换技术】Cisco Packet Tracer基础入门教程(二)
【路由交换技术】Cisco Packet Tracer基础入门教程(三)
具体功能文章
Cisco Packet Tracer配置操作的三种命令模式
Cisco Packet Tracer配置静态路由
Cisco Packet Tracer配置动态路由(RIP,OSPF,EIGRP)
Cisco Packet Tracer中交换机VLAN配置
Cisco Packet Tracer路由器子接口文章来源:https://www.toymoban.com/news/detail-411576.html
本人能力有限,不足,错误之处敬请指出
有问题可私信评论留言文章来源地址https://www.toymoban.com/news/detail-411576.html
到了这里,关于Cisco Packet Tracer如何搭建拓扑并连通(基础)的文章就介绍完了。如果您还想了解更多内容,请在右上角搜索TOY模板网以前的文章或继续浏览下面的相关文章,希望大家以后多多支持TOY模板网!