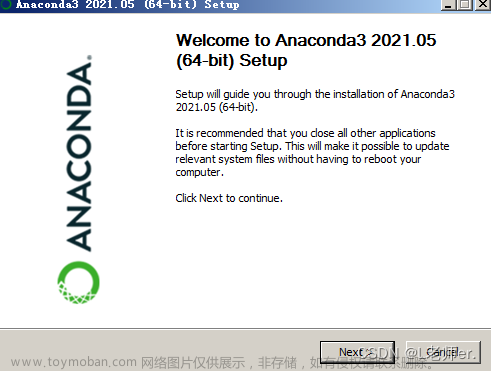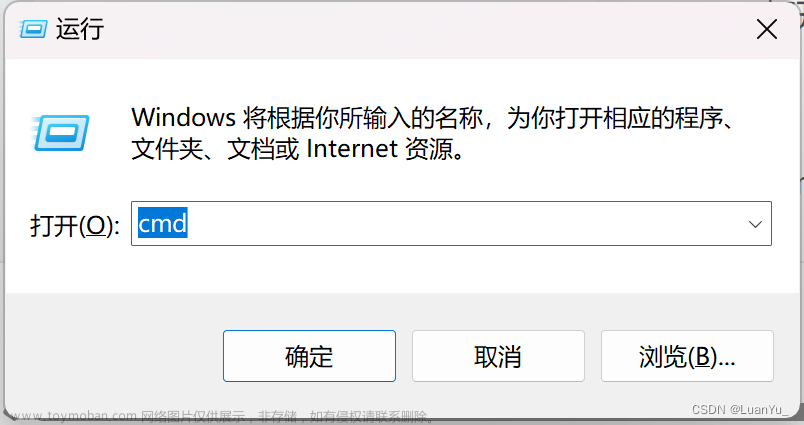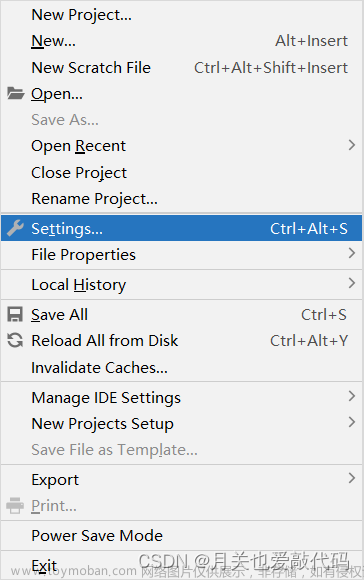写这篇博客的原因是,我刚下载好tensorflow,创建了一个新的环境,想在pycharm中检验一下,但是在创建项目的过程中找不到 我在 anconda中创建的tensorflow环境

由上图可以看见,解释器中没有我在anconda中创建的tensorflow环境,我起初以为是没有加载出来的原因,将pycharm关闭又打开,还是不行,最后又重启电脑也不行,后来发现了解决方法。

我们先随便选择一个自己已经创建好的环境,先完成创建项目。

文章来源地址https://www.toymoban.com/news/detail-411675.html
然后我们可以看到 右下角 python3.9(taet01)也就是你之前创建项目选择的环境,我们点击会出现下图的画面,选择解释器设置。

点击红圈

选择全部显示

出现下面图面

若上方有你要找的环境点击选择即可,若没有则看下面操作。
回到上两步, 选择添加

选择左上方的conda环境

选择现有环境,进行查找

由于之前在写这篇博客时我已经将我创建的tensorflow环境添加过了,这里新创建了 test03这个环境,我们找到这个环境 就可以 点击确定了。
我们再查看现在项目的环境,就是我们之前在anconda创建的但找不到的环境了。

本文是博主学习时遇到的一些问题。
文章来源:https://www.toymoban.com/news/detail-411675.html
到了这里,关于Anaconda创建的环境在pycharm中显示不出来的解决方法的文章就介绍完了。如果您还想了解更多内容,请在右上角搜索TOY模板网以前的文章或继续浏览下面的相关文章,希望大家以后多多支持TOY模板网!