前言:由于目前网络上关于VTK的资料甚少,且绝大多数开发配置教程 在编译完VTK环境后仍然需要CMAKE来管理,每当为自己的项目配置vtk时都需要写CMAKE文件,这对没有CMAKE经验的人来说实在不友好。
故出此教程,完成VTK环境编译后,只需引入VTK相关的头文件目录,lib目录即可让任何Visual Studio C++项目使用VTK。
vtk源码下载:
1.VTK 8.2.0:https://www.vtk.org/files/release/8.2/VTK-8.2.0.zip
2.VTK 9.2.2(较新):https://www.vtk.org/files/release/9.2/VTK-9.2.2.tar.gz
你也可以自行选择其他版本:Download | VTK
博主采用的是8.2.0版本。
下载完成后解压到一个文件夹内。
CMAKE编译工具下载:
Windows 64位版本: https://github.com/Kitware/CMake/releases/download/v3.25.0-rc1/cmake-3.25.0-rc1-windows-x86_64.zip
解压安装。
开始编译VTK环境:
博主将vtk 8.2.0解压到了新建的 名为VTK-VC2019的文件夹内
1.在VTK-VC2019内,新建与vtk文件夹同层级的bin,install文件夹

2.打开CMAKE

配置vtk源路径和构建路径

3.点击Configure,选择要使用的Visual Studio版本,博主用的是2019,读者可自行选择其他版本

第二栏是选择编译32位版本的vtk还是64位版本的vtk,可根据自己要开发的程序选择,不填则默认根据你系统的版本选择,博主默认64位。
这里采用默认,配置完点击Finish会开始Configure,等待Configure完成。

第一次Configure后会出现一个配置界面,找到CMAKE_INSTALL_PREFIX选项,将它的值改为我们刚才新建的install文件夹的路径(必要步骤,方便为自己的项目添加vtk环境)

之后再次点击Configure,输出区域显示Configuring done之后,点击Generate,Generate完成后 会在我们刚才新建的bin文件夹生成Visual Studio项目文件,打开bin文件夹,找到VTK的sln文件,双击打开此文件

4.打开后右键ALL_BUILD,点击生成(即把全部项目构建)

第一次生成需要大量时间,耐心等待
5.ALL_Build生成完成后,找到INSTALL项目,右键点击生成,生成完成后我们建立的install文件夹内就会有对应的vtk环境文件了。

至此vtk环境编译完成,下面介绍如何为自己的项目引用:
1.新建一个控制台项目作为例子,右键项目点击 属性—>VC++目录配置包含目录和库目录
包含目录:D:VTK-VC2019\install\include\vtk-8.2
库目录:D:VTK-VC2019\install\lib
实际需要根据你自己的install文件夹内容选择

2.配置附加依赖项,将install文件夹 中 lib文件夹内的所有lib文件的文件名填入。
可利用cmd快速获取lib文件的文件名,打开cmd,进入install的lib文件夹内
以我的路径示例:
1.输入 D: 按下回车进入D盘
2.输入cd D:\VTK-VC2019\install\lib 按下回车进入lib目录
3.输入 DIR *.lib*/B>LIST.TXT 然后回车,lib文件夹内就会出现一个LIST.TXT的文件



复制LIST文件内的所有的内容,填入附加依赖项

到此 此示例项目已完成vtk配置,可编译运行vtk代码
下面是 “鼠标选取点” 示例:
本示例生成了一些散点,运行后 点击键盘R键开启选取模式,鼠标点击拖动开始选取点,被选取的点会变成红色,在控制台会打印出被选取点的ID,再次点击R键结束选取模式。
#include <vtkActor.h>
#include <vtkAreaPicker.h>
#include <vtkDataSetMapper.h>
#include <vtkDataSetSurfaceFilter.h>
#include <vtkExtractGeometry.h>
#include <vtkIdFilter.h>
#include <vtkIdTypeArray.h>
#include <vtkInteractorStyleRubberBandPick.h>
#include <vtkNamedColors.h>
#include <vtkNew.h>
#include <vtkObjectFactory.h>
#include <vtkPlanes.h>
#include <vtkPointData.h>
#include <vtkPointSource.h>
#include <vtkPolyData.h>
#include <vtkPolyDataMapper.h>
#include <vtkProperty.h>
#include <vtkRenderWindow.h>
#include <vtkRenderWindowInteractor.h>
#include <vtkRenderer.h>
#include <vtkRendererCollection.h>
#include <vtkSmartPointer.h>
#include <vtkUnstructuredGrid.h>
#include <vtkVersion.h>
#include <vtkVertexGlyphFilter.h>
#include<vtkPropPicker.h>
#if VTK_VERSION_NUMBER >= 89000000000ULL
#define VTK890 1
#endif
#include <vtkAutoInit.h>
VTK_MODULE_INIT(vtkRenderingOpenGL2);
VTK_MODULE_INIT(vtkInteractionStyle);
namespace {
// Define interaction style
class InteractorStyle : public vtkInteractorStyleRubberBandPick
{
public:
static InteractorStyle* New();
vtkTypeMacro(InteractorStyle, vtkInteractorStyleRubberBandPick);
InteractorStyle()
{
this->SelectedMapper = vtkSmartPointer<vtkDataSetMapper>::New();
this->SelectedActor = vtkSmartPointer<vtkActor>::New();
this->SelectedActor->SetMapper(SelectedMapper);
}
virtual void OnLeftButtonUp() override
{
vtkNew<vtkNamedColors> colors;
// Forward events
vtkInteractorStyleRubberBandPick::OnLeftButtonUp();
//获取鼠标框选矩形 frustum
vtkPlanes* frustum = static_cast<vtkAreaPicker*>(this->GetInteractor()->GetPicker())->GetFrustum();
vtkNew<vtkExtractGeometry> extractGeometry;
extractGeometry->SetImplicitFunction(frustum);
extractGeometry->SetInputData(this->Points);
extractGeometry->Update();
vtkNew<vtkVertexGlyphFilter> glyphFilter;
glyphFilter->SetInputConnection(extractGeometry->GetOutputPort());
glyphFilter->Update();
vtkPolyData* selected = glyphFilter->GetOutput();
std::cout << "Selected " << selected->GetNumberOfPoints() << " points."
<< std::endl;
std::cout << "Selected " << selected->GetNumberOfCells() << " cells."
<< std::endl;
vtkIdTypeArray* ids = dynamic_cast<vtkIdTypeArray*>(selected->GetPointData()->GetArray("OriginalIds"));
for (vtkIdType i = 0; i < ids->GetNumberOfTuples(); i++)
{
std::cout << "Id " << i << " : " << ids->GetValue(i) << std::endl;
}
this->SelectedMapper->SetInputData(selected);
this->SelectedMapper->ScalarVisibilityOff();
this->SelectedActor->GetProperty()->SetColor(colors->GetColor3d("Red").GetData());
this->SelectedActor->GetProperty()->SetPointSize(5);
this->CurrentRenderer->AddActor(SelectedActor);
this->GetInteractor()->GetRenderWindow()->Render();
this->HighlightProp(NULL);
}
void SetPoints(vtkSmartPointer<vtkPolyData> points)
{
this->Points = points;
}
private:
vtkSmartPointer<vtkPolyData> Points;
vtkSmartPointer<vtkActor> SelectedActor;
vtkSmartPointer<vtkDataSetMapper> SelectedMapper;
};
vtkStandardNewMacro(InteractorStyle);
} // namespace
int main(int, char* [])
{
vtkNew<vtkNamedColors> colors;
vtkNew<vtkPointSource> pointSource;
pointSource->SetNumberOfPoints(20);
pointSource->Update();
vtkNew<vtkIdFilter> idFilter;
idFilter->SetInputConnection(pointSource->GetOutputPort());
#if VTK890
idFilter->SetCellIdsArrayName("OriginalIds");
idFilter->SetPointIdsArrayName("OriginalIds");
#else
idFilter->SetIdsArrayName("OriginalIds");
#endif
idFilter->Update();
vtkNew<vtkDataSetSurfaceFilter> surfaceFilter;
surfaceFilter->SetInputConnection(idFilter->GetOutputPort());
surfaceFilter->Update();
vtkPolyData* input = surfaceFilter->GetOutput();
// Create a mapper and actor
vtkNew<vtkPolyDataMapper> mapper;
mapper->SetInputData(input);
mapper->ScalarVisibilityOff();
vtkNew<vtkActor> actor;
actor->SetMapper(mapper);
actor->GetProperty()->SetPointSize(3);
actor->GetProperty()->SetColor(colors->GetColor3d("Gold").GetData());
// Visualize
vtkNew<vtkRenderer> renderer;
vtkNew<vtkRenderWindow> renderWindow;
renderWindow->AddRenderer(renderer);
renderWindow->SetWindowName("HighlightSelectedPoints");
vtkNew<vtkAreaPicker> areaPicker;
vtkNew<vtkRenderWindowInteractor> renderWindowInteractor;
renderWindowInteractor->SetPicker(areaPicker);
renderWindowInteractor->SetRenderWindow(renderWindow);
renderer->AddActor(actor);
renderer->SetBackground(colors->GetColor3d("DarkSlateGray").GetData());
renderWindow->Render();
vtkNew<InteractorStyle> style;
style->SetPoints(input);
//style->StartSelect();//开始选取
renderWindowInteractor->SetInteractorStyle(style);
renderWindowInteractor->Start();
return EXIT_SUCCESS;
}F5开启调试,运行结果(控制台项目默认是32位,请在调试时根据VTK位数自行改变项目位数):

注意:如遇到 “找不到vtkxxxxx.dll”之类的问题,请右键项目调出属性页,点击调试,为调试环境分配 install内的bin文件夹,如下图: 文章来源:https://www.toymoban.com/news/detail-411733.html
文章来源:https://www.toymoban.com/news/detail-411733.html
注:想要获取更多C++的VTK示例,请访问vtk官方示例网址: https://kitware.github.io/vtk-examples/site/Cxx/文章来源地址https://www.toymoban.com/news/detail-411733.html
到了这里,关于VTK开发环境配置(Visual Studio C++)-详细图文教程的文章就介绍完了。如果您还想了解更多内容,请在右上角搜索TOY模板网以前的文章或继续浏览下面的相关文章,希望大家以后多多支持TOY模板网!

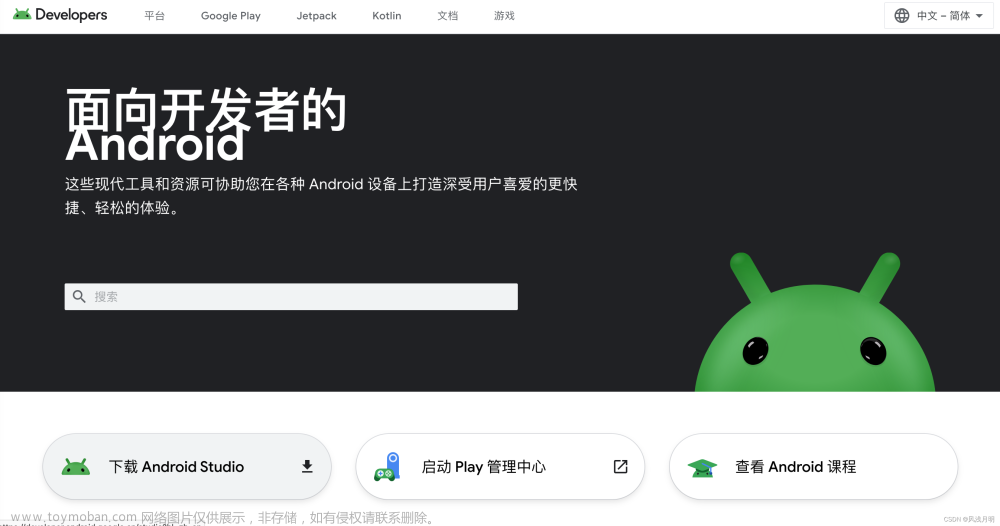

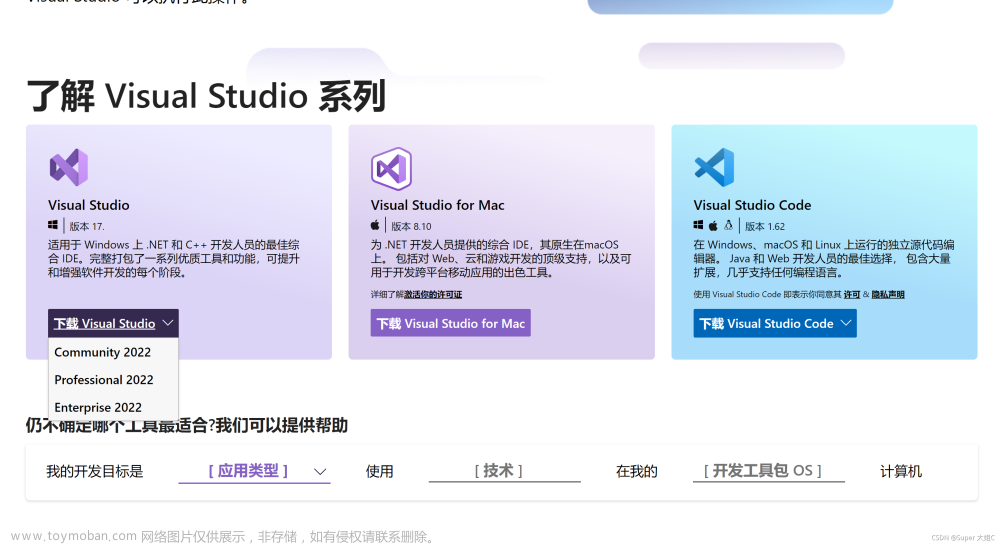
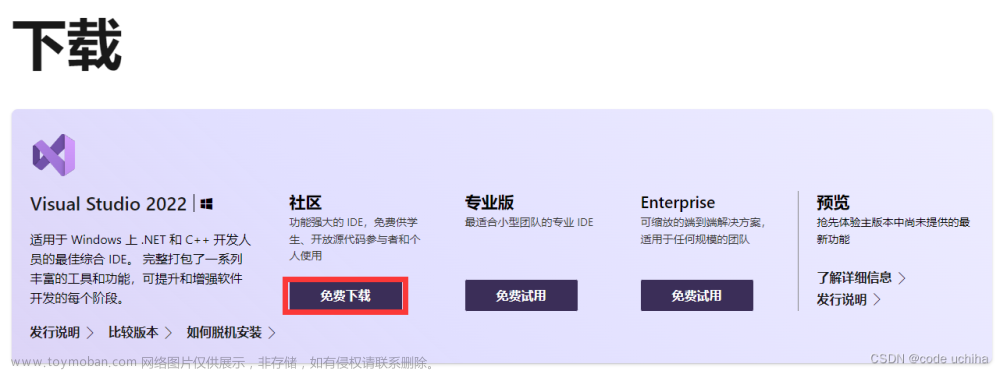

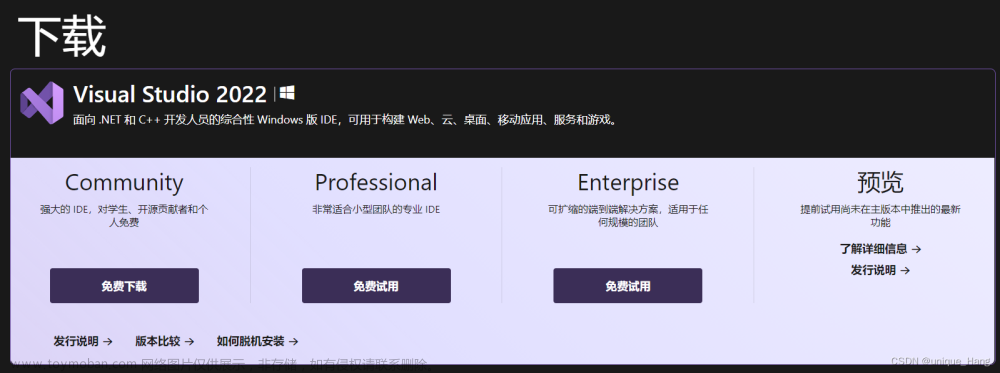
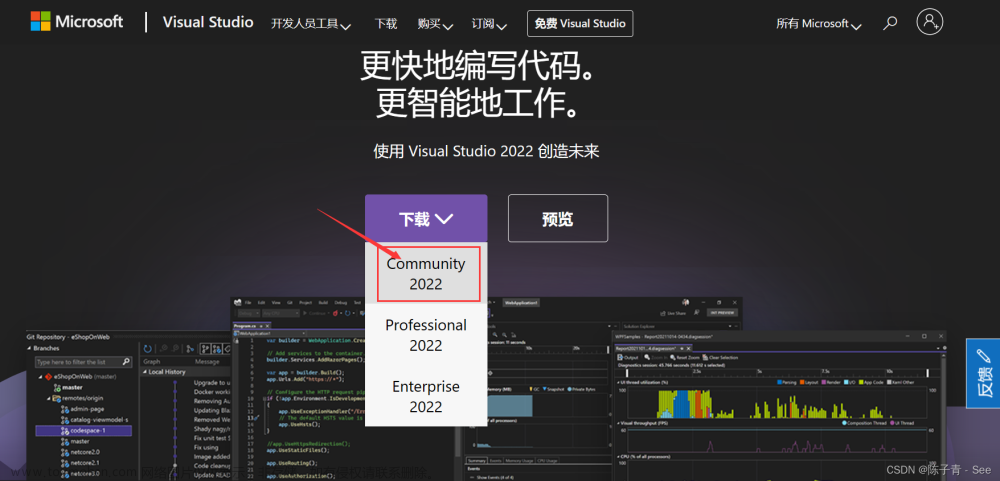

![[超级无敌详细系列]Visual Studio/c++配置opencv环境](https://imgs.yssmx.com/Uploads/2024/02/728930-1.png)




