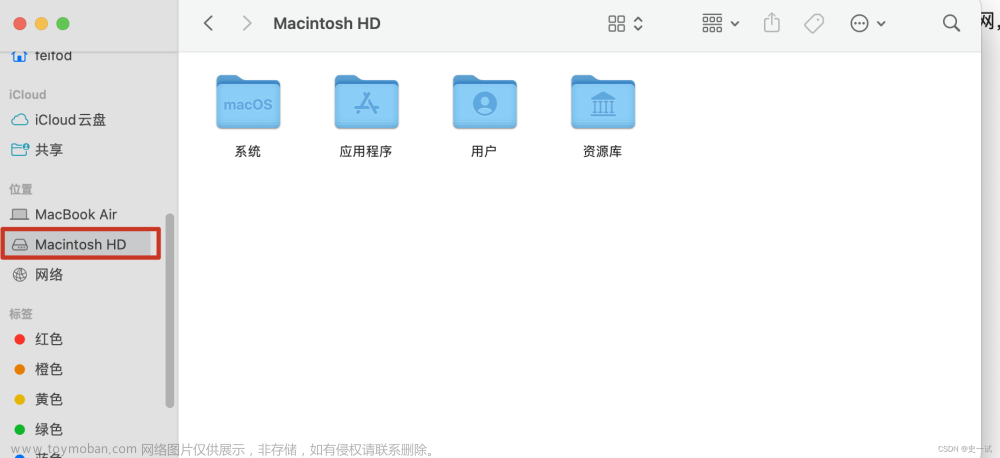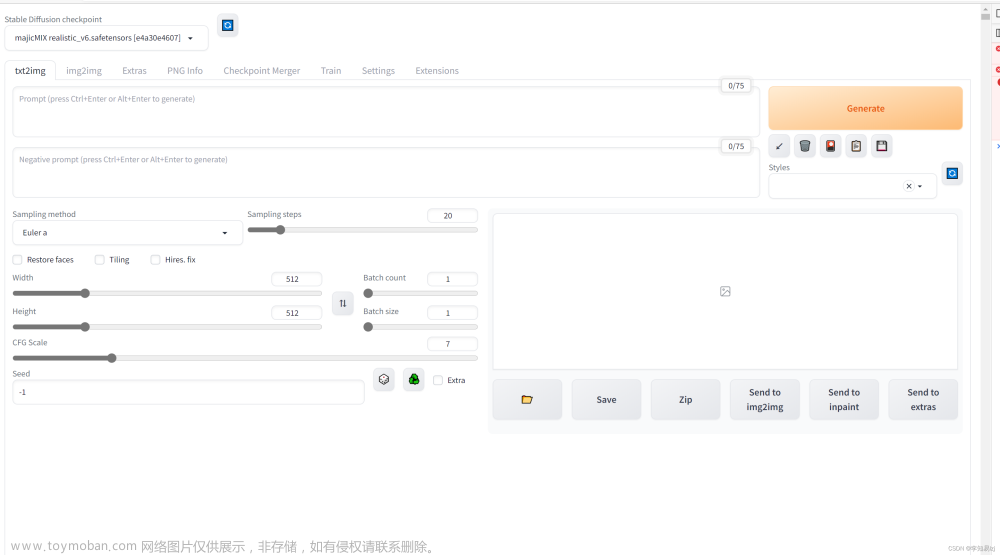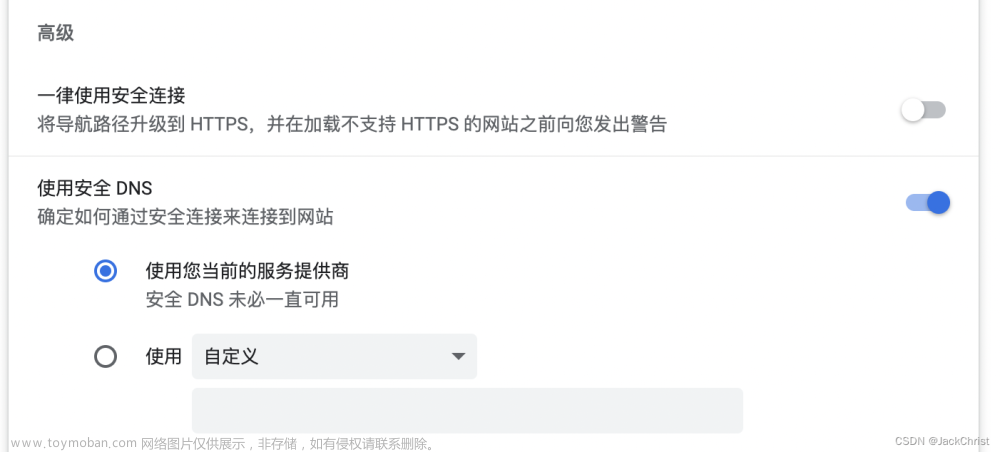前言
本人有幸经历了三次电脑无法上网,只能说修的时候长路漫漫,于是痛定思痛,亡羊补牢,现在决心把它们都记录下来。一般情况:电脑无法联网的常见情况有以下几种:
-
网络故障:包括路由器、调制解调器或网络设备故障,网络线路断开或者是网络服务商的问题。
解决方式:检查路由器、调制解调器或网络设备的电源、网络线路是否正常连接,检查其他设备是否可以正常联网,如果其他设备也无法联网,则很可能是网络服务商的问题,需要联系网络服务商解决。 -
驱动程序问题:如果您的电脑上的网络驱动程序过时或者损坏,就可能导致无法联网。
解决方式:更新网络驱动程序,可以通过在设备管理器中查找并更新网络适配器驱动程序,或者前往网络适配器制造商的网站下载最新的驱动程序。 -
网络设置问题:如果您的电脑的网络设置不正确,也可能导致无法联网。
解决方式:检查您的网络设置,包括IP地址、子网掩码、默认网关和DNS服务器等是否正确。如果您不确定如何检查这些设置,可以尝试在控制面板中打开“网络和共享中心”,然后选择“更改适配器设置”来查看网络设置。 -
防火墙问题:如果您的电脑上安装了防火墙,并且防火墙的设置阻止了某些网络连接,那么您也可能无法联网。
解决方式:检查您的防火墙设置,如果需要,请添加允许联网的规则或者禁用防火墙。同时,还需要确保您的防火墙软件是最新的版本。 -
病毒或恶意软件感染:如果您的电脑感染了病毒或者恶意软件,也可能导致无法联网。
解决方式:运行您的杀毒软件进行全面扫描并清除任何病毒或恶意软件。建议安装一个好的杀毒软件和防火墙来保护您的计算机。 -
IP冲突问题:如果您的电脑与其他设备在同一网络上使用了相同的IP地址,也可能导致无法联网。
解决方式:检查您的电脑的IP地址是否与其他设备的IP地址冲突,如果是,请更改您的电脑的IP地址。您可以尝试使用命令行工具,例如“ipconfig”来查看您的IP地址和其他网络设置。
接下来将具体解释,并附具体操作方法:
出现的问题
1、网络设置
一般网络设置出现了问题的话,是会导致我们的电脑上不了网的,这是最常见的一种上不了网的原因。去修改设置ip地址就好了。一般设置完都可以上网的,如果不行那么就检查一下DNS服务器,看看是不是dns出现问题了。如果是,修改协议就可以了。
2、IE 浏览器
Ie浏览器也是可以进行设置ip地址的,所以也有可能是因为ie上面的ip地址出现了错误导致不能上网。打开网页上面的工具进行查看和修改就好了,还有一种方法就是进行使用软件查看修复。也可以试试其他的浏览器看行不行。
3、防火墙
防火墙设置是会影响上网的,有些网址被防火墙设置了不能打开和访问,所以就不能上网了。检查防火墙是不是设置了什么,然后更改调整就好了。
4、网络协议
找到电脑的控制面板,在属性里面找到“网络协议”,查看一下有没有问题,然后查看协议驱动,如果驱动损坏就重新下载。
现象0 黑屏,蓝屏,死机
先重启!!!先重启,电脑黑屏死机啥的,没有重启解决不了的,重启都解决不了,那送电脑店吧,网络问题另说。如果电脑可以开机,但是无法上网,继续往下看。
现象1 所有软件无法上网
电脑网络设置有误的情况下,
1、首先我们鼠标右键开始菜单,找到“Windows PowerShell(管理员)(A)"并打开。然后输入“ping http://www.baidu.com -t”查看外网是否正常。
管理员打开方式:Windows10桌面,鼠标右键点击桌面左下角的开始按钮,在弹出的菜单中选择“命令提示符“,右键进入管理员模式;
注意:如果可以上网,可能不是网络设置问题,而是浏览器自身出问题了。如果是配置文件问题,也可以通过命令行进行操作,如下所示:
2、打开管理员命令窗口(命令提示符,可以在菜单搜索,并右键启动管理员模式)后,输入:ipconfig /flushdns 然后按下回车键;
3、等待提示:已成功刷新 DNS解析缓存 。
4、再输入命令:netsh winsock reset 命令,然后回车;
5、等待提示:成功重置Winsock目录,重启计算机即可。
现象2 wifi处出现感叹号
属于网卡问题,网卡的驱动问题、网卡硬件问题都会引起无法上网。需要进行专业检修,重装驱动等方式。
现象3 IP或者DNS解析有问题
首先检查防火墙,如果网络防火墙设置不当,如安全等级过高也会导致无法上网。降低防火墙安全等级或直接关掉试试是否恢复正常。
IP地址冲突导致无法上网,打开控制面板 – 网络和Internet – 右键wifi – 找到IPv4协议,把DNS和IP地址都更改为自动获取,点击确定。如下图所示:
现象4 电脑其他软件可以上网,但是Edge浏览器无法上网
如果Microsoft Edge浏览器无法上网,您可以尝试以下几种解决方式:
-
检查网络连接:首先,检查您的计算机是否连接到Internet。确保网络连接是稳定的,可以尝试使用其他浏览器打开网页,查看是否可以正常上网。如果其他浏览器可以正常上网,那么问题可能是与Microsoft Edge浏览器相关的问题。
-
清除浏览器缓存:有时,浏览器缓存可能会导致浏览器无法加载网页,尝试清除Microsoft Edge浏览器缓存可能有助于解决此问题。您可以打开Microsoft Edge浏览器,单击“…”图标,选择“设置” -> “隐私,搜索和服务” -> “清除浏览数据”,然后选择要清除的数据类型并单击“清除”。
-
检查代理设置:如果您使用代理服务器连接到Internet,那么检查代理设置可能会有所帮助。您可以打开Microsoft Edge浏览器,单击“…”图标,选择“设置” -> “隐私,搜索和服务” -> “代理”,然后确保您的代理设置正确。
-
禁用扩展程序:某些扩展程序可能会干扰Microsoft Edge浏览器的正常工作,尝试禁用浏览器的所有扩展程序,然后重新启动浏览器,看是否可以正常上网。
笔者就是因为安装了暴力猴和油猴,扩展包损坏导致的浏览器死机,现在已经完全放弃拓展包了。
- 重置浏览器设置:如果以上解决方法均无效,您可以尝试重置Microsoft Edge浏览器设置,以恢复浏览器的默认设置。您可以打开Microsoft Edge浏览器,单击“…”图标,选择“设置” -> “重置设置”,然后单击“重置”。
具体解释如下:
edge崩溃问题大致分为两类:
(1)打开闪退,或者说不能打开
(2)使用中崩溃。
可能的原因分为三类:
- 配置不足,不足以程序性能消耗;
- 组件损坏;
- 兼容性。
第一种问题解决方式:清理你的C盘,可以借助第三方工具,比如易我电脑迁移,geek等工具。
第二种问题解决方式:组件损坏情况下的检测与修复是相对容易的。
(1)重置浏览器。打开edge,点击右上角头像旁 ┅ 点击设置 – 重置设置。
(2)系统疑难解答检测问题。开始 – 设置 – 系统疑难解答 – 其它疑难解答 – Windows应用商店应用》运行。此操作能借助系统提供的检测与修复功能修复崩溃问题。
(3)应用程序修复。开始 – 设置 – 应用 – 应用和功能 – Microsoft edge 右侧更多选项┇ – 修复(更改)。具体步骤如下:
- 请确保浏览器已关闭,并且你对设备拥有管理权限。 如果设备中登录了多个用户,请确保针对所有用户关闭 Microsoft Edge。
- 依次选择“开始” > “设置” > “应用” > “应用和功能”。
- 在应用列表中,选择 Microsoft Edge,然后选择“修改”。 如果“修改”命令不可用,则可能是你的组织已安装Microsoft Edge,并且正在为你管理它。 如需帮助,请与你的系统管理员联系。
大概率可能是你的杀毒软件或其他工具对浏览器进行监视,只需要关闭即可。
- 如果出现提示:“是否要允许此应用对你的设备进行更改?”,请选择“是”。
- 确保已连接到 Internet,然后选择“修复”。 修复不应影响浏览器数据和设置。
(4)命令提示符检测。搜索 – 命令提示符cmd – 右键以管理员身份运行 – 输入以下代码并回车:
sfc /scannow
注意:此代码(注意有个空格)用于检测系统文件的完整性。如果检测出问题,系统会有提示,并进行修复。时间很长,需要耐心等待。
第三种问题解决方式:如果出现了兼容性问题,或者未知原因导致的崩溃,那就是卸载和重装都无法解决的问题,笔者建议你可以卸载后,重新换一个浏览器,毕竟edge占用空间很大,况且还用不了了。
卸载或重装
重装只需要上官网重新修复安装即可。
卸载:借助第三方软件:geek=(需要可以评论区留言)。文章来源:https://www.toymoban.com/news/detail-412180.html
备份书签
如果你已经误删了浏览器,且无法恢复并导出html格式,只能在回收站文件夹Userdata里面找到bookmarks文件,可以通过第三方开源项目恢复,附链接:点击这里跳转文章来源地址https://www.toymoban.com/news/detail-412180.html
到了这里,关于电脑无法联网或者edge浏览器无法上网的解决办法的文章就介绍完了。如果您还想了解更多内容,请在右上角搜索TOY模板网以前的文章或继续浏览下面的相关文章,希望大家以后多多支持TOY模板网!