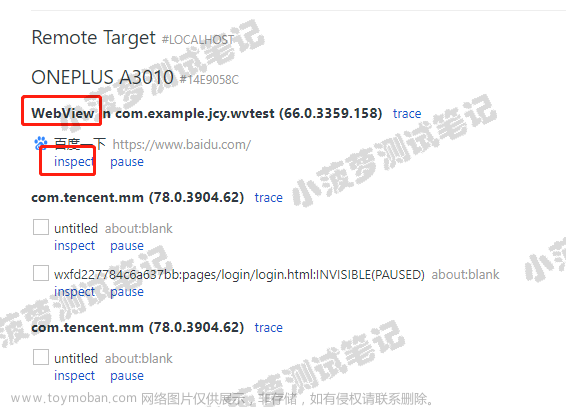标签(空格分隔): appium_desktop
一 appium_desktop_v1.2.6
1.appium_desktop在github上最新下载地址:appium桌面版本地址

2.一路傻瓜式安装就好了:

3.然后点击搜索按钮(右上角)
三 inspector
1.元素定位探测器,在Desired Capabilitis下表格输入参数配置信息:
"platformName": "Android",
"deviceName": "8681-M02-0x253b1876",
"platformVersion": "5.1",
"appPackage": "com.zhan.toefltom",
"appActivity": "com.zhan.toefltom.SplashActivity",
"app": "F:\\特殊处理包H5\\toefl_V2.1.0_071610_release.apk"

2.参数配置好之后可以保存下,连接手机,再点Start Session按钮就能定位元素了

3.用上图导航栏的箭头按钮,定位左边app的元素属性
四 弹出框的坑
1.这里有个坑,这种弹出框的元素无法定位到,需要用UI Automator Viewer这个工具才能定位到

五 对比分析
inspector优点
appium自带的inspector可以查看xpath路径,对比xpath不熟悉的同学可以很好的帮助
inspector缺点
1.有些弹出框的元素无法定位到
2.过分依赖工具匹配出来的xpath会让你变懒,形成对工具的依赖
总结:xpath实际上是定位的下下策,能不用尽量不用,另外不要一直复制xpath粘贴,那对你定位一点帮助也没有,想用xpath的同学,多学习语法,自己去写!
六:如果定位的过程你使用了全部的招数都无法定位到元素:
so:那就要使用坐标定位了
七:定位坐标

如图我们可以看到对应的坐标的属性
android特有的wait_activity属性
在启动app的时候,如果直接做下一步点击操作,经常会报错,于是我们会在启动完成的时候加sleep。
那么问题来了,这个sleep时间到底设置多少合适呢?设置长了,就浪费时间,设置短了,就会找不到元素报错了,这个时候我们可以用wait_activity的语法,等到你想点击的页面activity出现了,再点击,可以有效的节省时间。
wait_activity(self, activity, timeout, interval=1):
等待指定的activity出现直到超时,interval为扫描间隔1秒
即每隔几秒获取一次当前的activity, android特有的
返回的True 或 False
activity - 需等待的目标 activity
- timeout - 最大超时时间,单位是s
- interval - 循环查询时间
用法:driver.wait_activity(‘.activity.xxx’,5,2)
二、获取current_activity
1.打开app后,先sleep10秒,等app完全启动完成进入主页面,然后获取当前界面的activity
from appium import webdriver
from selenium.webdriver.support.ui import WebDriverWait
import time
from time import sleep
import datetime
desired_caps = {
"platformName": "Android",
"deviceName": "8681-M02-0x253b1876",
"platformVersion": "5.1",
"appPackage": "com.zhan.toefltom",
"appActivity": "com.zhan.toefltom.SplashActivity"
}
driver = webdriver.Remote("http://127.0.0.1:4723/wd/hub", desired_caps)
ac =driver.current_activity
print(ac)
等待activity
1.用sleep太浪费时间了,并且不知道什么时候能启动完成,所以尽量不用sleep
2.上一步已经获取当主页面的activity了,那就可以用wait_activity等它出现了,再做下一步的点击操作
新版本的appium不支持name定位了:
一、 name定位报错
1.最新版appium V1.7用name定位,报错:
selenium.common.exceptions.InvalidSelectorException: Message: Locator Strategy ‘name’ is not supported for this session
2.这个报错是说name这个定位方法目前已经不支持了,因为appium从1.5版本开始就已经抛弃了name这种定位方法了。
二、 xpath定位
1.既然name定位抛弃了,那就说明有更先进的定位代替了它,事实上xpath定位里面已经包含了name这种定位方法。
2.平常用过selenium,在定位页面上文本的时候,应该知道这个xpath语法:
//*[text()=‘页面text文本’]
appium里面的xpath语法跟selenium有一点点区别:
//[@text=‘页面text文本’]
三、 text属性
1.上面的xpath语法适合页面上这个text属性是唯一的,才好直接定位到,那么问题来了:如果页面上有多个text属性的文本一样,怎么办?
2.xpath语法里面是代表匹配任意的值,在selenium里面是匹配任意标签,appium里的是匹配任意class名称,如果几个文本的class属性不一样,就可以通过以下组合:
//android.widget.TextView[@text='小说']

toast提示消息判断
1.查看appium v1.7版本官方文档
2.目前1.7的android版可以支持:Espresso、UiAutomator2、UiAutomator、Selendroid四种驱动模式
UiAutomator2是目前最稳的。
二、toast定位
1.先看下toast长什么样,如下图,像这种弹出来的消息"再按一次退出",这种就是toast了。

2.想要定位toast提示:
需要:
from appium import webdriver
from selenium.webdriver.support.ui import WebDriverWait
from selenium.webdriver.support import expected_conditions as EC
from time import sleep
desired_caps = {
'platformName': 'Android',
'deviceName': '***',
'platformVersion': '4.4.2',
'appPackage': '*****',
'appActivity': '****',
'noReset': 'true',
'automationName': 'Uiautomator2'
}
driver = webdriver.Remote('http://127.0.0.1:4723/wd/hub', desired_caps)
# 等主页面activity出现
driver.wait_activity(".****", 10)
driver.back() # 点返回
# 定位toast元素
toast_loc = ("xpath", ".//*[contains(@text,'再按一次退出')]")
t = WebDriverWait(driver, 10, 0.1).until(EC.presence_of_element_located(toast_loc))
print t
上述:***自行测试中填写自己的内容
3.打印出来的结果,出现如下信息,说明定位到toast了
<appium.webdriver.webelement.WebElement (session=“02813cce-9aaf-4754-a532-07ef7aebeb88”, element=“339f72c4-d2e0-4d98-8db0-69be741a3d1b”)>
封装toast判断:
1.有时候我们需要单独封装一个方法来判断toast是否存在,存在返回True,不存在返回False
3.打印出来的结果,出现如下信息,说明定位到toast了
def is_toast_exist(driver,text,timeout=30,poll_frequency=0.5):
# driver - 传driver
#text - 页面上看到的文本内容
#timeout - 最大超时时间,默认30s
#poll_frequency - 间隔查询时间,默认0.5s查询一次
try:
toast_loc = ("xpath", ".//*[contains(@text,'%s')]"%text)
WebDriverWait(driver, timeout, poll_frequency).until(EC.presence_of_element_located(toast_loc))
return True
except:
return False
if __name__ == "__main__":
driver = webdriver.Remote('http://127.0.0.1:4723/wd/hub', desired_caps)
# 等主页面activity出现
driver.wait_activity(".base.ui.MainActivity", 10)
driver.back() # 点返回
# 判断是否存在toast-'再按一次退出'
print is_toast_exist(driver, "再按一次退出")
list定位:
当你定位元素的时候发现页面元素不唯一的时候,怎么办,这时候我们可以通过find_elements等list的取值来获取自己想要的元素,然后进行操作;
find_element有13种定位
find_elements也有13种

driver.find_elements_by_id("***")[0].click()
android_uiautomator
appium的前身就是封装android的uiautomator这个框架来的,所以uiautomator的一些定位方法也可以用;
text
1.通过text文本定位语法
new UiSelector().text(“text文本”)
2.文本比较长的时候,可以用textContains模糊匹配,只要文本包含匹配内容就可以了。
new UiSelector().textContains(“包含text文本”)
3.textStartsWith是以某个文本开头的匹配
new UiSelector().textStartsWith(“以text文本开头”)
4.正则匹配textMatches,这个需要配合正则表达式,就不举例了。
new UiSelector().textMatches(“正则表达式”)
#等主页面activity出现
driver.wait_activity(".base.ui.MainActivity", 10)
loc_text = 'new UiSelector().text("图书")'#text内容
driver.find_element_by_android_uiautomator(loc_text).click()
loc_textContains = 'new UiSelector().textContains("图")'#textContains
driver.find_element_by_android_uiautomator(loc_textContains).click()
loc_textStart = 'new UiSelector().textStartsWith("图")'#textStartsWith
driver.find_element_by_android_uiautomator(loc_textStart).click()
className
1.页面上的class属性一般不唯一,多半用在复数定位时候。比如通过class属性定位’排行’这个按钮下标就是2。
new UiSelector().className(“className”)
2.className复数定位loc_class = 'new UiSelector().className(“android.widget.TextView”)'driver.find_elements_by_android_uiautomator(loc_class)2.click()
3.escription
1.由于这个app的contenet-des属性都是空的,就不用代码演示了,跟上面方法一样。
new UiSelector().description(“contenet-des属性”)
最后:下方这份完整的软件测试视频学习教程已经整理上传完成,朋友们如果需要可以自行免费领取 【保证100%免费】文章来源:https://www.toymoban.com/news/detail-412494.html

 文章来源地址https://www.toymoban.com/news/detail-412494.html
文章来源地址https://www.toymoban.com/news/detail-412494.html
到了这里,关于appium桌面版本以及一些自动化测试方方封装的文章就介绍完了。如果您还想了解更多内容,请在右上角搜索TOY模板网以前的文章或继续浏览下面的相关文章,希望大家以后多多支持TOY模板网!