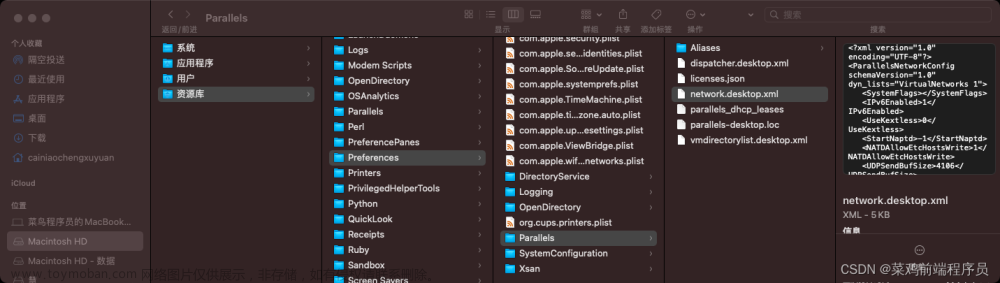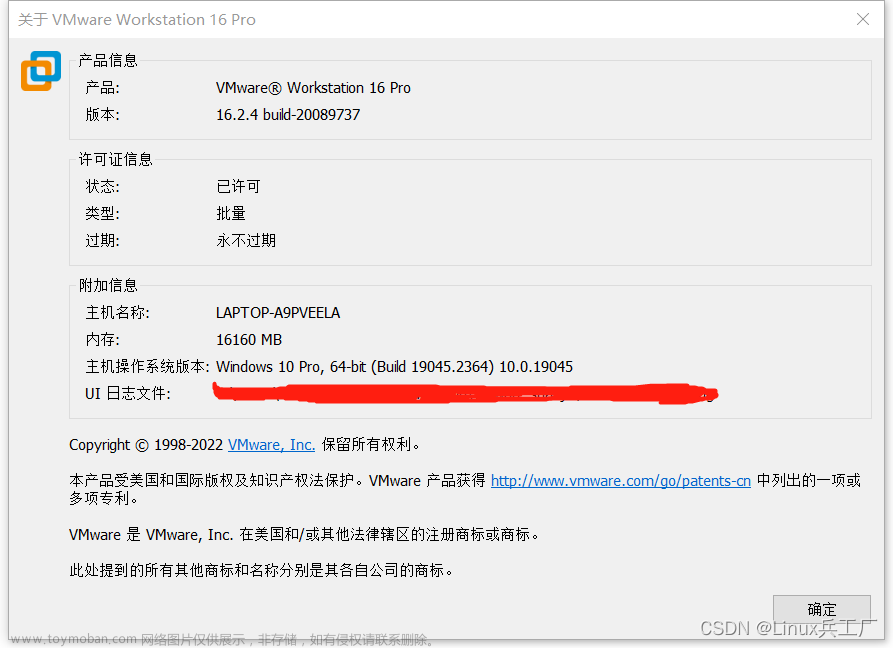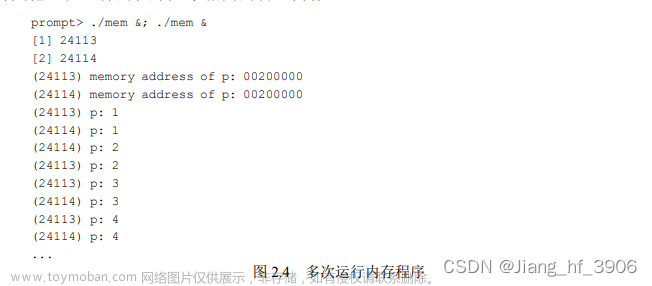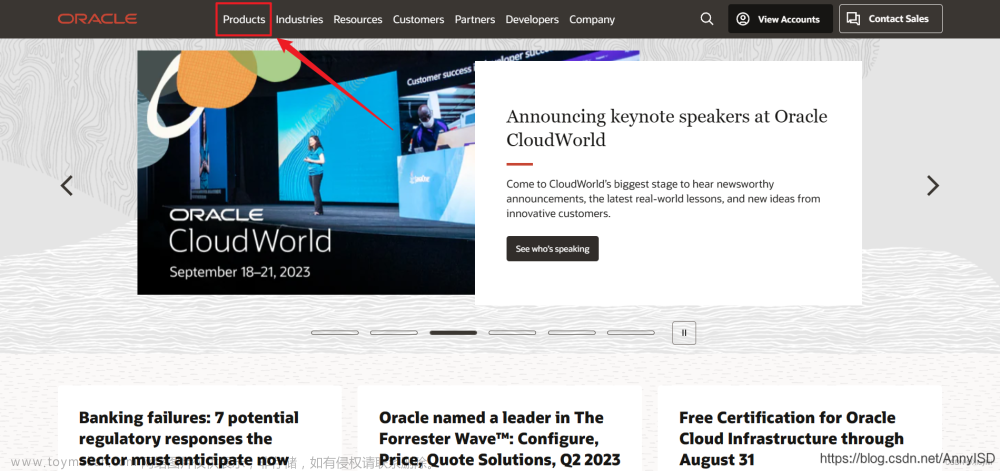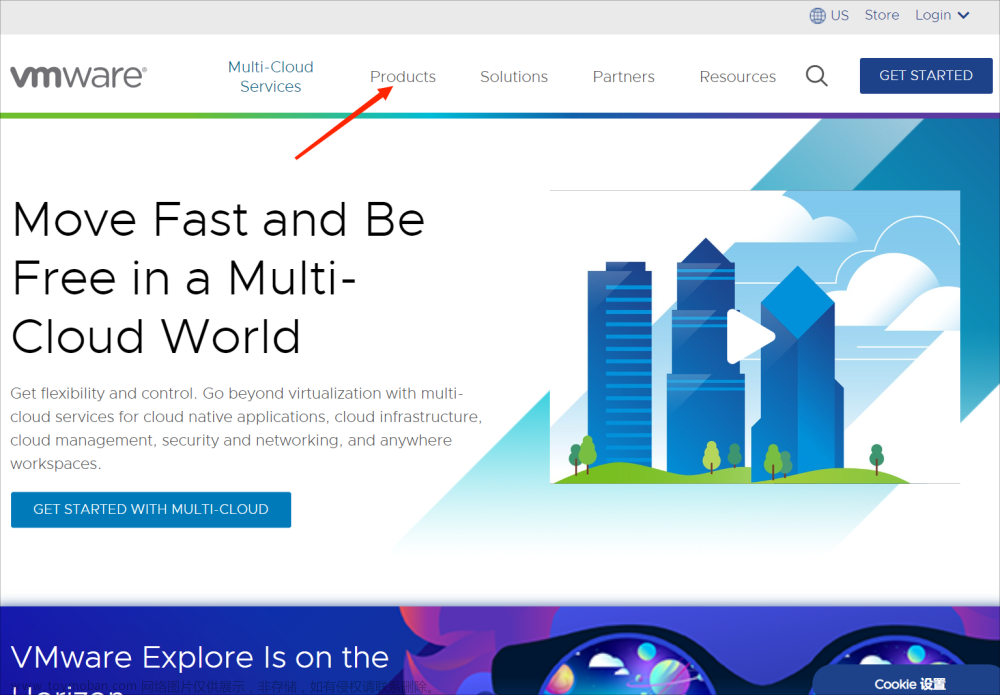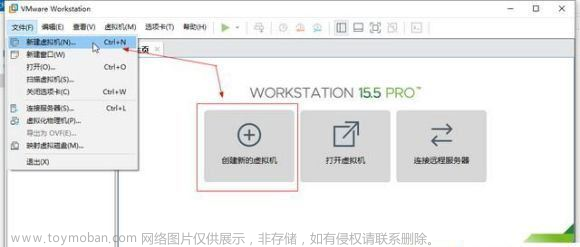在学习Linux系统编程时由于没有多余的电脑于是想到了使用虚拟机来安装Liunx系统环境。在翻阅了诸多教程后,选择了免费的VM VirtualBox虚拟机。顺便写了一下虚拟机使用流程以及系统安装教程供初学者参考
1.下载虚拟机Oracle VM VirtualBox 以及Ubuntu系统镜像文件安装包
虚机机Oracle VM VirtualBox链接:
Oracle VM VirtualBoxhttps://www.virtualbox.org/Ubuntu系统安装包镜像文件链接:
Index of /ubuntu-releases/22.04.3/ | 清华大学开源软件镜像站 | Tsinghua Open Source Mirrorhttps://mirrors.tuna.tsinghua.edu.cn/ubuntu-releases/22.04.3/ubuntu-cdimage-releases-22.04.1-release安装包下载_开源镜像站-阿里云 (aliyun.com)http://mirrors.aliyun.com/ubuntu-cdimage/releases/22.04.1/release/?spm=a2c6h.25603864.0.0.afc923f37OdGt0
2.安装完成后打开Oracle VM VirtualBox

3.创建虚拟机
3.1控制---新建

3.2设置虚机机名称---选择存放的文件夹---选择系统类型---选择系统版本

3.3分配虚拟内存大小

3.4创建磁盘

3.5选择磁盘类型

3.6选择分配硬盘容量的方式 (对于初学者选择动态分配即可方便以后调整内存空间)

3.7分配硬盘容量大小

4.安装系统
步骤
4.1打开刚刚创建的虚拟机设置

4.2修改显示控制器 (安装系统时,不修改此设置无法在进入系统后修改分辨率)

4.3设置启动盘


4.4选择一开始下载好的系统镜像文件


4.5启动虚拟机
4.5.1进入系统

4.5.2调整分辨率

4.6开始安装
4.6.1选择语言

4.6.2选择布局

4.6.3选择安装插件 有显卡的电脑建议勾选红框内容

4.6.4选择安装类型 开始安装

4.6.5选择地区

4.6.6填写用户信息

4.6.7等待安装成功后重启系统


4.6.8关闭虚拟机设置显示属性再启动虚拟机

4.6.9在线账户等跳过即可

4.6.10选择第二个光盘

4.6.11在的第二个光盘文件中启动终端 输入 “./autorun.sh” 等待安装成功后重启

4.6.12弹出所有光盘

5.软件更新

5.1选择下载服务器


5.2更新软件
 文章来源:https://www.toymoban.com/news/detail-412611.html
文章来源:https://www.toymoban.com/news/detail-412611.html
6.完成
更新完成后重启虚拟机,即可正常安装自己需要的软件即可。文章来源地址https://www.toymoban.com/news/detail-412611.html
到了这里,关于Windows10系统安装Linux虚拟机(Ubuntu)详细图文教程的文章就介绍完了。如果您还想了解更多内容,请在右上角搜索TOY模板网以前的文章或继续浏览下面的相关文章,希望大家以后多多支持TOY模板网!