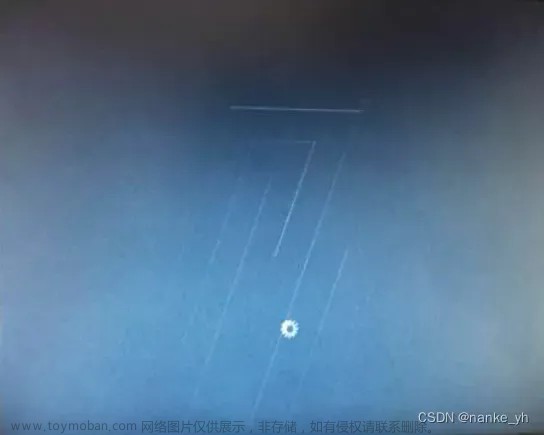安装好 Centos7 进行打开
1.我们进入命令登录页面

2.然后我们输入
yum list | tail如果没有反应,不要着急, 需要等待一会

3.开始安装 图形界面
我们输入以下代码
yum -y groupinstall "GNOME Desktop" 
下载的时间一点长,可以先去干别的事情,但记得的要回来
如果最后面有 Complete! 表示安装成功

现在有两种选择:
选择一:不设置默认图形界面(表示以后进入虚拟机还是命令界面,但可以通过命令进入图形界面)
那就直接在后面输入 init 5 进入图形界面(注意:5前面有空格 )
图形界面到命令界面直接到终端输入 init 3
选择二:设置默认图形界面(表示以后进入虚拟机直接是图形界面,不是命令界面)
1.在后面输入
vi /etc/inittab如果有以下的东西就可以默认图形界面

2.然后输入
:wq (这个会在最低部显示)
4.输入代码
systemctl set-default graphical.target
到这你就成功了,默认就设置好了
在最后输入
reboot你的虚拟机就会进行重启,之后就是图形界面了文章来源:https://www.toymoban.com/news/detail-412759.html
注意第一次安装图形界面会让你选择语言,看自己的选择,如果选中文就一直下一步,不要自己动选择 文章来源地址https://www.toymoban.com/news/detail-412759.html
到了这里,关于虚拟机 Centos7 图形界面的安装及默认的文章就介绍完了。如果您还想了解更多内容,请在右上角搜索TOY模板网以前的文章或继续浏览下面的相关文章,希望大家以后多多支持TOY模板网!