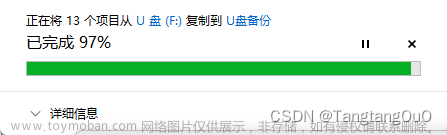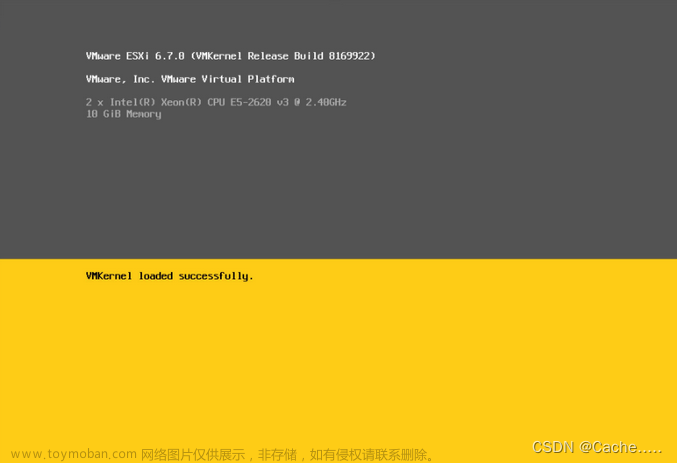一、准备工作
1、VMware虚拟机软件
2、Window10镜像文件:Windows.iso
镜像文件下载参考:https://blog.csdn.net/haidadahaidada/article/details/129106726
二、VMware配置Window10虚拟机
1、点击“创建新的虚拟机”

2、选择“自定义”选项,点击“下一步”

3、点击“下一步”

4、选择“稍后安装操作系统”,点击“下一步”

5、客户机操作系统选择“Microsoft Windows”,版本选择“Windows 10 x64”,点击“下一步”

6、自定义虚拟机名称和位置,点击“下一步”

7、固件类型选择“BIOS”,点击“下一步”

8、选择处理器数量和每个处理器的内核数量,点击“下一步”

9、设置此虚拟机的内存,点击“下一步”

10、网络连接选择“使用桥接网络”,点击“下一步”

11、I/O控制器类型选择“LSI Logic SAS(S)”,点击“下一步”

12、虚拟磁盘类型选择“SCSI(S)”,点击“下一步”

13、磁盘选择“创建新虚拟磁盘”,点击“下一步”

14、根据宿主机配置设置最大磁盘大小,并选择“将虚拟磁盘拆分成多个文件”,点击“下一步”

15、点击“下一步”

16、点击“自定义硬件”

17、点击“新CD/DVD(SATA)”,选择准备工作下载好的ISO镜像文件,最后点击“关闭”

18、点击“完成”

三、安装Window10系统
1、点击“开启此虚拟机”

2、根据自身需求,选择“要安装的语言”、“时间和货币格式”和“键盘和输入方法”,然后点击“下一步”

3、点击“现在安装”

4、点击“我没有产品秘钥”

5、选择安装版本,点击“下一步”

6、选择“我接收许可条款”,点击“下一步”

7、选择“自定义:仅安装Windows(高级)”

8、选择安装盘符,点击“下一步”

9、等待安装

10、等待重启

11、选择区域,点击“是”

12、选择“微软拼音”,点击“是”

13、点击“跳过”

14、输入微软账户,点击“下一步”

15、输入对于账号的密码,点击“下一步”

16、点击“创建PIN”

17、设置PIN,点击“确认”

18、根据自身需求选择隐私设置,点击“接受”

19、点击“跳过”

20、点击“接受”文章来源:https://www.toymoban.com/news/detail-413216.html

21、虚拟机安装完成文章来源地址https://www.toymoban.com/news/detail-413216.html

到了这里,关于VMware虚拟机安装Window10系统的文章就介绍完了。如果您还想了解更多内容,请在右上角搜索TOY模板网以前的文章或继续浏览下面的相关文章,希望大家以后多多支持TOY模板网!