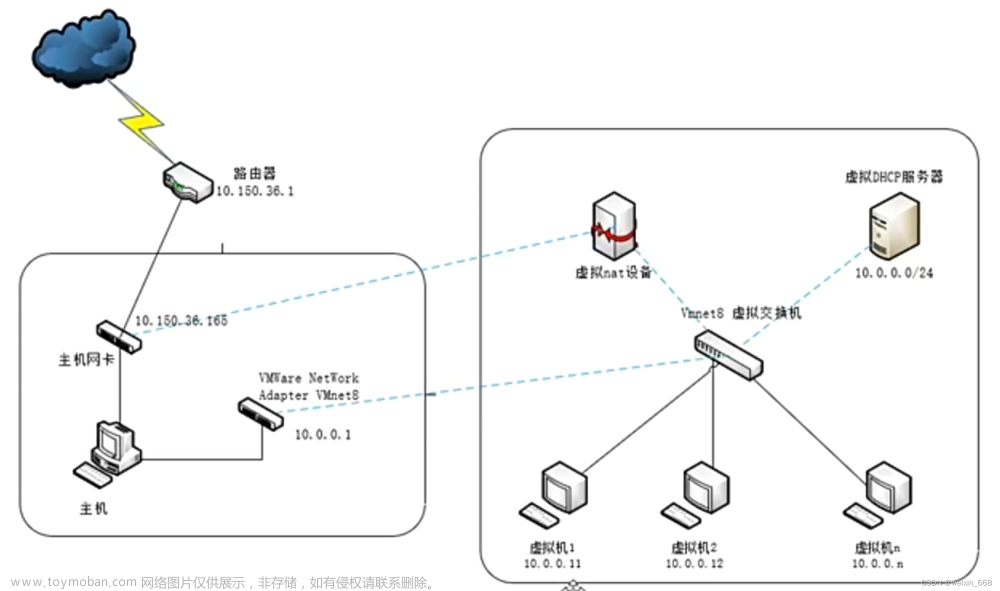树莓派cm4 iobard,可经过配置将树莓派当作一个usb网卡设备,使用usb即可与树莓派进行网络通信。
1、虚拟网卡配置
修改配置文件,将树莓派usb slave配置为网卡设备linux ethernet gadget 。
- config.txt 中末行添加
dtoverlay=dwc2 - cmdline.txt 文件中的 rootwait 后添加
modules-load=dwc2,g_ether
重启树莓派生效,会增加一个 usb0 的网络设备,此时没有ip地址分配。

2、Windows PC 连接测试
使用 micro usb连接开发板和win电脑,会提示有一个RNDIS设备(部分win10可能识别为com设备,安装驱动即可 链接1, 链接2, 也可如下方式安装:右键更新驱动程序-手动查找和安装-“从计算机的可用驱动程序列表中选取”-“网络适配器”-厂商Microsoft-“远程NDIS兼容设备”),设备管理和网络适配器中显示如下图

连接成功后,查看树莓派的usb0设备会分配一个ip地址 169.254.x.x(每次开机都可能不同)
此时,window下也能查看到分配到相同网段的ip
到这里,树莓派网卡虚拟配置已经成功,两者能够彼此ping成功。
3、usb无线网卡
树莓派4b安装aarch64版本系统
3.1、ubuntu18.04 接入 rtl8811c无线网卡
ubuntu 18.04 插上之后 使用 dmesg 能够看到 NIC 无线网卡设备,但是ipconfig都就看不到(,并且无线网卡上的信号灯未闪烁)。可以确认是没有驱动。 使用的是rtl8811c系列,直接下载源码安装即可,如下
git clone https://github.com/brektrou/rtl8821CU.git
cd rtl8821CU
make -j4
make install
之后,重启,新增了一个wlan1接口。
注意,重启后两个无线网卡的名称可能出现调换,即重启后wlan0和wlan1可能对应的是不用网卡设备。
3.2、禁用某个无线网卡
前面可能会出现网卡名称对应设备出现变化的情况,如果要使用特定网卡设备,可以禁用其他网卡驱动。
-
1、使用
lshw -C network查看网络设备信息ubuntu@ubuntu:~/Downloads/rtl8821CU$ sudo lshw -C network *-network:0 description: Wireless interface physical id: 1 bus info: usb@1:1.1 logical name: wlan0 serial: 90:de:80:a7:4d:50 capabilities: ethernet physical wireless configuration: broadcast=yes driver=rtl8821cu ip=192.168.3.59 multicast=yes wireless=IEEE 802.11AC *-network:1 description: Ethernet interface physical id: 2 logical name: eth0 serial: dc:a6:32:fb:fe:c4 size: 100Mbit/s capacity: 1Gbit/s capabilities: ethernet physical tp mii 10bt 10bt-fd 100bt 100bt-fd 1000bt 1000bt-fd autonegotiation configuration: autonegotiation=on broadcast=yes driver=bcmgenet driverversion=v2.0 duplex=full ip=192.168.3.39 link=yes multicast=yes port=MII speed=100Mbit/s *-network:2 description: Wireless interface physical id: 3 logical name: wlan1 serial: dc:a6:32:fb:fe:c5 capabilities: ethernet physical wireless configuration: broadcast=yes driver=brcmfmac driverversion=7.45.202 firmware=01-72f6ece2 ip=192.168.3.29 multicast=yes wireless=IEEE 802.11可以看到我们的usb网卡使用 驱动为 rtl8821cu,树莓派网卡驱动为brcmfmac。
-
2、在
/etc/modprobe.d/blacklist.conf屏蔽指定模块
例如,我们屏蔽树莓派网卡,则需要将树莓派网卡驱动加入到黑名单,禁止系统加载该驱动
在配置文件末尾添加blacklist brcmfmac,之后重启即可。
恢复使用时,删除新增的行,重启。
4、静态ip配置
上一章中,树莓派作为usb网卡插入电脑后,树莓派本机会分配为169.254.x.x网段的随机ip。如果通过PC连接访问树莓派,就会存在问题。因此,期望固定树莓派的ip地址。
在 /etc/network/interfaces.d 中新增文件 usb0 ,内容如下
auto usb0
allow-hotplug usb0
iface usb0 inet static
address 192.168.112.100
netmask 255.255.255.0
重启后,树莓派和pc端看到ip如下,树莓派静态ip配置成功,但是pc端仍然为169.254.x.x/16网段。
此时,windows pc端无法ping通树莓派。接着,在windows pc上配置网卡IP为树莓派相同网段,例如 ip为192.168.112.101,掩码为255.255.255.0,再次ping即可成功,如图
5、dhcp服务
在前一章的基础上,希望树莓派作为网卡接入pc时,pc能自动分配一个相同网段的ip。因此,配置一个dhcp服务。
- 保留
/etc/network/interfaces中 usb0 的静态 ip 配置 - 安装 dnsmasq 服务
sudo apt-get install dnsmasq - 在
/etc//etc/dnsmasq.conf文件增加以下内容listen-address=192.168.112.100 interface=usb0 bind-interfaces dhcp-range=192.168.112.101,192.168.112.200, 255.255.255.0, 2h dhcp-option=3 dhcp-option=6 dhcp-authoritative
配置完成后,pc将自动分配 ip池 192.168.112.101~200的地址,网关为192.168.112.100,网关为192.168.112.100,掩码为 255.255.255.0。文章来源:https://www.toymoban.com/news/detail-413217.html
重启树莓派,连接到pc上之后,pc自动获取了ip为192.168.112.101。文章来源地址https://www.toymoban.com/news/detail-413217.html
到了这里,关于树莓派cm4 ioboard配置虚拟网卡、静态ip、dhcp服务的文章就介绍完了。如果您还想了解更多内容,请在右上角搜索TOY模板网以前的文章或继续浏览下面的相关文章,希望大家以后多多支持TOY模板网!