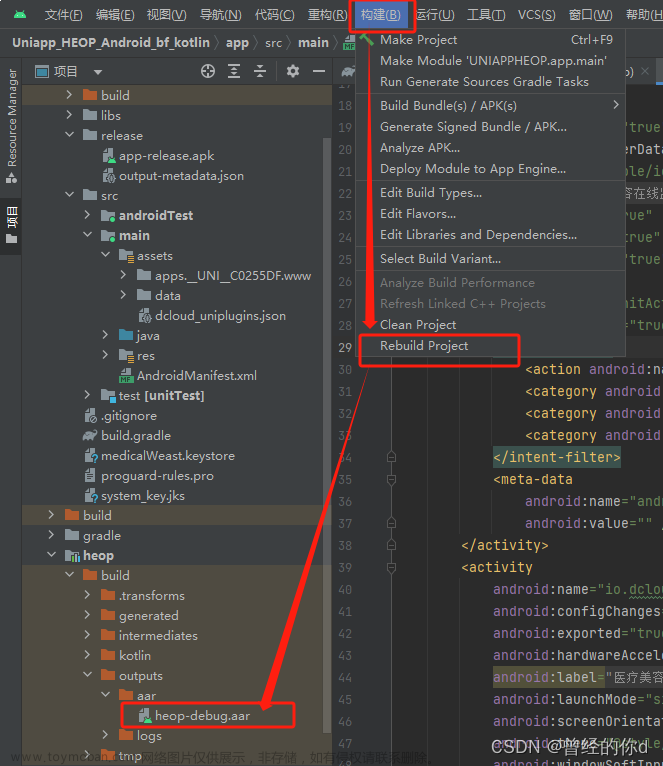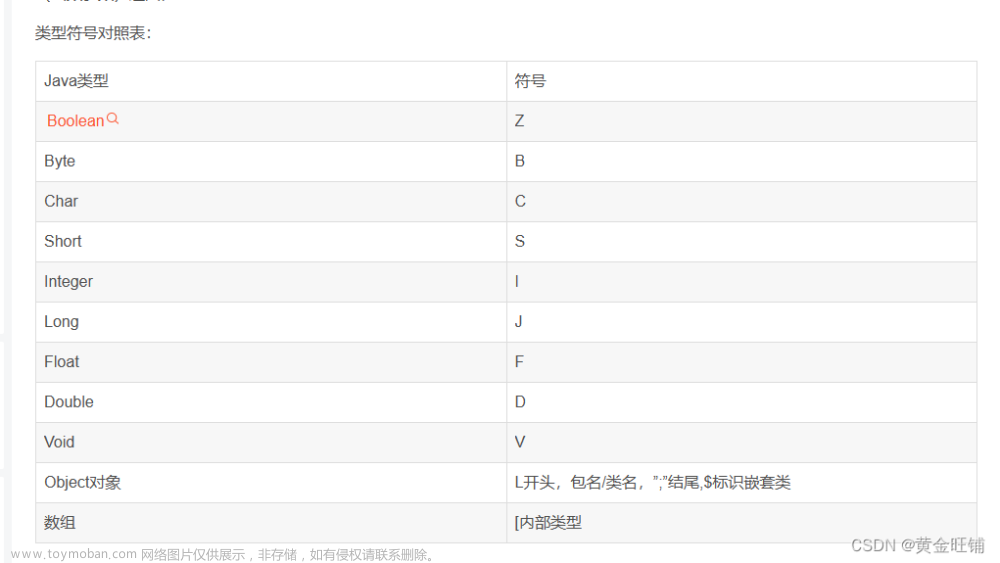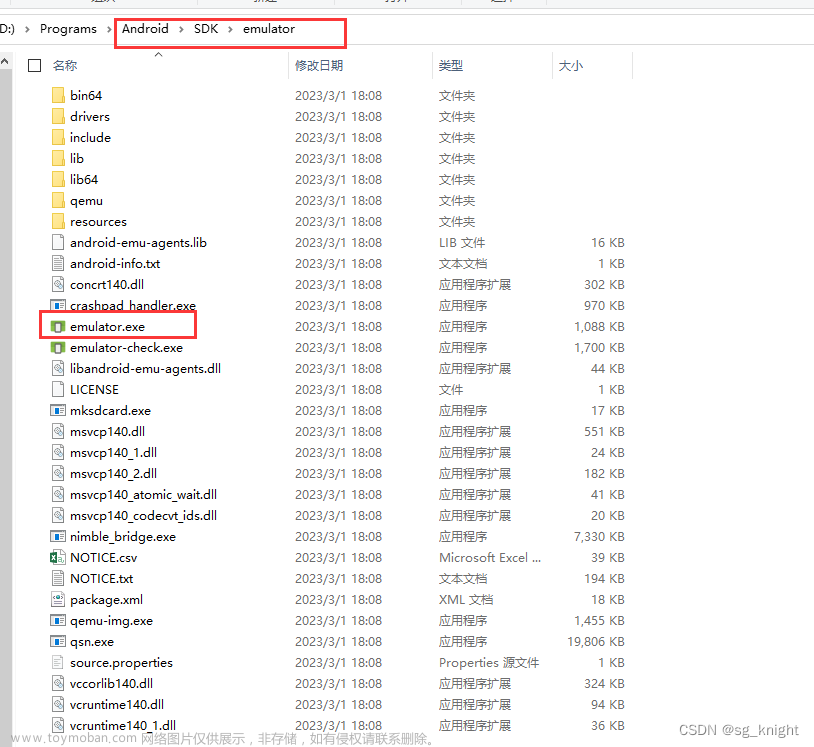Android Studio是一款非常流行的用于开发Android应用程序的集成开发环境(IDE)。它提供了许多内置控件,使开发人员可以轻松创建应用程序界面和功能。在本文中,我们将介绍Android Studio中的一些常见控件,例如TextView,Button,EditText,ImageView等。
TextView控件 TextView是一个用于显示文本的控件。您可以在布局文件中使用TextView标签创建TextView控件,并使用setText()方法在Java代码中设置要显示的文本。例如,以下是一个TextView控件的示例:
<TextView
android:id="@+id/textView1"
android:layout_width="wrap_content"
android:layout_height="wrap_content"
android:text="Hello World!" />
在这个例子中,我们使用了android:text属性来设置TextView要显示的文本。您可以使用其他属性来更改文本颜色,字体,大小等。
当使用TextView控件时,您需要在Java代码中引用该控件,以便对其进行操作。以下是一些与TextView控件相关的Java代码示例:
引用TextView控件:
TextView textView = findViewById(R.id.textView);
这将引用具有R.id.textView标识符的TextView控件。
设置TextView的文本:
textView.setText("Hello World!");
这将在TextView控件中显示“Hello World!”文本。
设置TextView的字体大小:
textView.setTextSize(20);
这将设置TextView控件的字体大小为20sp。
设置TextView的文本颜色:
textView.setTextColor(Color.RED);
这将设置TextView控件的文本颜色为红色。
设置TextView的文本样式:
textView.setTypeface(null, Typeface.BOLD_ITALIC);
这将设置TextView控件的文本样式为加粗和斜体。
获取TextView的文本:
String text = textView.getText().toString();
这将获取TextView控件中的文本,并将其转换为字符串。
监听TextView的点击事件:
textView.setOnClickListener(new View.OnClickListener() {
@Override
public void onClick(View v) {
// 在这里编写点击TextView时要执行的代码
}
});
这将为TextView控件设置一个点击事件监听器,并在用户点击TextView时执行指定的代码。
这些代码示例只是TextView控件相关Java代码的一部分,还有许多其他操作可用于TextView控件。
Button是一个用于在Android应用程序中添加按钮的控件。您可以在布局文件中使用Button标记创建Button控件,并使用setOnClickListener()方法在Java代码中设置点击按钮后执行的操作。例如,以下是一个Button控件的示例:
<Button
android:id="@+id/button1"
android:layout_width="wrap_content"
android:layout_height="wrap_content"
android:text="Click Me" />
在这个例子中,我们使用android:text属性设置按钮上显示的文本。您可以使用其他属性来更改按钮的外观和行为。
引用Button控件:
Button button = findViewById(R.id.button);
这将引用具有R.id.button标识符的Button控件。
设置Button的文本:
button.setText("Click me!");
这将在Button控件上显示“Click me!”文本。
设置Button的点击事件监听器:
button.setOnClickListener(new View.OnClickListener() {
@Override
public void onClick(View v) {
// 在这里编写点击Button时要执行的代码
}
});
这将为Button控件设置一个点击事件监听器,并在用户点击Button时执行指定的代码。
禁用Button控件:
button.setEnabled(false);
这将禁用Button控件,使其无法点击。
更改Button控件的背景颜色:
button.setBackgroundColor(Color.RED);
这将更改Button控件的背景颜色为红色。
更改Button控件的文本颜色:
button.setTextColor(Color.WHITE);
这将更改Button控件的文本颜色为白色。
这些代码示例只是Button控件相关Java代码的一部分,还有许多其他操作可用于Button控件。
EditText是一个用于接受用户输入文本的控件。您可以在布局文件中使用EditText标记创建EditText控件,并使用getText()方法在Java代码中获取用户输入的文本。例如,以下是一个EditText控件的示例:
<EditText
android:id="@+id/editText1"
android:layout_width="match_parent"
android:layout_height="wrap_content"
android:hint="Enter text here" />
在这个例子中,我们使用了android:hint属性来设置EditText控件中的提示文本。您可以使用其他属性来更改EditText的外观和行为,例如输入类型和最大长度。
引用EditText控件:
EditText editText = findViewById(R.id.editText);
这将引用具有R.id.editText标识符的EditText控件。
获取EditText的文本:
String text = editText.getText().toString();
这将获取EditText控件中的文本,并将其转换为字符串。
设置EditText的文本:
editText.setText("Hello World!");
这将在EditText控件中显示“Hello World!”文本。
清除EditText中的文本:
editText.setText("");
这将清除EditText控件中的文本。
设置EditText的提示文本:
editText.setHint("Enter your name");
这将在EditText控件中显示“Enter your name”提示文本。
监听EditText的文本变化事件:
editText.addTextChangedListener(new TextWatcher() {
@Override
public void beforeTextChanged(CharSequence s, int start, int count, int after) {
// 在文本变化之前执行的代码
}
@Override
public void onTextChanged(CharSequence s, int start, int before, int count) {
// 在文本变化时执行的代码
}
@Override
public void afterTextChanged(Editable s) {
// 在文本变化之后执行的代码
}
});
这将为EditText控件设置一个文本变化事件监听器,并在用户更改EditText控件中的文本时执行指定的代码。
这些代码示例只是EditText控件相关Java代码的一部分,还有许多其他操作可用于EditText控件。
ImageView是一个用于在Android应用程序中添加图像的控件。您可以在布局文件中使用ImageView标记创建ImageView控件,并使用setImageResource()方法在Java代码中设置要显示的图像。例如,以下是一个ImageView控件的示例:
<ImageView
android:id="@+id/imageView1"
android:layout_width="wrap_content"
android:layout_height="wrap_content"
android:src="@drawable/my_image" /
在这个例子中,我们使用了android:src属性来设置ImageView要显示的图像。您可以使用其他属性来更改图像的缩放方式和对齐方式。
引用ImageView控件:
ImageView imageView = findViewById(R.id.imageView);
这将引用具有R.id.imageView标识符的ImageView控件。
设置ImageView的图像:
imageView.setImageResource(R.drawable.image);
这将在ImageView控件中显示具有R.drawable.image标识符的图像。
设置ImageView的背景颜色:
imageView.setBackgroundColor(Color.WHITE);
这将更改ImageView控件的背景颜色为白色。
监听ImageView的点击事件:
imageView.setOnClickListener(new View.OnClickListener() {
@Override
public void onClick(View v) {
// 在这里编写点击ImageView时要执行的代码
}
});
这将为ImageView控件设置一个点击事件监听器,并在用户点击ImageView时执行指定的代码。
更改ImageView的大小:
imageView.setLayoutParams(new LinearLayout.LayoutParams(200, 200));
这将更改ImageView控件的大小为200像素x200像素。
这些代码示例只是ImageView控件相关Java代码的一部分,还有许多其他操作可用于ImageView控件。
CheckBox是一个用于选择或取消选择选项的控件。您可以在布局文件中使用CheckBox标记创建CheckBox控件,并使用isChecked()方法在Java代码中检查CheckBox是否被选中。例如,以下是一个CheckBox控件的示例:
<CheckBox
android:id="@+id/checkBox1"
android:layout_width="wrap_content"
android:layout_height="wrap_content"
android:text="I agree to the terms and conditions" />
在这个例子中,我们使用了android:text属性来设置CheckBox中的文本。您可以使用其他属性来更改CheckBox的外观和行为。
引用CheckBox控件:
CheckBox checkBox = findViewById(R.id.checkBox);
这将引用具有R.id.checkBox标识符的CheckBox控件。
检查CheckBox是否已选中:
boolean isChecked = checkBox.isChecked();
这将检查CheckBox控件是否已选中,并将结果存储在isChecked布尔变量中。
设置CheckBox的选中状态:
checkBox.setChecked(true);
这将设置CheckBox控件为已选中状态。
监听CheckBox的选中状态变化:
checkBox.setOnCheckedChangeListener(new CompoundButton.OnCheckedChangeListener() {
@Override
public void onCheckedChanged(CompoundButton buttonView, boolean isChecked) {
// 在这里编写CheckBox选中状态变化时要执行的代码
}
});
这将为CheckBox控件设置一个选中状态变化监听器,并在用户更改CheckBox控件的选中状态时执行指定的代码。
更改CheckBox的文本:
checkBox.setText("I agree to the terms and conditions");
这将更改CheckBox控件的文本为“我同意遵守条款和条件”。
这些代码示例只是CheckBox控件相关Java代码的一部分,还有许多其他操作可用于CheckBox控件。
RadioButton是一个用于在多个选项之间进行单选的控件。您可以在布局文件中使用RadioButton标记创建RadioButton控件,并使用isChecked()方法在Java代码中检查RadioButton是否被选中。例如,以下是一个RadioButton控件的示例:
<RadioGroup
android:id="@+id/radioGroup1"
android:layout_width="wrap_content"
android:layout_height="wrap_content">
<RadioButton
android:id="@+id/radioButton1"
android:layout_width="wrap_content"
android:layout_height="wrap_content"
android:text="Option 1" />
<RadioButton
android:id="@+id/radioButton2"
android:layout_width="wrap_content"
android:layout_height="wrap_content"
android:text="Option 2" />
</RadioGroup>
在这个例子中,我们使用了一个RadioGroup标签包含两个RadioButton标签,这意味着只能选择一个选项。您可以使用其他属性来更改RadioButton的外观和行为。
引用RadioButton控件:
RadioButton radioButton = findViewById(R.id.radioButton);
这将引用具有R.id.radioButton标识符的RadioButton控件。
检查RadioButton是否已选中:
boolean isChecked = radioButton.isChecked();
这将检查RadioButton控件是否已选中,并将结果存储在isChecked布尔变量中。
设置RadioButton的选中状态:
radioButton.setChecked(true);
这将设置RadioButton控件为已选中状态。
监听RadioButton的选中状态变化:
radioButton.setOnCheckedChangeListener(new CompoundButton.OnCheckedChangeListener() {
@Override
public void onCheckedChanged(CompoundButton buttonView, boolean isChecked) {
// 在这里编写RadioButton选中状态变化时要执行的代码
}
});
这将为RadioButton控件设置一个选中状态变化监听器,并在用户更改RadioButton控件的选中状态时执行指定的代码。
更改RadioButton的文本:
radioButton.setText("Male");
这将更改RadioButton控件的文本为“男性”。
这些代码示例只是RadioButton控件相关Java代码的一部分,还有许多其他操作可用于RadioButton控件。
ProgressBar控件是Android提供的一种控件,用于显示任务进度或加载进度等。ProgressBar控件可以以不同的样式和模式来显示进度,如圆形进度条、水平进度条、不确定进度条等。例如,以下是一个ProgressBar控件的示例:
<ProgressBar
android:id="@+id/progressBar"
android:layout_width="match_parent"
android:layout_height="wrap_content"
android:layout_margin="16dp"
android:indeterminate="false"
android:max="100"
android:progress="50"
android:progressTint="@color/colorPrimary"
android:style="@android:style/Widget.ProgressBar.Horizontal" />
这个ProgressBar控件具有以下属性:
android:id:控件的唯一标识符。
android:layout_width 和 android:layout_height:控件的宽度和高度。
android:layout_margin:控件的外边距。
android:indeterminate:是否使用不确定模式,这里设置为false,表示使用确定模式。
android:max:最大进度值。
android:progress:当前进度值。
android:progressTint:进度条的颜色。
android:style:进度条的样式,这里设置为水平样式。
获取ProgressBar控件的最大进度值:
ProgressBar progressBar = findViewById(R.id.progressBar);
int maxProgress = progressBar.getMax();
获取ProgressBar控件的当前进度值:
ProgressBar progressBar = findViewById(R.id.progressBar);
int currentProgress = progressBar.getProgress();
设置ProgressBar控件的最大进度值:
ProgressBar progressBar = findViewById(R.id.progressBar);
progressBar.setMax(100);
设置ProgressBar控件的当前进度值:
ProgressBar progressBar = findViewById(R.id.progressBar);
progressBar.setProgress(50);
设置ProgressBar控件的样式:
ProgressBar progressBar = findViewById(R.id.progressBar);
progressBar.setStyle(ProgressBar.STYLE_HORIZONTAL);
设置ProgressBar控件的进度条颜色:
ProgressBar progressBar = findViewById(R.id.progressBar);
progressBar.setProgressTintList(ColorStateList.valueOf(Color.BLUE));
需要注意的是,这只是一些基本的代码示例,您可以根据您的需求进行更多的自定义设置,例如更改进度条的样式、颜色等等。
这些代码示例只是ProgressBar控件相关Java代码的一部分,还有许多其他操作可用于ProgressBar控件。
Spinner是一个用于在多个选项之间进行选择的控件。您可以在布局文件中使用Spinner标记创建Spinner控件,并使用setOnItemSelectedListener()方法在Java代码中设置当选项被选择时执行的操作。例如,以下是一个Spinner控件的示例:
<Spinner
android:id="@+id/spinner1"
android:layout_width="match_parent"
android:layout_height="wrap_content"
android:entries="@array/my_options" />
在这个例子中,我们使用了android:entries属性来设置Spinner中可供选择的选项。您可以使用其他属性来更改Spinner的外观和行为。
引用Spinner控件:
Spinner spinner = findViewById(R.id.spinner);
这将引用具有R.id.spinner标识符的Spinner控件。
设置Spinner的数据源:
ArrayAdapter<String> adapter = new ArrayAdapter<>(this, android.R.layout.simple_spinner_item, data);
adapter.setDropDownViewResource(android.R.layout.simple_spinner_dropdown_item);
spinner.setAdapter(adapter);
这将为Spinner控件设置一个数据源,该数据源是一个包含字符串的数组。您需要使用一个ArrayAdapter来将数据源与Spinner控件关联,并指定下拉列表中每个项目的布局。
监听Spinner的选择事件:
spinner.setOnItemSelectedListener(new AdapterView.OnItemSelectedListener() {
@Override
public void onItemSelected(AdapterView<?> parent, View view, int position, long id) {
// 在这里编写Spinner选择时要执行的代码
}
@Override
public void onNothingSelected(AdapterView<?> parent) {
// 在这里编写Spinner未选择时要执行的代码
}
});
这将为Spinner控件设置一个选择事件监听器,并在用户选择Spinner控件中的项目时执行指定的代码。
获取Spinner当前选中的项:
String selectedItem = spinner.getSelectedItem().toString();
这将获取Spinner控件当前选中的项,并将其作为字符串存储在selectedItem变量中。文章来源:https://www.toymoban.com/news/detail-413422.html
这些代码示例只是Spinner控件相关Java代码的一部分,还有许多其他操作可用于Spinner控件。
总结:
在本文中,我们介绍了Android Studio中的六种常用控件,包括TextView,Button,EditText,ImageView,CheckBox,RadioButton,ProgressBar和Spinner。这些控件是开发Android应用程序的基本构建块,掌握它们将有助于您创建功能强大的应用程序。文章来源地址https://www.toymoban.com/news/detail-413422.html
到了这里,关于Android Studio中的一些常见控件的文章就介绍完了。如果您还想了解更多内容,请在右上角搜索TOY模板网以前的文章或继续浏览下面的相关文章,希望大家以后多多支持TOY模板网!

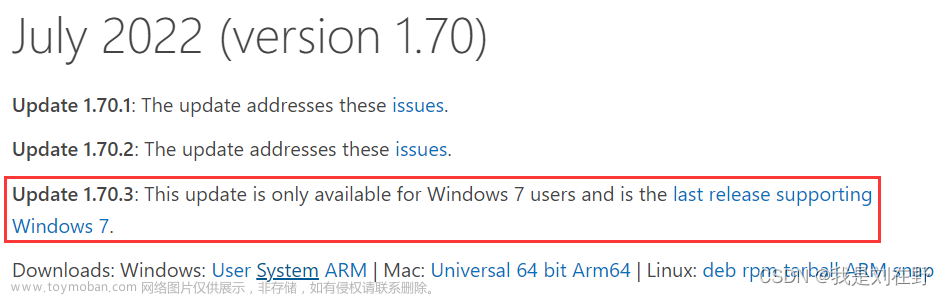
![[Android] Android Studio 找不到一些包,编辑器显示红色](https://imgs.yssmx.com/Uploads/2024/02/600912-1.png)