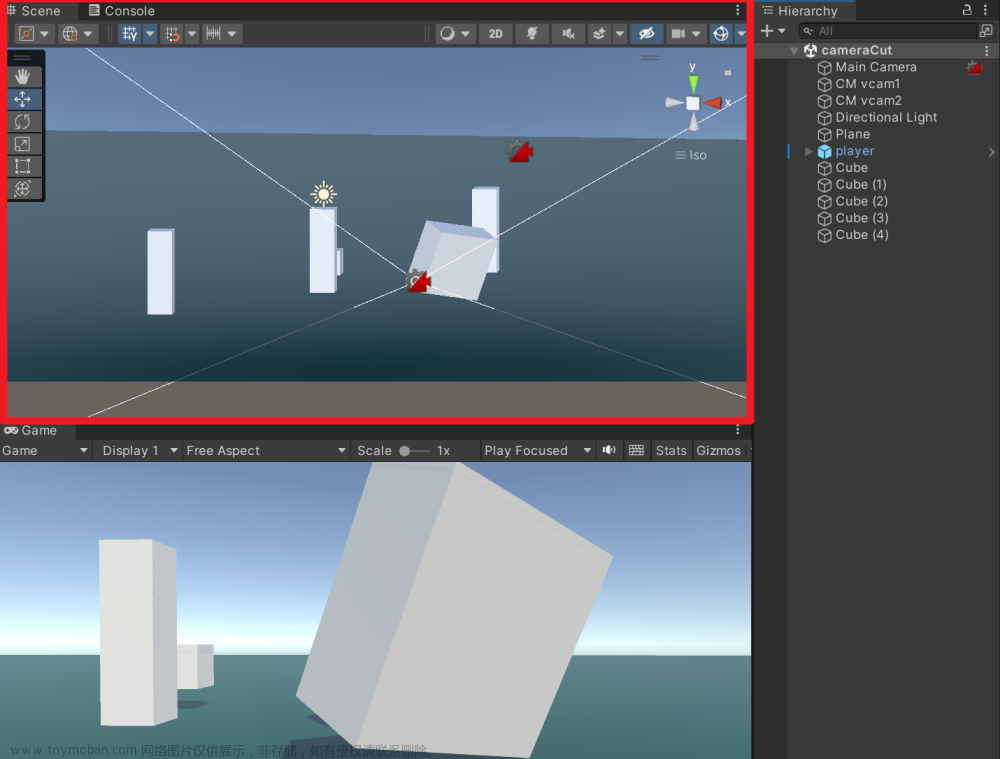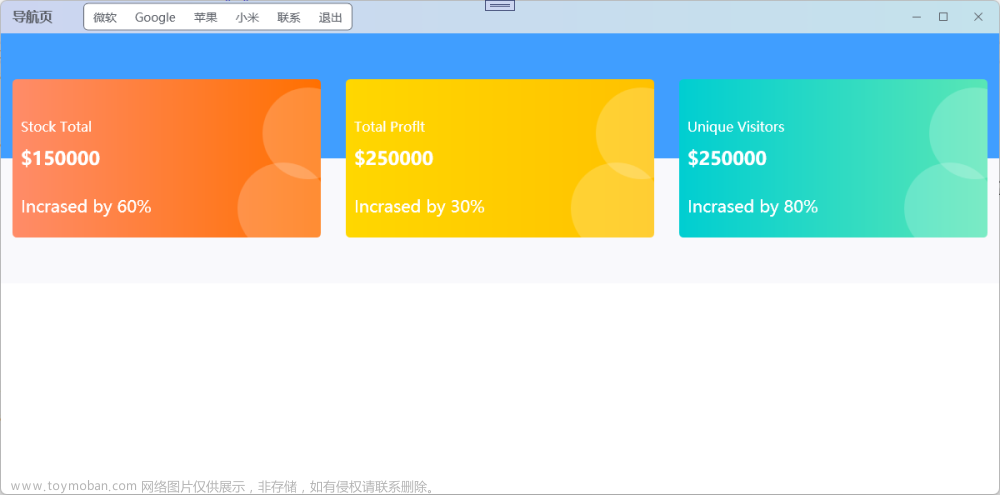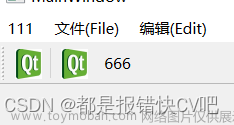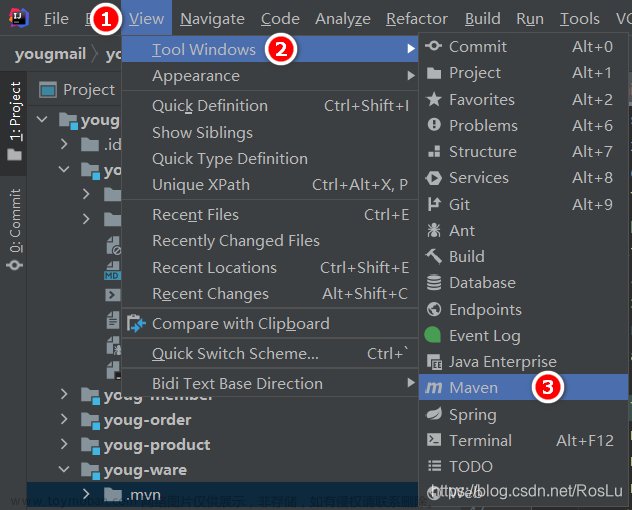Ribbon学习 - VC工具栏图标制作与选择
office分格的Ribbon工具栏比WindowsXP分格工具栏漂亮很多。现在开发一个程序Ribbon风格(基于单文档)的程序,由于没接触过走了不少弯路,记录一下备忘。
操作系统
- Windows 10
- visual studio 2022 (MFC)
- WPS图片(图片工具箱 - 格式转换)
- TBCreator(VC工具栏拼接工具)
创建Ribbon风格工具栏
-
创建MFC项目,省略创建过程。注意,选择“使用功能区”(Ribbon分格工具栏)。

-
Ribbon工具栏的特点
Ribbon工具栏就是一个窗口,可以用窗口工具进行添加控件(类似于对话框工具);
控件的从属关系如下:
- Ribbon工具栏
- 类别
- 面板
- 其他控件(按钮、标签、编辑…)
- 面板
- 类别
如下图:
最让我喜欢的是,可以为Ribbon工具栏中的各项添加对应的icon图标;但是由于知识欠缺,添加方法着实让我摸索了很久。
- Ribbon工具栏内的按钮添加图标(大图标、小图标)
说明:
- 首先要明确Ribbon工具栏使用的图标并非单个图标,而是一个图标拼合图,并且该拼合图需要导入资源管理器。如下图:

- 该图标拼合图使用VS自带的编辑器无法生成(VS自带的编辑器能编辑单个图标图像,也可以编辑图标串图像,但是不能将单个图标图像拼合为一个新的图标串图像)。因此需要使用外部工具TBCreator(VC工具栏拼接工具),将单个图标图像拼合成一个图标串图像。
注意:VS工具手动拼合的图标串无法使用,可能是图标边界无法确定。 - Ribbon可以使用的图标尺寸为32x32(大图标)和16x16(小图标)
- 先为Ribbon工具栏的“类别”(属性页)选择大图标串图像和小图标串图像
- 再为其内部控件(属性页)选择对应的图标(大图标或者小图标)
VS工具栏图标串图像制作过程:
1. 下载图标,并保存图标
免费下载图标网址:https://www.flaticon.com
该网站为国外网站,下载需要收费。我直接在喜欢的图标上右键->图片另存为保存了图标。保存格式为.png
2. 将png格式图标转为icon
使用 WPS图片 -> 图片工具箱 -> 格式转换 -> 批量图像转换,将png图标转为32x32 icon 图标。完毕后,再将png图标转为16x16 icon 图标。
之所以需要转换2次,因为TBCreator(VC工具栏拼接工具)无法使用多种尺寸组合的icon图标。
3.将icon拼合为VC工具栏所需的bmp图标串图像
注意:32x32 icon 和 16x16 icon 需要单独拼合。
4.VS资源管理器 - Bitmap项添加2个新工具栏图像
5.Ribbon工具栏 -> 类别 -> 属性页 -> 选择大图像、小图像

6.为控件选择大图像索引或小图像索引
 文章来源:https://www.toymoban.com/news/detail-413545.html
文章来源:https://www.toymoban.com/news/detail-413545.html
Ribbon工具栏图标添加完毕。文章来源地址https://www.toymoban.com/news/detail-413545.html
到了这里,关于MFC - Ribbon学习的文章就介绍完了。如果您还想了解更多内容,请在右上角搜索TOY模板网以前的文章或继续浏览下面的相关文章,希望大家以后多多支持TOY模板网!