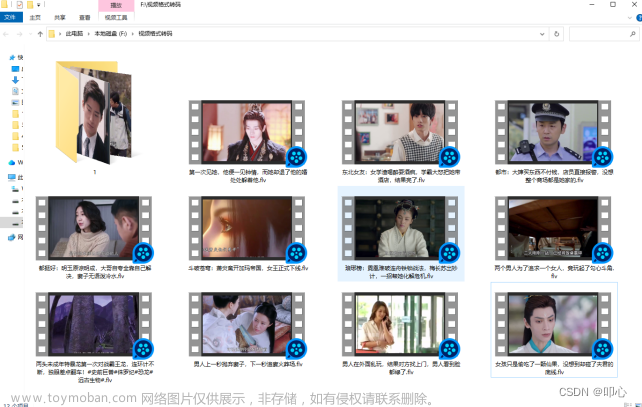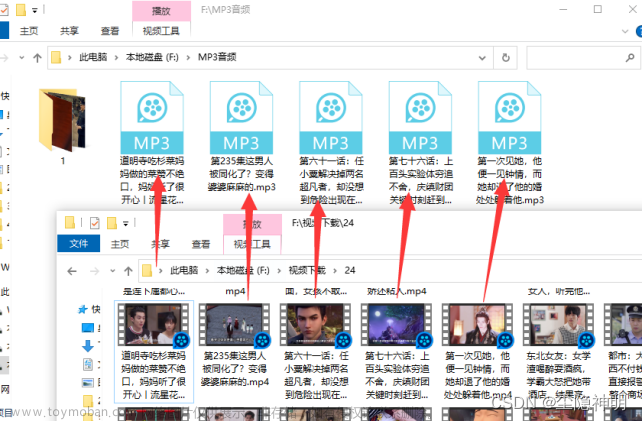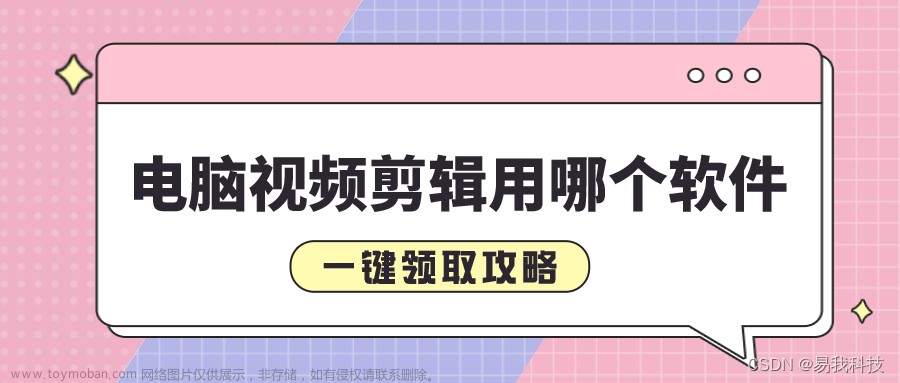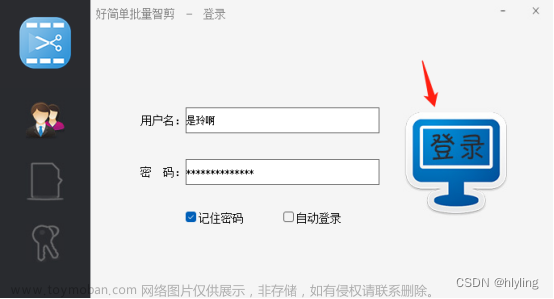系列讲座导读
PS CS6视频剪辑基本技巧(一)CS6可以实现的视频剪辑功能
PS CS6视频剪辑基本技巧(二)视频剪接和添加图片
PS CS6视频剪辑基本技巧(三)添加声音和字幕
PS CS6视频剪辑基本技巧(四)字幕居中和滚动字幕
PS CS6视频剪辑基本技巧(五)添加logo、动画和画中画
上一讲,介绍了PS CS6可以实现视频剪接、添加图片、添加声音、添加字幕、添加logo、添加动画等6种功能,今天这讲介绍一下视频剪接和添加图片这两个功能。
目录
一、基本操作
1、打开时间轴窗口
2、创建时间轴
二、视频剪接
1、打开已存在的视频文件
2、修改视频组和视频片段名称
3、添加另外一个视频
4、调节视频片段的播放顺序
5、剪开视频片段
6、剪掉视频片段中的一部分
三、插入图片
1、插入图片
2、移动图片
3、改变图片播放时间
4、播放预览
一、基本操作
首先打开CS6,如果在主工作区域下方没有时间轴这个窗口,那么需要提前打开这个窗口,操作步骤:
1、打开时间轴窗口
菜单“窗口”->勾选“时间轴”

2、创建时间轴
如果此时工作区内没有任何的图层,那么勾选时间轴后的时间轴窗口如图1-2所示:

如果已经存在一个背景层,那么时间轴窗口如图1-3所示。

点时间轴窗口中间的“创建视频时间轴”按钮,然后在时间轴窗口出现如图1-4所示信息:

图层0:指刚刚打开CS6时创建的一个文件背景层,这个层就是我们将来要剪接视频、添加图片的层,点击视频图标后边的▼,在弹出的菜单中有“添加媒体”和“新建视频组”两个功能,前者就是在图层0这一个视频组添加视频或者图片文件;后者就是再另外新建一个视频组。

音轨:指和背景层同步播放的音频,这个就是我们将来要添加声音的层。
点音轨栏右边音频符号后面的▼,在弹出的菜单中有“添加音频”和“新建音轨”两个选项,前者是为此音轨添加音频文件,后者是新建一个音轨。

注意:最终的视频成品文件,可能由多个视频组和多个音轨组成。
二、视频剪接
1、打开已存在的视频文件
如图2-1所示,单击添加视频图标,然后在2-2所示的弹出菜单中点“添加媒体”,然后在弹出的“添加剪辑”对话框中选择你需要的mp4文件添加进来,添加后的效果如图2-3所示,添加完成后会自动把视频文件分成视频组和音轨两部分。



2、修改视频组和视频片段名称
通过双击图层管理器中的视频组名称,可以改动这个名字,如图2-4所示,改为“道豁坝风景”。也可以双击视频组内某个视频的名字,改动这段视频的名称,如图2-5所示,把视频名称改为“蝴蝶”。注意,当图层区的视频组和视频名称修改之后,时间轴窗口的名称也相应改变,如图2-6所示。

文章来源地址https://www.toymoban.com/news/detail-413602.html


3、添加另外一个视频
在“道豁坝风景”这个视频组内,再添加另外一个视频片段,并改名字为“骏马”,如图2-7所示。

在时间轴区域,由于第一个视频占据了时间较长,所以新添加的“骏马”片段看不到,那么需要拖放一下对话框下侧的滑块就能看到了,如图2-8所示。

或者,通过调节“控制时间轴显示比例”滑块来缩小比例,即可完全显示出两个视频片段,如图2-9所示。

在同一个视频组添加两个视频,这两个视频在时间上是连续的,这样就相当于把两个视频片段拼接在了一起。
4、调节视频片段的播放顺序
当想调整视频片段播放顺序时,只需要鼠标单击选中要调整的片段,然后按住鼠标左键,出现小手图标,如图2-10所示,然后拖动这个片段,移动到需要的播放位置即可,如图2-11所示。


5、剪开视频片段
如果想在某一个视频片段中间插入其他视频或者图片,那么就需要先在插入点剪开。比如在“蝴蝶”这个视频片段中,前半段是蝴蝶,后半段是蜜蜂,想把两部分剪开。操作方法:首先把时间轴播放滑块拖放到要剪开的地方,如图2-12所示。然后单击“在播放头处拆分”图标,就是那个小剪刀,既可以完成剪开动作,剪开后的效果如图2-13所示,剪开的前半部分视频片段名称不变,后半部分名称系统自动命名为“蝴蝶副本”,我们可以改成自己需要的“蜜蜂”即可。


6、剪掉视频片段中的一部分
比如在本例中,在蝴蝶视频部分,从15:00f-20:00f这个时间段的是不想要的,那么15:00f处是视频的开头,那么还需要在20:00f这里再剪一刀,如图2-14所示。然后选中要删除的这一段,按delete键即可删掉了,如图2-15所示。


三、插入图片
在一段视频中插入图片和插入其他视频是一样的操作。
比如,本例在骏马、蝴蝶、蜜蜂三个视频片段前边各插入一张jpg格式静态图片,上边分别写有“骏马”、“蝴蝶”、“蜜蜂”两个字,三张图片的分别率为1920像素*1080像素,如图3-1、3-2、3-3所示。



操作步骤:
1、插入图片
点“道豁坝风景”视频组的“添加媒体”,选中三幅图片,点“打开”,就把三张图片一起添加到视频组了,注意默认最新添加的文件都放在视频组的最后,如图3-4所示。

2、移动图片
拖动三张图片,放到相应位置,如图3-5所示。

3、改变图片播放时间
图片默认播放时间为5秒钟,可以调短一些,选中“骏马.jpg”,鼠标放在这个图片片段的最右边缘,出现一个如图3-6所示的光标,然后拖动鼠标,把播放时间调整为3秒钟,同样也把蝴蝶.jpg、蜜蜂.jpg两个图片播放时间也调短为3秒,如图3-7所示。


4、播放预览
点击播放按钮,如图3-8所示,既可以看到播放效果,gif格式的图片如图3-9所示。文章来源:https://www.toymoban.com/news/detail-413602.html


到了这里,关于PS CS6视频剪辑基本技巧(二)视频剪接和添加图片的文章就介绍完了。如果您还想了解更多内容,请在右上角搜索TOY模板网以前的文章或继续浏览下面的相关文章,希望大家以后多多支持TOY模板网!