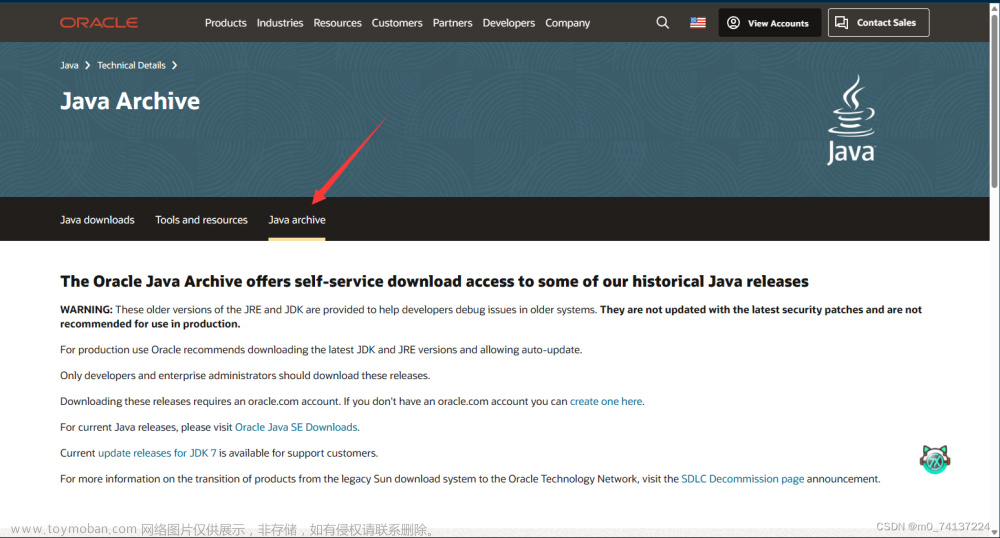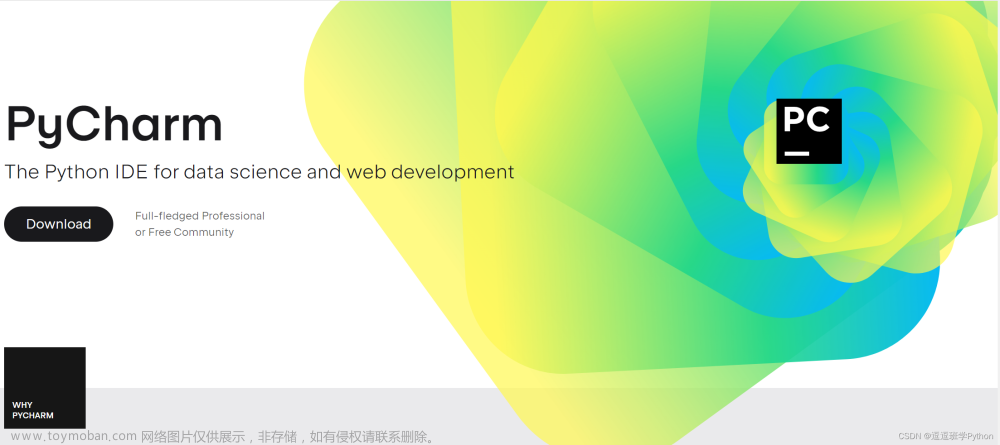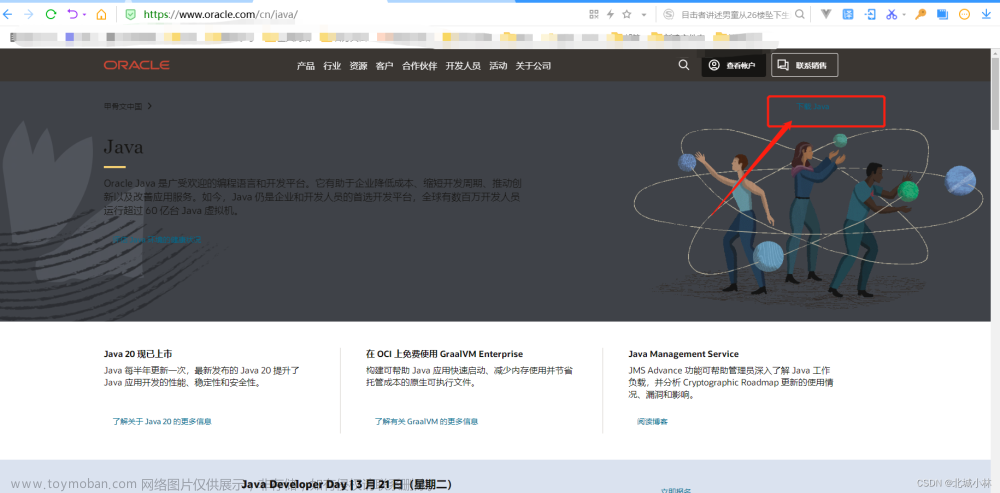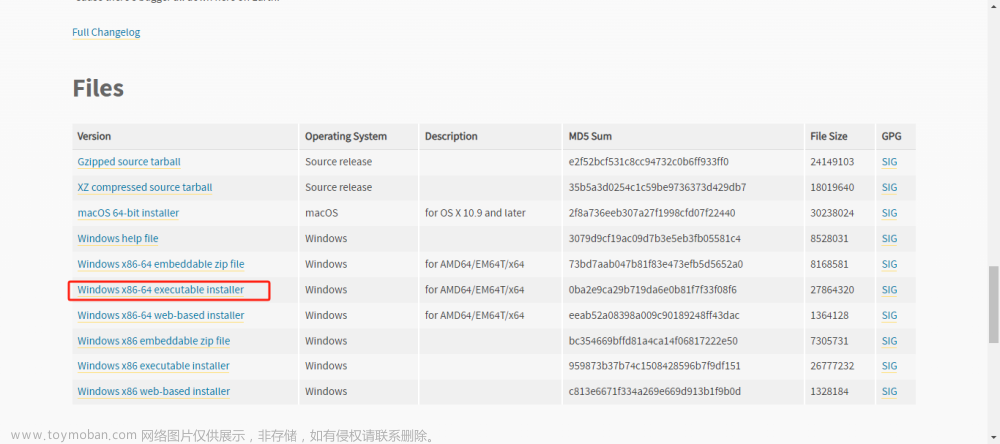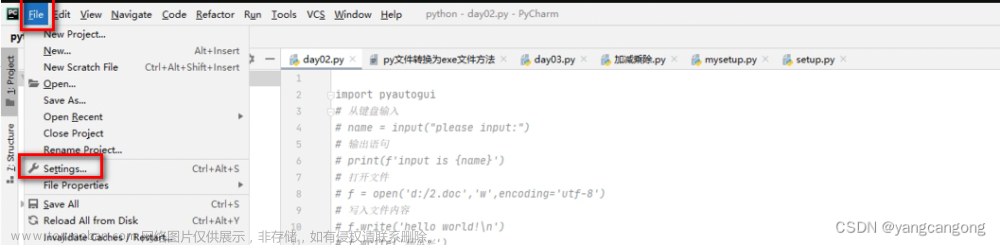说明
本教程为一个python入门教程,面向初学者,因此内容较为详细。主要内容为python环境配置教程,包括Anaconda,PyCharm,Jupyter notebook的安装与配置,及其常用技巧。教程以Windows系统为平台作演示,其他系统可能存在少许差异。
一、准备相应的材料
本教程需要的文件如下表所示:
| 文件名 | 简介 | 作用 |
|---|---|---|
| Anaconda3-2021.05-Windows-x86_64.exe | Anaconda的安装包 | 配置管理python环境 |
| Miniconda3-py39_4.9.2-Windows-x86_64.exe | 精简版的Anaconda的安装包(电脑配置较差时使用) | 配置管理python环境 |
| pycharm-community-2021.1.3.exe | PyCharm安装包 | Python代码的编辑器 |
以上文件可在链接:https://pan.baidu.com/s/1fXJrY2JEQQC_6eOmECS_5Q 提取码:7w41 获得。
注:本教程以Windows系统为例,其他系统步骤可能存在少许差异,但大致步骤相同。
如需要其他系统或其他版本,可以到以下网址进行下载。
Anaconda: https://mirrors.tuna.tsinghua.edu.cn/anaconda/

PyCharm:https://www.jetbrains.com/pycharm/download/
PyCharm下载时选择Community 版本为免费版本

二、安装Anaconda
-
双击打开Anaconda3-2021.05-Windows-x86_64.exe文件(电脑配置较差的可以换成Miniconda3-py39_4.9.2-Windows-x86_64.exe,两者在基本功能上没有太大区别,二者选其一即可)
-
出现安装界面,按照以下流程选择安装。






安装中……等待安装完成



Anaconda安装完成
三、安装PyCharm
-
双击打开Anaconda3-2021.05-Windows-x86_64.exe文件。
-
出现安装界面,按照以下流程选择安装。






四、配置环境
-
在开始任务栏打开刚才安装的Anaconda

出现如下界面

-
创建一个新的环境,名为demo(名字可以任意起,给环境起标记作用)。
操作如下:
(1)输入:
conda create -n demo python=3.8 -
其中,conda create 为创建新环境命令,demo为新环境名,python=3.8为制定python版本为python3.8.
(2) 按Enter键

出现如上界面,
(1)输入:
y
(2) 按Enter键

出现如上界面,新建环境完成
- 打开PyCharm,创建新项目,配置新建环境。
双击桌面图标

新建一个项目,名为demo(名字符合变量名即可)





如上图,新项目创建完成
- 运行Python文件。PyCharm功能区分布大致如下。

运行代码的三种方法:
(1)直接点击PyCharm操作区  按钮
按钮
(2)在文件编辑区单击鼠标右键,选择Run…选项

(3)在Terminal运行文件夹下输入:
python demo1.py
其中,demo1.py为待执行文件的全名。
运行结果如下:

- 新建文件,在项目文件区demo文件夹单击鼠标右键,按照下图所示选择


在新建的文件中输入以下代码:
# 导入需要使用的包
import numpy as np
import math
import matplotlib.pyplot as plt
e = math.e
# 定义一个sigmoid函数
def sigmoid(x):
return 1 / (1 + pow(e, -x))
# 定义一个softplus函数
def softplus(x):
return math.log(1 + pow(e, x))
# 定义一个tanh函数
def tanh(x):
return (e ** x - e ** (-x)) / (e ** x + e ** (-x))
# 定义一个leakyrelu函数
def leakyrelu(x):
return max(x, 0.1 * x)
# 定义一个mish函数
def mish(x):
return x * tanh(softplus(x))
# 限定x,y坐标轴范围为(-5,5),并在其中产生1000个相应的点
x = np.linspace(-5, 5, 1000)
y0 = np.linspace(-5, 5, 1000)
y1 = np.linspace(-5, 5, 1000)
y2 = np.linspace(-5, 5, 1000)
# 将函数值赋值给上述产生的点
for i in range(1000):
y0[i] = sigmoid(x[i])
y1[i] = leakyrelu(x[i])
y2[i] = mish(x[i])
# 绘制函数图像
plt.plot(x, y0, color='blue', linewidth=1, label='sigmoid')
plt.plot(x, y1, color='red', linewidth=1, label='leakyrelu')
plt.plot(x, y2, color='orange', linewidth=1, label='mish')
plt.title('sigmoid, leakyrelu and Mish functions', fontdict={'family': 'Times New Roman', 'size': 14})
plt.xticks(fontproperties = 'Times New Roman', size = 14)
plt.legend(prop={'family' : 'SimSun', 'size' : 14})
plt.yticks(fontproperties = 'Times New Roman', size = 14)
plt.grid()
plt.savefig('mish.jpg', dpi=600, bbox_inches='tight')
plt.show()
- 安装Python包。在numpy和matplotlib下有红线,表示相应的包未安装。

安装包使用以下命令:
pip install numpy
其中,numpy为包名,安装其他包是替换名称即可。若下载速度较慢,使用:
pip install numpy -i https://pypi.tuna.tsinghua.edu.cn/simple


运行demo1.py得到如下结果。

五、 安装jupyter notebook
-
打开anaconda
-
激活我们建的环境demo,输入:
conda activate demo

-
安装jupyter notebook ,输入:
pip install jupyter notebook
jupyter notebook安装完成
-
打开jupyter notebook,输入:
jupyter notebook

浏览器自动跳转如下界面,打开完成。继续打开文件夹,创建python文件。

若出现如下情况

解决方法如下:
(1) 在刚才打开的Anaconda页面按键盘 Ctrl+C 退出当前jupyter程序。
(2) 卸载pywin32, 输入:
pip uninstall pywin32
(3) 安装225版本pywin32, 输入:
pip install pywin32==225
注:下一次启动jupyter notebook全过程:
(1) 打开Anaconda
(2) 输入:
conda create demo
(3) 输入:
jupyter notebook
- 运行第一个jupyter程序



依次输入前一节代码,得到运行结果如下图。由于我们选择了刚开始建的demo环境,因此numpy和matplotlib包已经安装完成,我们不需要在进行安装。

Jupyter notebook的强大之处在于,可以对代码段的结果进行输出。

- Jupyter安装python包。
操作如下:
(1) 打开Anaconda
(2) 激活当前环境,输入:
conda activate demo
(3) 安装相应的包,输入:
pip install 包名
附录
1. PyCharm字体大小,主题设置
(1)调节主题颜色
在PyCharm界面依次选择File >> Settings >> Editor >> Color Scheme

(2)调节字体大小
在PyCharm界面依次选择File >> Settings >> Editor >> General >> Font

2. Anaconda常用命令
conda create -n demo python=3.8 创建一个名字为demo的虚拟环境,python版本为3.8
conda info -e 查看虚拟环境列表
conda activate demo Windows系统激活虚拟环境demo
source activate demo Mac & Linux 系统激活虚拟环境demo
conda install numpy 使用conda安装numpy包
conda install numpy==1.11.0 使用conda安装版本指定为1.11.0的numpy包
conda uninstall numpy 使用conda卸载numpy包
conda list 查看已安装包列表
conda remove --name demo –all 删除demo虚拟环境
pip list 查看已安装包列表
pip install numpy 使用pip安装numpy包
pip install numpy==1.11.0 使用pip安装版本指定为1.11.0的numpy包
pip install numpy -i https://pypi.tuna.tsinghua.edu.cn/simple 使用pip清华镜像源安装numpy包
pip uninstall numpy 使用pip卸载numpy包
注:安装包时,可优先选择使用pip安装,若报错再选择conda安装。两者功能相同,conda权限更高,对版本要求更严格,会安装更多冗余的包。
清华源为国内镜像源,下载速度相比国外源快,相似的国内源还有以下:
阿里云 http://mirrors.aliyun.com/pypi/simple/
中国科技大学 https://pypi.mirrors.ustc.edu.cn/simple/
豆瓣 http://pypi.douban.com/simple/
清华大学 https://pypi.tuna.tsinghua.edu.cn/simple/
中国科学技术大学 http://pypi.mirrors.ustc.edu.cn/simple/文章来源:https://www.toymoban.com/news/detail-413855.html
版权归本文所有,转载注明出处。文章来源地址https://www.toymoban.com/news/detail-413855.html
到了这里,关于Python环境配置教程(超详细图文版)的文章就介绍完了。如果您还想了解更多内容,请在右上角搜索TOY模板网以前的文章或继续浏览下面的相关文章,希望大家以后多多支持TOY模板网!