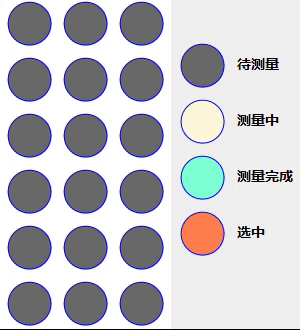Winform自定义控件和属性的学习
最近新文章:C#Winform批量获取CSV内容展示,并保存
目录
一、自定义控件的使用
1.在Winform程序中添加新建项,选择Windows窗体用户控件
2.拖拽使用自定义控件到主窗体中
注意点① :
二、自定义控件的自定义属性
1.在自定义控件中添加一个控件
2.重新生成解决方案
3.拖拽自定义控件到主窗体
注意点②:
三、总结
2023/6/25更新:注意点①新增解决办法
一、自定义控件的使用
1.在Winform程序中添加新建项,选择Windows窗体用户控件

我们就会得到一个这样的用户控件界面,这就是我们的自定义控件;但是此刻的自定义控件还什么都没有,并且属性里也没有我们需要的自定义属性。


2.拖拽使用自定义控件到主窗体中
注意点① :
直接拖拽使用工具箱里UserContro1用户控件使用会报如下问题,此时重新生成项目即可在工具箱重新拖拽自定义控件UserContro1使用。

重新生成与生成后工具箱重新出现UserControl1自定义控件 :


2023/6/25 新增:
若是还是如上所示问题,请将项目的生成平台目标改为 x86或者Any CPU,在这两种模式下进行窗口设计、程序编写;(对于用x64编程的同志,有说法是说发布的时候再改成x64去编译即可,但是我没试过完整的项目这样弄,所以不确定后续改成x64是否会有问题,有风险的)。
之后在主窗体拖拽上去使用即可(由于自定义控件没有添加其它的控件,这里使用只是空的)

二、自定义控件的自定义属性
1.在自定义控件中添加一个控件
这里我在自定义控件中添加一个label控件

2.重新生成解决方案

3.拖拽自定义控件到主窗体
注意点②:
此次我们会发现在主窗体里选择自定义控件不能改变label1的名字(没有改变名字的属性)
解决方法:
在自定义控件里编写代码如下(示例):
[Category("TestGroup")]
public string TgName { get => label1.Text; set => label1.Text = value; }
此时在主窗体的自定义控件UserControl1的自定义属性 :

改变它就可以改变label的内容了:


三、总结
以上就是本篇所有的内容,本文仅简单介绍了自定义控件和自定义控件属性的创建和使用,文章来源:https://www.toymoban.com/news/detail-414037.html
谢谢观看。文章来源地址https://www.toymoban.com/news/detail-414037.html
到了这里,关于Winform自定义控件与自定义属性的简单使用的文章就介绍完了。如果您还想了解更多内容,请在右上角搜索TOY模板网以前的文章或继续浏览下面的相关文章,希望大家以后多多支持TOY模板网!