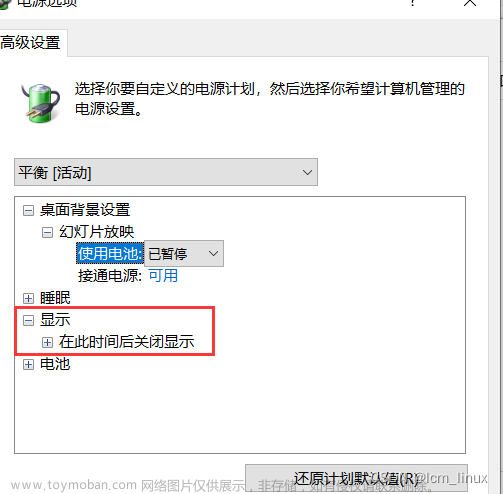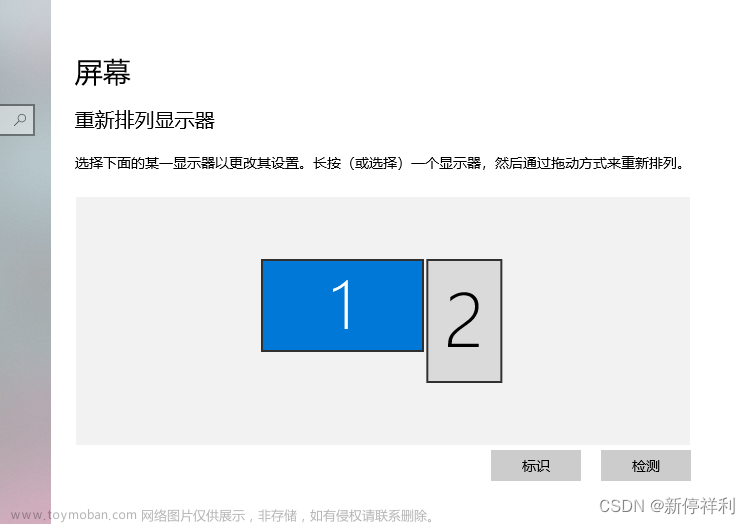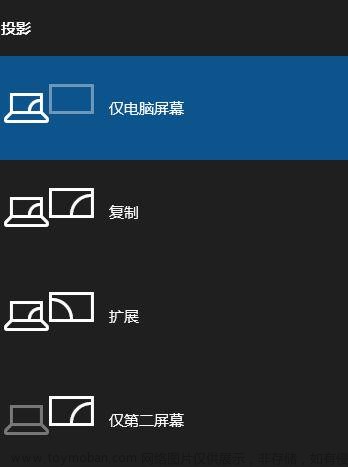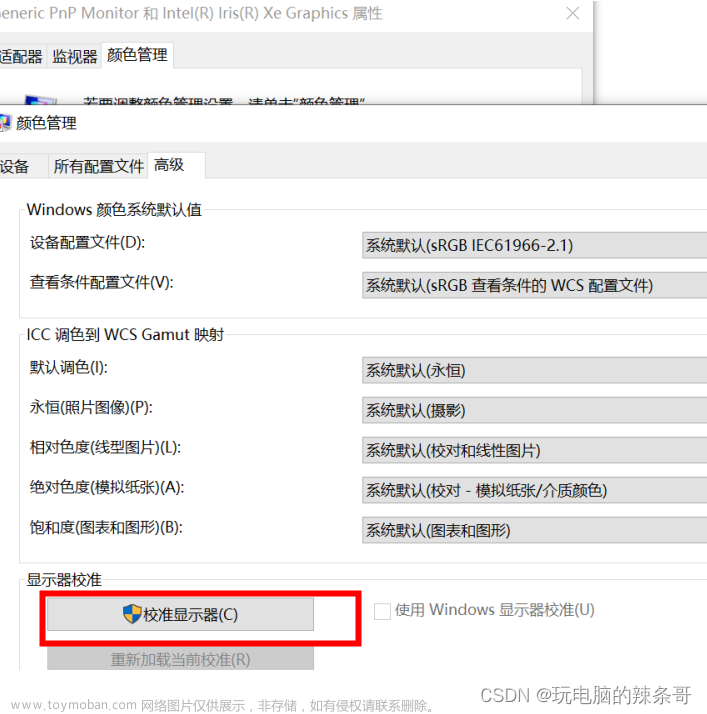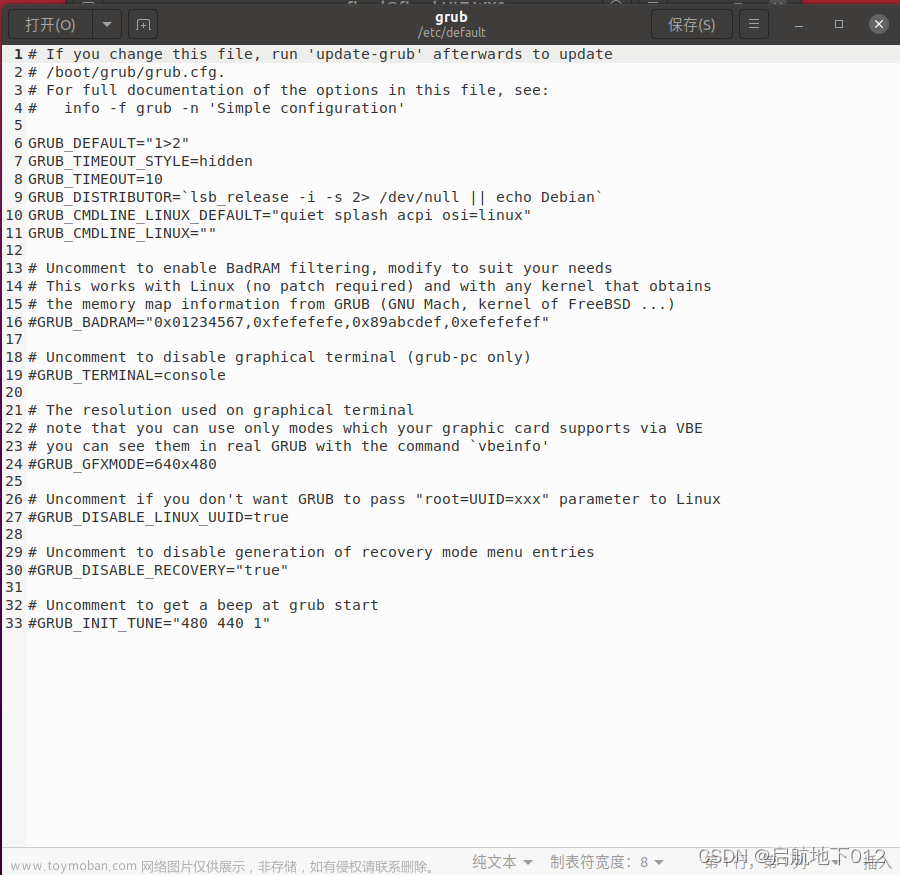今晚心血来潮想让手头两台电脑能互相投屏,根据网上的资料得知需要安装可选功能。两台笔记本电脑实现屏幕扩展功能(Win10适用)
自己的Win10家庭版倒是很顺利,直接成功无报错;但实验室发的2016年的老电脑则安装不了。参考了诸多彼此雷同的经验贴,最后找到了解决方法。
看着安装成功的提示,心里美滋滋~ 想着这两个小时不能白浪费,遂将过程记录于此。

下面记录了我走过的弯路,成功解决的方法在最后。
失败过程回顾:
参考1:无线显示器安装失败
1)检查网络连接;确保“按流量计费”选项已关闭。
2)以管理员身份打开cmd,运行:
DISM /Online /Add-Capability /CapabilityName:App.WirelessDisplay.Connect~~~~0.0.1.03)用PowerShell执行上述相同操作。
2和3运行报错一样,都是:
部署映像服务和管理工具
版本: 10.0.19041.1映像版本: 10.0.19041.264
[==========================100.0%==========================]
错误: 0x800f0954
DISM 失败。不执行任何操作。
有关详细信息,请查看日志文件。可以在 C:\Windows\Logs\DISM\dism.log 上找到 DISM 日志文件
看了日志文件也看不懂,干脆继续找其他解决方法。
参考2:如何修复Windows错误代码0×80070490?
1)通过Win+R进入services.msc,检查Windows Update开启,顺便确认一下Background Intelligent Transfer Service、Cryptographic Services、Windows Installer都处于开启状态。
2)在上一步的窗口中,停止Windows Update,将C:\Windows\SoftwareDistribution文件夹重命名为SoftwareDistribution.old,再启用Windows Update。
参考3:Fix Wireless Display Install Failed Error in Windows 11/10
1)迫不得已科学上网,在Google搜了下。看到这个网站中的Fix5给出一种修改一个数值的方法还没试过:Win+R进入regedit;找到HKEY_LOCAL_MACHINE\SOFTWARE\Policies\Microsoft\Windows\WindowsUpdate\AU路径下的UseWUServer,将它的值设为0,但该方法仍失败。
成功解决方法:
突然发现参考网站3的Fix4有个截图,只是在运行DISM前后修改数值并保存,我抱着试试的心态照抄运行之后,成!功!了!现给出代码如下:文章来源:https://www.toymoban.com/news/detail-414325.html
Set-ItemProperty "REGISTRY::HKLM\Software\Policies\Microsoft\Windows\WindowsUpdate\AU" UseWUserver -value 0
Get-Service wuauserv | Restart-Service
DISM /Online /Add-Capability/ CapabilityName:App.WirelessDisplay.Connect~~~~0.0.1.0
Set-ItemProperty "REGISTRY::HKLM\Software\Policies\Microsoft\Windows\WindowsUpdate\AU" UseWUserver -value 1
Get-Service wuauserv | Restart-Serviceps: 我是在PowerShell中运行的,安装时看起来会卡住,但打两下回车它就动起来了。文章来源地址https://www.toymoban.com/news/detail-414325.html
到了这里,关于解决Win10 无线显示器功能安装时失败的文章就介绍完了。如果您还想了解更多内容,请在右上角搜索TOY模板网以前的文章或继续浏览下面的相关文章,希望大家以后多多支持TOY模板网!