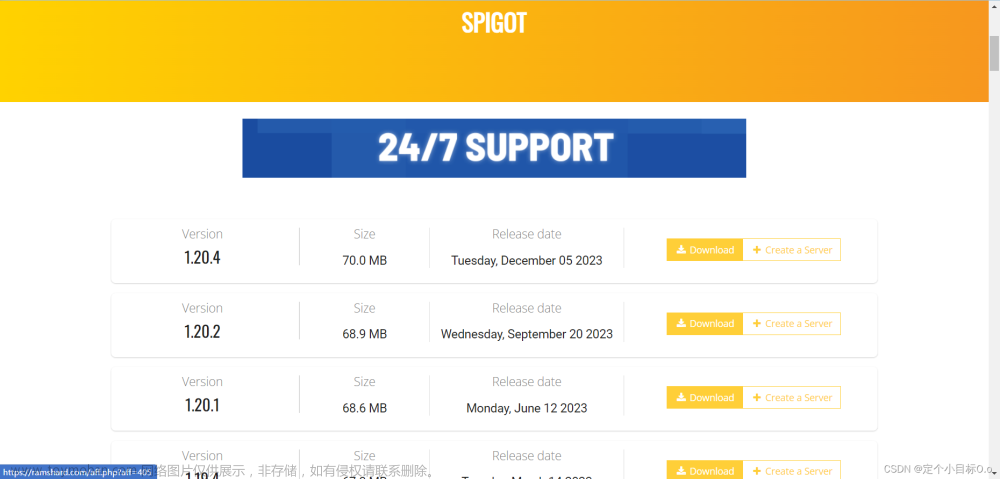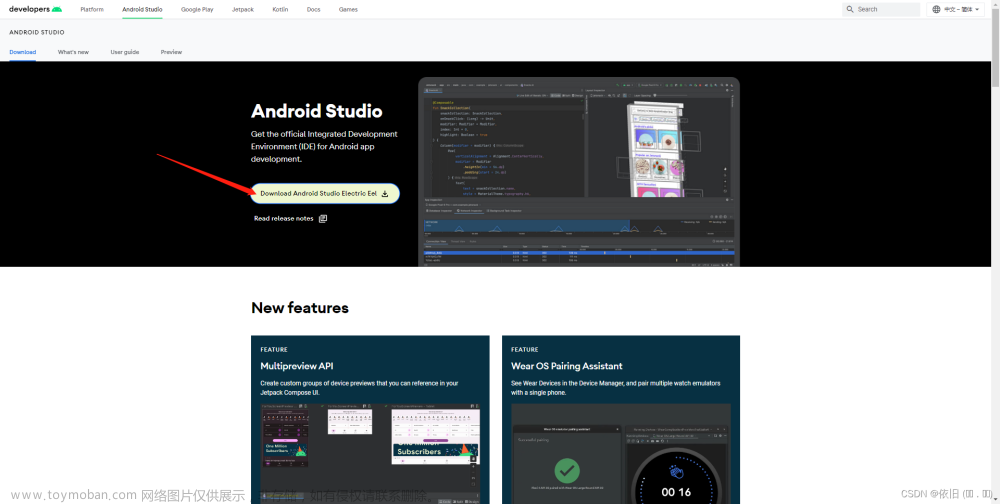第一章 Linux基础及Linux环境的搭建(保姆级别)
一、Linux简介
1、什么是Linux?
一款免费开源流行的操作系统。
2、Linux为什么流行?
1)Windows以用户的体验很好而流行
2)Linux流行主要是因为稳定而流行
- Linux一般用于企业中中的服务器
- Linux用来做服务器操作系统使用
3、Linux与Windows操作系统的区别
1)Windows是一款单用户、多线程、多任务的操作系统。
2)Linux是一款多用户、多线程、多任务的操作系统。
4、类Unix操作系统
5、Linux操作系统特点
1)开源:开放源代码
(1)底层是用C语言和C++语言来实现的。
(2)多用户。
(3)稳定:一些公司会规定公司7*24小时不关机,为了防止出现死机、蓝屏,一般都是采用Linux操作系统。
6、Liunx发展史
1991年,AT&T实验室开发了unix操作系统——》Unix7版本发布以后,AT&T将其代码私有化——》Andrew S。Tanenbaum开发了类似于Unix的微内核的Unix操作系统minix操作系统,并将其开源——》Linus trovald 随后对minix操作系统(类Unix)进行了优化,并于1994年将Linux1.0发布出来。
7、Linux版本
1)CentOs
2)RedHat
3)Ubuntu
4)红旗
5)蓝点
6)中标麒麟
(1)中标麒麟(民用)
(2)银河麒麟(军用)
(3)2013年合并
7)kali Linux:一般用于系统漏洞进行操作系统的渗透测试(很猛)
8)magic box
二、Linux安装
1、虚拟机
简单来说,将本机剩余的空间分配给其他的操作系统进行使用。
2、常用的三款软件
1)vitual box:软件级别的
2)Vmware:软件级别的
3)VMware vSphere:操作系统级别的
3、VM和Linux的安装
前提条件:Linux需要在电脑上安装使用,我们总不能把我们自己的电脑的Windows操作系统给卸载了,然后安装Linux来使用吧,因此需要使用虚拟机来安装Liunx。
1)Windows、VM和Linux的关系

关系:Windows本身就是一款流行的操作系统,一般情况下一台计算机设备装一个操作系统,在内存充足的情况下,我们可以通过VM虚拟机软件将计算机的内存划分一块出来,这一块内存用来给Linux使用(可以把这一块内存看作做了Linux的虚拟电脑),而VM的作用则是划分空间做到虚拟电脑与Windows的相对隔离。
备注:
虚拟空间可以放到其他的Windows上使用,用VM软件打开即可。
2)安装CentOs过程
(1)安装VM12
(2)创建一块虚拟机空间
(3)通过VM创建的虚拟机空间来安装CentOS
(4)使用CentOs
3)VM的安装
(1)进入BIOS中开启虚拟化设备的支持。(不同的机器设备进入BIOS界面的方式也不一样,这个在网上查询一下即可)
a.计算机开机或重启时,长按或连续点按 F2(其它快捷键可查询) 键进入 BIOS 设置界面。
b.点击 Virtualization Technology(虚拟化技术),按 Enter 键,在弹出框中选择 Disable(关闭),关闭此技术;选择 Enable(开启),开启此技术。选择后,按 Enter 键确认,按 F10 键保存退出。
c.不同电脑进入BISO界面的快捷键
| 笔记本电脑品牌 | 启动案件 |
|---|---|
| 戴尔Dell | F2 |
| 宏基Acer | F2 |
| 东芝Toshila | 冷开机时按ESC然后按F1 |
| 富士通Fujitsu | F2 |
| 联想ThinkPad | F12 |
| IBM | F1 |
| 惠普HP | F2或者F10 |
| 索尼SONY | F2 |
| 康柏Compaq | F10 |
| 联想Lenovo | F2(部分机型需要关机时按Novo恢复键) |
| 明基enq | F2 |
(2)开启支持虚拟化设备支持之后。安装VM12。
第一步:去VMware官网找到VM12版本,(建议去官网),我在华军软件园下载的。
第二步:下载好VW12之后,找一个解压到一个空间比较大的位置(个人建议在D盘中创建一个VMware文件夹,并解压到VMware文件夹中)
第三步:点击VMware图标进行安装
第四步:接收许可协议并点击下一步
第五步:修改安装位置,不要安装在C盘,一定要安装在D盘,因为D盘的空间比较大!!!
第六步:点击下一步
第七步:勾选快捷方式,并点击下一步
第八步:点击安装即可

第九步:点击许可证
第十步:点击输入即可,弹出完成,点击完成,这样就表示vm12安装完成了
第十一步:重启系统即可
第十二步:打开VM,出现以下页面就表示安装好了
4)通过VM创建虚拟机空间
注意:所谓的虚拟机指的是在虚拟机空间上安装了操作系统。
第一步:进入VM之后,创建虚拟机空间
第二步:配置选用典型即可,点击下一步
第三步:点击稍后安装操作系统,点击下一步**(本质上就是先开申请一块硬盘空间出来给CentOs使用)**
第四步:选择Linux(虚拟机需要装的系统为Linux)
第五步:选择Linux版本(CentOS 64 位),并点击下一步
第六步:选择Linux安装的位置,同理别安装在C盘,尽量安装在D盘。
第七步:给虚拟机分配空间,使用默认的即可,点击下一步
注意:分配的虚拟机空间最大是20G,指的是虚拟机在使用Windows磁盘空间的时候,最大使用20G,并不是一创建出来就有20G。
第八步:点击完成即可
注意:在创建虚拟机的过程中可能存在无法创建虚拟机的错误,如下:
出现这种情况时,我们不要慌张,百度一下——》解决方法是退出vm,以管理员的身份运行vm,再次创建虚拟机就可以了。
第九步:出现下面的这个页面时,表示虚拟机空间创建成功了!但是别高兴太早,只是创建了虚拟机空间,还需要对虚拟机空间进行设置!
5)虚拟机设置
第一步:内存设置,系统默认的是1G,1G太小了,我们需要设置为2G。步骤如下:
第二步:设置处理器,这个需要根据自己的电脑情况来设置,最多就是把电脑的处理器全部分配给虚拟机,但是不建议这么做。具体步骤如下:
a.在资源监视器中查看cpu的个数
b.配置CPU个数
第三步:网络适配器配置(重点和难点)
网络适配器选择默认的NAT连接模式即可(既可以访问内网,也可以访问内网),具体步骤如下:
6)补充:三种连接模式的区别(重点了解)
(1)桥连,Linux可以和其他的系统通信,但是可能造成ip冲突。
(2)NAT连接:网络地址转换方式,Linux可以访问外网,不会造成ip冲突。
(3)主机模式:你的Linux是一个独立的主机,不能访问外网。到此,虚拟机空间就创建好了!!!
4、安装CentOs
1)下载CentOs镜像
CentOs官网:https://www.centos.org
第一步:进入官网,并点击Mirror List(镜像列表)
第二步:将镜像列表页展示25个实例改为展示100个实例
第三步:找到区域为中国的,并找到阿里云镜像,点击镜像
第四步:选择合适的版本,点击相应的版本进入镜像下载页面(我这里选择的是CentOs7版本的)。
第五步:找到镜像版本,点击进入即可
第六步:进入镜像下载页面
第七步:选择DVD版本的镜像,尽量选择年份较早的,稳定,年份较近的可能不太稳定
第八步:点击下载即可
第九步:将下载好的CentOs镜像存放在D盘下的一个较大的文件中即可。
2)安装CentOs
第一步:点击CD/DVD进入镜像配置
第二步:使用IOS映像文件配置CentOs系统,点击确定
第三步:开启虚拟机(这时候引导虚拟机安装)
启动后的界面:
第四步:进入安装页面之后,点击,然后在按tal键,回车即可
第五步:选择CentOs的语言
第六步:设置系统的相关属性(时间、键盘、用户等)
本地设置:
第七步:点击开始安装
第八步:设置用户和用户密码
超级管理员(root)的密码:
创建普通用户和设置密码:
最后:点击done,点金finish configration即可,这样Liunx操作系统就安装完成了。重启虚拟机就可以使用Linux系统了(登录)
登录成功:
备注:
1.点击虚拟机窗口,鼠标进入到虚拟机,此时Windows不能使用鼠标。
2.shift+alt退出将鼠标从虚拟机里面退出来。
三、总结
1、在Windows安装Linux操作系统需要配合VM来进行安装
2、之所有选择Linux系统作为企业服务器,主要是Linux操作系统开源、免费、安全。
3、Windows系统、VM和Linux之间的关系可以理解为,vm是中间人,将计算设备的资源分配给Linux,同时创建一个虚拟机,这样以来一台计算机上可以同时运行两个操作系统。文章来源:https://www.toymoban.com/news/detail-414772.html
4、虚拟机配置网络适配器的时候,选用NAT连接模式,因为NAT连接模式可以进行ip地址的转换,不造成ip冲突,而且可以进行内网和外网的访问;而桥接模式虽然也支持内外网的访问,但是容易出现ip冲突;而主机模式则不支持外网的访问。文章来源地址https://www.toymoban.com/news/detail-414772.html
到了这里,关于第一章 Linux基础及Linux环境搭建(保姆级别)的文章就介绍完了。如果您还想了解更多内容,请在右上角搜索TOY模板网以前的文章或继续浏览下面的相关文章,希望大家以后多多支持TOY模板网!