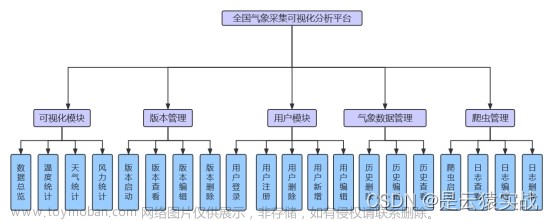一、mac环境下安装redis
step1:若没有安装brew包管理工具,在命令行输入安装命令
/bin/bash -c "$(curl -fsSL https://gitee.com/cunkai/HomebrewCN/raw/master/Homebrew.sh)"
step2:上面步骤安装完成后,开始安装redis,输入安装命令:
brew install redis
step3:修改一下配置文件相关内容:
1、在Finder界面command+shift+G,输入/usr/local/etc/,然后打开redis.config.
2、先配置成守护线程:找到daemonize no 将no改为yes
3、把bind 127.0.0.1 -::1注释掉
4、关闭保护模式:protected -mode yes 将yes改为no
5、设置密码:requirepass foobared 将foobared改为111,密码就是111了。
step4:可以开始测试使用redis了
1、以守护线程的方式启动redis在终端输入:redis-server /usr/local/etc/redis.conf
然后用ps aux | grep redis命令查看redis是否开启:
命令输入前:

命令输入后:

2、输入命令:redis-cli:用客户端连接上服务器端。
输入auth 111,因为前面设置了密码,所以这里需要输入密码才能有权限。

3、关闭redis:输入quit返回上一命令界面,然后输入shutdown或者直接在当前命令行输入 shutdown之后在再quit退出都一样。

二、mac环境下安装RedisDesktopManager可视化工具
step1:https://pan.baidu.com/s/10vpdhw7YfDD7G4yZCGtqQg?_at_=1673701651004将dmg下载下来
step2:安装完成之后:文章来源:https://www.toymoban.com/news/detail-415418.html

step3:我们就可以在这看见刚创建的jack文章来源地址https://www.toymoban.com/news/detail-415418.html

到了这里,关于mac系统安装redis以及安装redisDesktopManager可视化工具的文章就介绍完了。如果您还想了解更多内容,请在右上角搜索TOY模板网以前的文章或继续浏览下面的相关文章,希望大家以后多多支持TOY模板网!

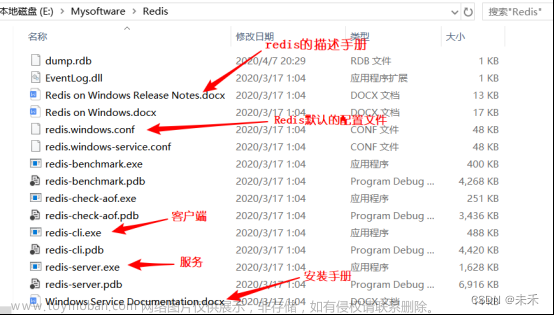


![后端Windows软件环境安装配置大全[JDK、Redis、RedisDesktopManager、Mysql、navicat、VMWare、finalshell...持续更新中]](https://imgs.yssmx.com/Uploads/2024/02/621184-1.png)
![后端Windows软件环境安装配置大全[JDK、Redis、RedisDesktopManager、Mysql、navicat、VMWare、finalshell、MongoDB...持续更新中]](https://imgs.yssmx.com/Uploads/2024/02/628163-1.png)