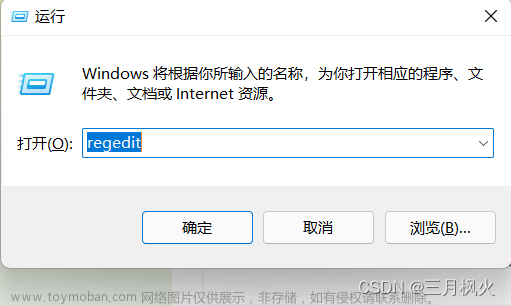博主原文链接:https://www.yourmetaverse.cn/nlp/314/
Windows10设置开机自启动任务
在日常的工作中经常会遇到需要给系统设置一个开机自启动的任务,例如开机自启动浏览器,开机自启动代理程序等等,这个时候就需要给系统设置一个开机自启动任务,本文主要介绍一下设置开机自启动任务的几种方法。
1. 设置开机自启动任务方法简介
Windows 10提供了几种设置开机自启动任务的方法,以下是其中三种常见的方法:
(1)使用“任务计划程序”设置自启动任务
-
打开“任务计划程序”:在Windows 10的搜索栏中输入“任务计划程序”,点击搜索结果中的“任务计划程序”即可打开。
-
创建新任务:在任务计划程序窗口左侧,点击“创建任务”按钮。
-
配置任务信息:在“常规”选项卡中,输入任务名称和描述,并勾选“使用最高权限运行”选项。在“触发器”选项卡中,点击“新建”按钮,设置触发器的时间和频率。在“操作”选项卡中,点击“新建”按钮,选择要启动的程序或脚本,并设置参数(如果有的话)。在“条件”选项卡中,根据需要设置任务的启动条件。最后,点击“确定”按钮保存任务。
(2)将应用程序添加到“启动”文件夹
-
打开“启动”文件夹:在Windows 10的搜索栏中输入“shell:startup”,点击搜索结果中的“启动”文件夹即可打开。
-
将程序添加到启动文件夹:在启动文件夹中,右键点击空白区域,选择“新建”->“快捷方式”。在弹出的窗口中,输入要启动的程序的路径和名称,点击“下一步”按钮。在下一个窗口中,输入快捷方式的名称,点击“完成”按钮即可。
(3)使用注册表设置自启动任务
-
打开注册表编辑器:在Windows 10的搜索栏中输入“regedit”,点击搜索结果中的“注册表编辑器”即可打开。
-
导航到启动项:在注册表编辑器中,依次展开“HKEY_CURRENT_USER”->“SOFTWARE”->“Microsoft”->“Windows”->“CurrentVersion”->“Run”文件夹。
-
添加自启动程序:右键点击“Run”文件夹,选择“新建”->“字符串值”,输入要启动的程序的名称,然后双击该字符串值,在“数值数据”字段中输入要启动的程序的路径即可。
注意:以上方法中,任何一个启动项也可以禁用,只需要将其对应的任务从“任务计划程序”、“启动”文件夹或注册表中删除即可。
2. 设置开机自启动任务好处
在某些情况下,设置开启自启动任务可以带来以下好处:
-
方便快捷:如果你经常需要打开某个程序或服务,那么将它们设置为开机自启动可以省去每次启动计算机时手动打开程序的麻烦。
-
提高效率:将某些需要长时间运行的任务设置为开机自启动,可以在计算机启动后自动开始执行,从而节省等待时间并提高工作效率。
-
保持程序状态:对于一些需要一直运行的程序或服务,例如杀毒软件、云盘同步程序等,将它们设置为开机自启动可以确保它们一直处于运行状态,保护计算机的安全并保持数据同步。
需要注意的是,过多的自启动任务也可能会影响计算机的启动速度和性能。因此,在设置开启自启动任务时需要权衡好自启动任务的数量和计算机性能之间的关系,以便获得最佳的计算机使用体验。
3. 设置开机自启动任务部分方法详细操作流程
1. 将自启动脚本放入启动文件夹
Windows下面有一个启动文件夹,可以通过将脚本放入启动文件夹里面运行自启动程序。
可以通过以下方式进入启动文件夹:
(1)进入运行下面输入shell:Startup,然后即可进入启动文件夹
启动文件夹如下所示:
(2)也可以通过绝对路径进入启动文件夹:
启动文件夹的路径一般如下所示:
C:\用户\[系统的用户名]\AppData\Roaming\Microsoft\Windows\「开始」菜单\程序\启动
将启动脚本放到启动文件夹里面,在用户登录的时候就会后台自启动该脚本。如下所示:
这个方法有一个不好的地方,在于必须要用户登录系统后才可以自启动,但有时候需要用户不登录系统就启动的情况,可以使用下面的几个方法进行设置。
2. 设置开机自启动计划任务
进入计划任务重设置开机自启动计划任务:
点击创建基本任务即可创建计划任务,然后输入名称和描述,点击下一步:

选择计算机启动时然后点击下一步:
选择启动程序,点击下一步:
在次数此处设置程序或者脚本。点击下一步:
最后点击完成即可:
3. 将启动程序设置成系统自启动服务
有两种方式设置系统自启动服务:
(1)使用如下命令添加系统服务:
sc create [服务名称] binPath=[服务脚本路径] start= auto
(2)使用winsw添加系统服务:
首先下载winsw软件,放到脚本所在的文件夹,然后把文件名修改为winsw.exe
并在同一个目录里创建一个utf8编码的文本文件,文件名是 winsw.xml,内容是:
<service>
<id>[服务ID]</id>
<name>[服务名称]</name>
<description>[服务说明]</description>
<executable>[执行程序]</executable>
<arguments>[执行参数]</arguments>
<onfailure action="restart" delay="60 sec"/>
<onfailure action="restart" delay="120 sec"/>
<logmode>reset</logmode>
</service>
然后以管理员权限运行命令提示符:
切换到到frp所在目录,执行:文章来源:https://www.toymoban.com/news/detail-415471.html
winsw install
winsw start
如果要卸载服务,执行命令:文章来源地址https://www.toymoban.com/news/detail-415471.html
winsw stop
winsw uninstall
4. 其他方法欢迎评论区交流
到了这里,关于Windows10设置开启自启动任务的文章就介绍完了。如果您还想了解更多内容,请在右上角搜索TOY模板网以前的文章或继续浏览下面的相关文章,希望大家以后多多支持TOY模板网!