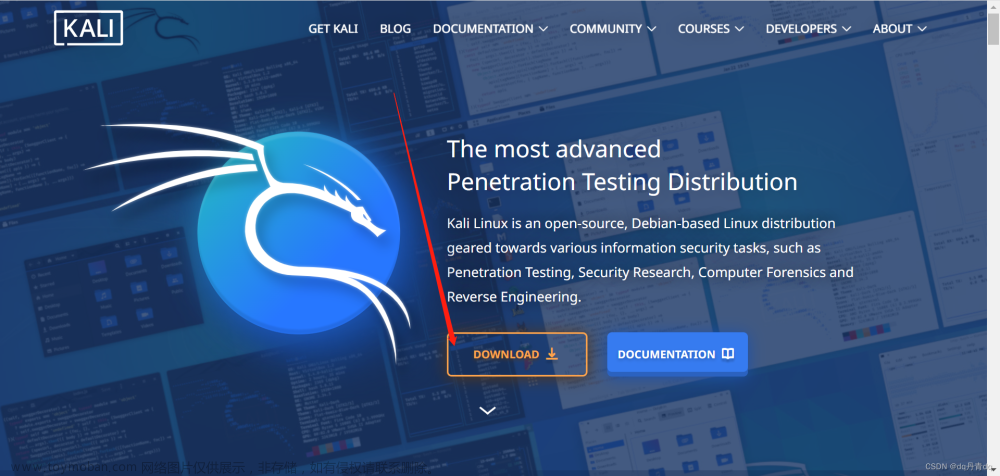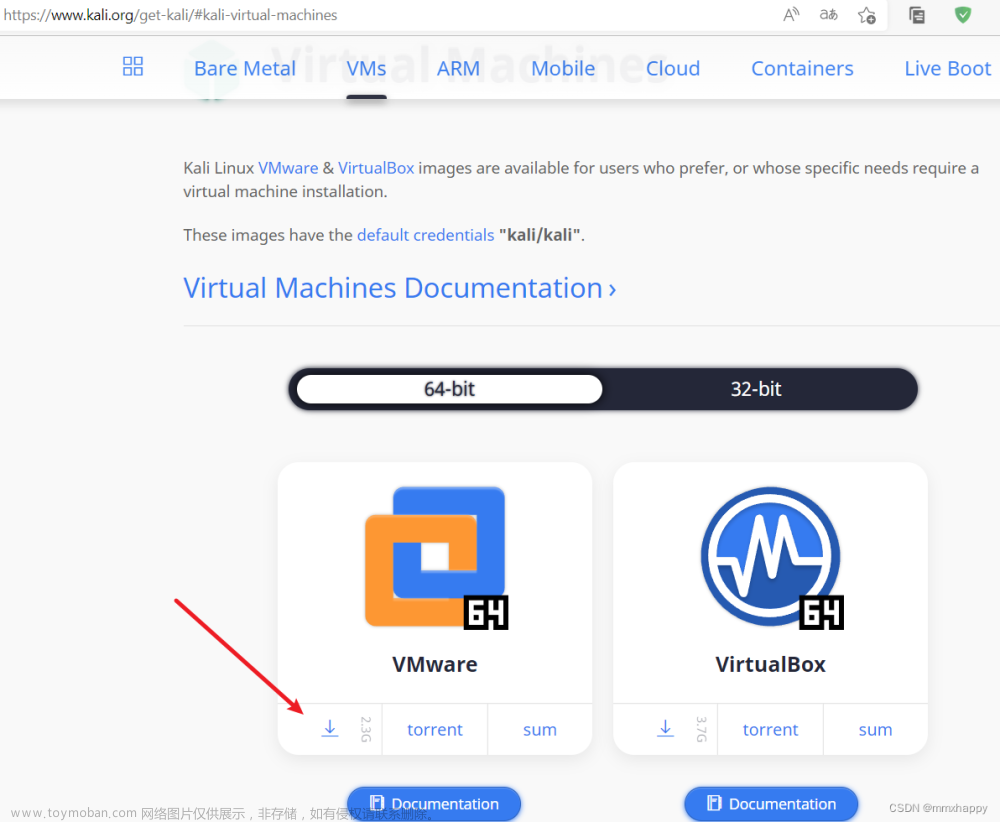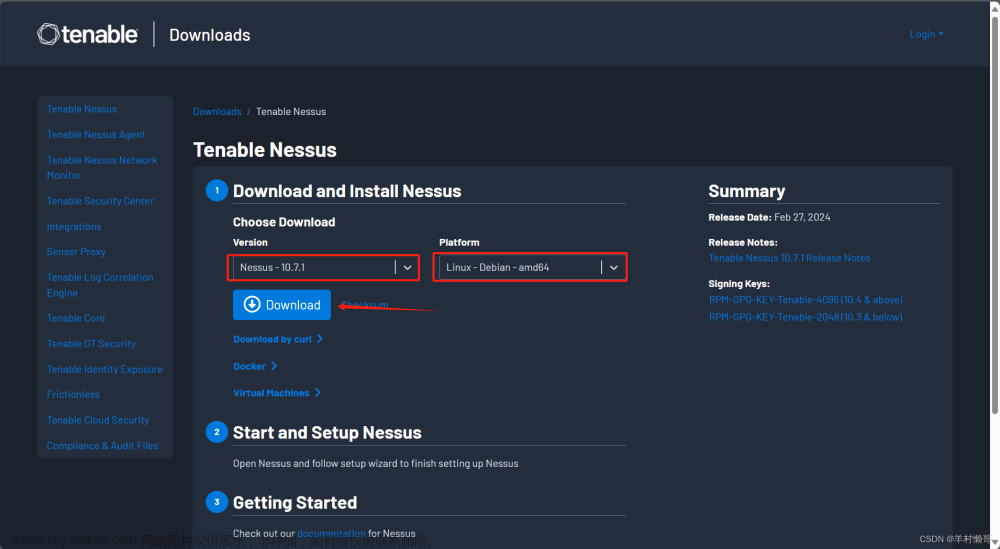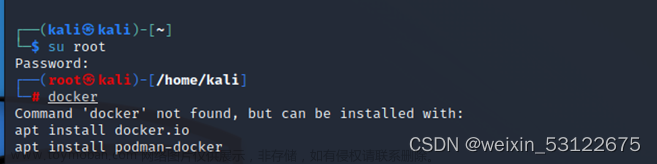如果不详细,你就留言骂我!
前言
今天更VMware安装kali
一、安装VMware
VMware网址
安装之前,建议先退出360、电脑管家等杀毒软件,Win10操作系统好像还需要检查一下防火墙设置,
点击下一步
点接受协议,然后下一步
我出现了这个界面,我选了安装Windows Hypervisor platform
然后下一步

安装位置可以改成D盘然后下一步
可以根据自己需要更改,我选择默认下一步
默认勾选的,不必更改,下一步
唉,系统太老了,点击安装
然后等待,等待,等待,
输入,然后点击下一步
二、安装KALI
kali linux网址:
https://www.kali.org/

点击Download
点击左边裸机安装,右边是虚拟机安装一条龙虚拟机安装
下翻找到第一个,点击,网络不好的建议使用迅雷下载,网络极强的直接安装之前干过 
安装KALI

点击这个
下一步
直接下一步
点击空白硬盘,然后下一步
选择Linux,下一步
名称可以改,位置也可以根据自己的需要更改,我改D盘
这个我不太会,我就根据自己电脑配置选择,下一个
根据个人电脑的性能和个人需要,合理的选择磁盘大小(默认20GB对于学习来说够用了),下面单选项默认就可以了
我建议选择桥接网卡,下一步
直接下一步
下一步
创建新磁盘,下一步

磁盘选择过程中由于要不断更新kali,所以磁盘大小可以给的宽裕点,否则会导致更新失败。(虚拟机分配的空间不会直接完全占用物理磁盘空间,一般情况都是用多少占多少,所以我们多给一些)。
不用管下一步
点击自定义硬件
选择ISO文件:
然后点击关闭
点击完成
开机
语言选择,新手可以选择中文
go back

主机名:
等待
配置网络

点击继续
可以不用填,直接下一步

输入您的用户名,然后下一步
默认,下一步
输入您的密码,请牢记您的密码
磁盘区分选择整个磁盘

选择推荐分区方案
结束分区向导
](https://imgs.yssmx.com/Uploads/2023/04/416833-46.png)
将修改的内容写入磁盘:
选择Xfce桌面环境其他默认。
然后就是漫长的等待,这段时间可以喝一杯拿铁咖啡或者打一局游戏
点击继续

安装完成了,密码忘了qvq
这篇文章有改中文教程文章来源:https://www.toymoban.com/news/detail-416833.html
总结
求点赞!!!文章来源地址https://www.toymoban.com/news/detail-416833.html
到了这里,关于VMware安装kali(详细版)的文章就介绍完了。如果您还想了解更多内容,请在右上角搜索TOY模板网以前的文章或继续浏览下面的相关文章,希望大家以后多多支持TOY模板网!


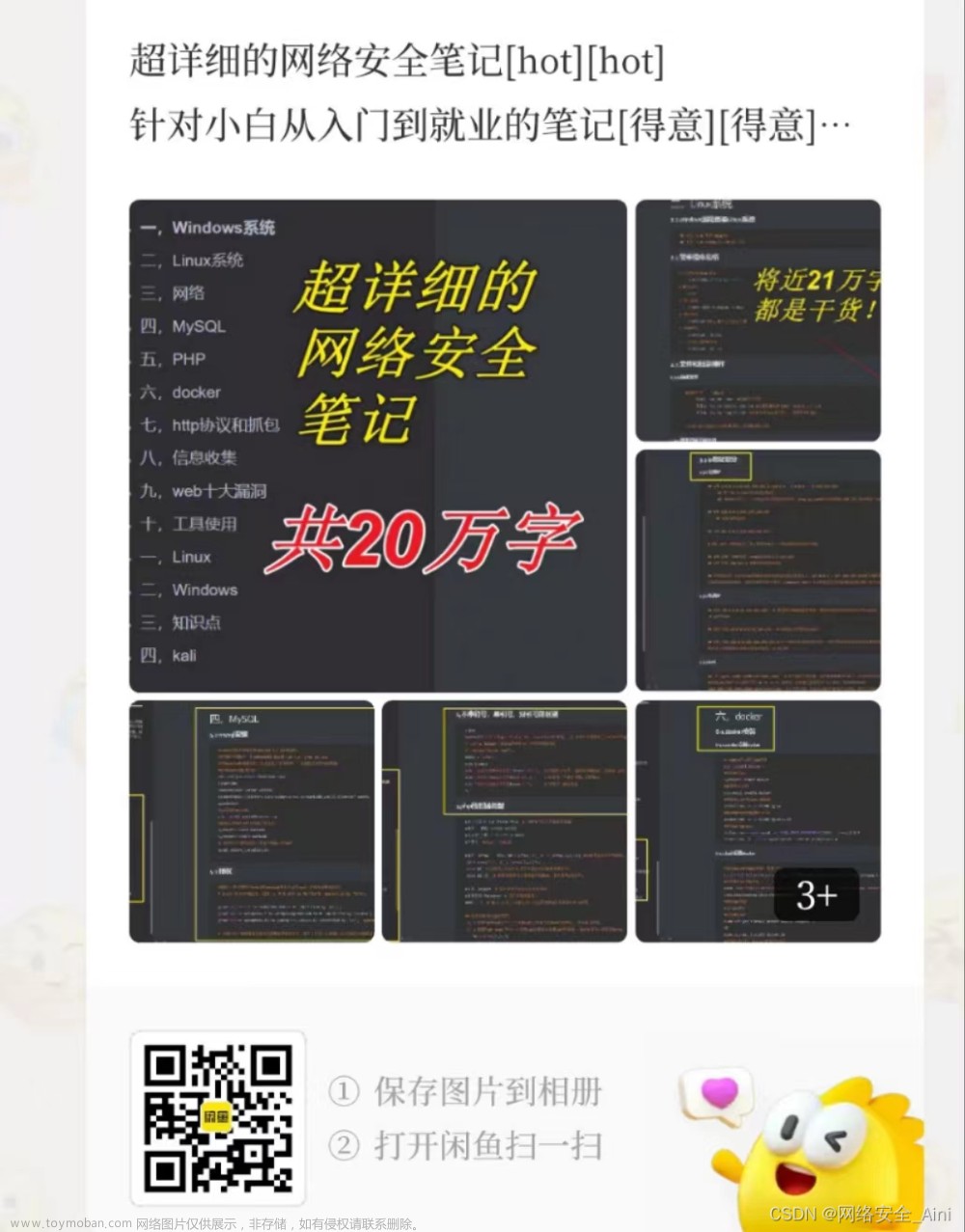


![[信息安全]Kali安装!!!(超详细)](https://imgs.yssmx.com/Uploads/2024/02/493488-1.png)