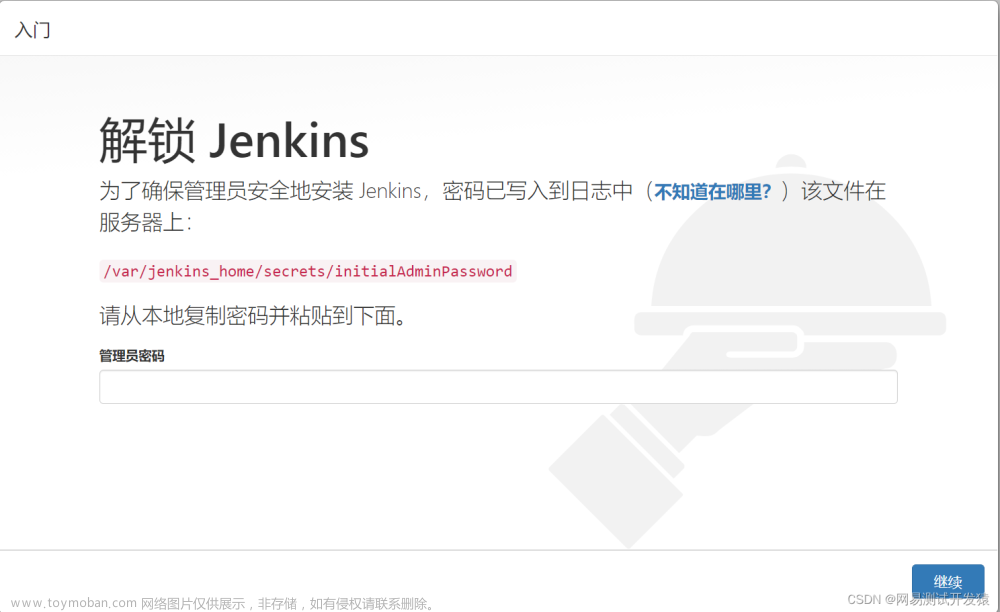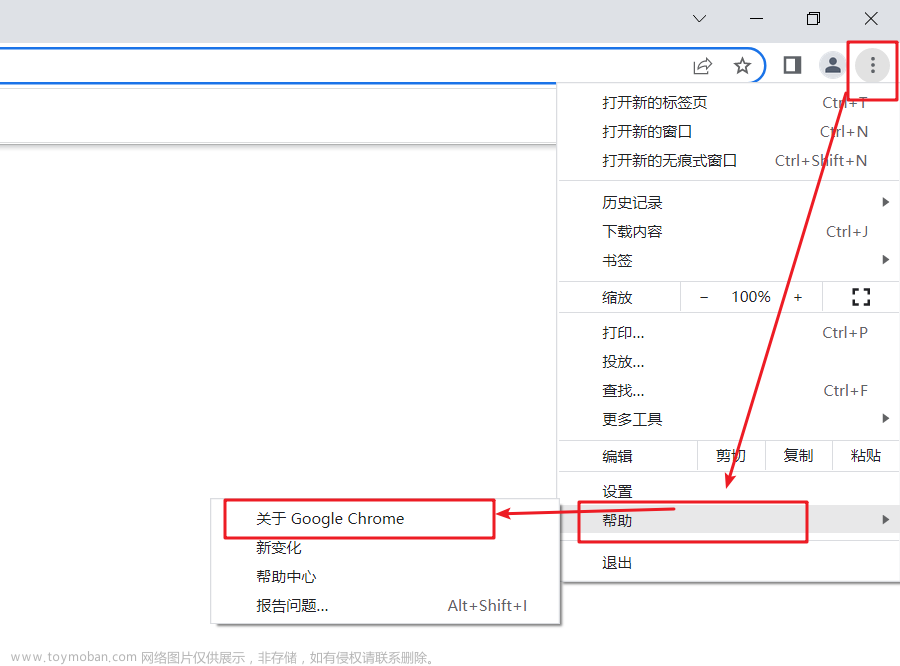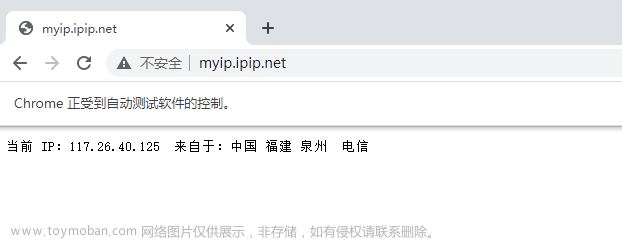前言
Python Selenium是Selenium WebDriver的Python语言封装,为Python开发者提供了一个方便易用的自动化测试库。它支持多种浏览器(如Chrome、Firefox、Edge等)以及多个操作系统,可以模拟用户在浏览器中的各种行为,包括打开网页、查找元素、输入文本、点击链接、提交表单、上传文件等。
- Python+Selenium 来实现的web端自动化, 以下演示会用到禅道、百度、京东和自己编写的html.
一、准备工作
1、安装
- 安装Python 3
- 安装selenium库,命令:pip install selenium
- 搭建禅道环境
2、导入浏览器驱动
selenium操作不同的浏览器,需要下载不同浏览器的驱动
- Firefox 浏览器驱动: 浏览器驱动下载 webdriver.Firefox()
- Chrome浏览器驱动:浏览器驱动下载 webdriver.Chrome()
- IE浏览器驱动:浏览器驱动下载 webdriver.Ie()
- Edge浏览器驱动:浏览器驱动下载 webdriver.Edge()
以chrome浏览器为例:
1、进入到下载页面,找到符合自己浏览器版本的驱动
2、下载好了之后,右键解压到当前文件夹
3、将得到的chromedriver.exe放到Python的安装目录
二、使用方法
from selenium import webdriver
from selenium.webdriver.common.by import By
import time
class SampleTutorial:
def __init__(self):
# 创建了一个Chrome浏览器的WebDriver实例
self.driver = webdriver.Chrome()
# ChromeOptions类提供了对Chrome浏览器各种选项进行配置的方法;
# 在excludeSwitches参数中,将enable-logging指定为要排除的选项,表示不启用浏览器的日志功能
# options = webdriver.ChromeOptions()
# options.add_experimental_option('excludeSwitches', ['enable-logging'])
# self.drive = webdriver.Chrome(options=options)
# 最大化窗口
self.driver.maximize_window()
# 隐式等待,设置最大的等待时长,只对查找元素(find_elementXXX)生效
self.driver.implicitly_wait(2)
def method(self):
"""代码执行"""
# 通过get()方法打开网页
self.driver.get('http://192.168.100.210/zentao/')
def sign_out(self):
"""退出浏览器"""
# 关闭当前浏览器窗口或标签页。如果只有一个窗口或标签页被打开,调用driver.close()将会关闭整个浏览器会话。
# 如果有多个窗口或标签页存在,调用driver.close()将关闭当前活动窗口或标签页,并切换到上一个窗口或标签页。
self.driver.close()
# 关闭浏览器,调用driver.quit()会终止WebDriver对象的相关进程和资源,及时清理测试环境。
self.driver.quit()
if __name__ == "__main__":
run = SampleTutorial()
run.method()
# 当自动化测试脚本执行完毕后,WebDriver对象会自动关闭相关的浏览器进程,释放资源并终止与浏览器的会话。
# 但是,有时候在测试过程中,脚本出现异常导致未关闭浏览器,这时我们就需要手动调用来关闭浏览器。
# run.sign_out()
1、元素定位方法
-
禅道登陆演示


- 单属性查找
def method(self):
"""代码执行"""
# 通过get()方法打开网页
self.driver.get('http://192.168.100.210/zentao/')
# 1.用 id 属性定位查找
self.driver.find_element(By.ID, "account")
# 2.用 name 属性定位查找
self.driver.find_element(By.NAME, "account")
# 3.用 class 属性定位查找
self.driver.find_element(By.CLASS_NAME, "form-control")
# 4.用 xpath 属性定位查找
self.driver.find_element(By.XPATH, '//*[@id="account"]')
# 5.具有给定标签名称的第一个元素将被返回
self.driver.find_element(By.TAG_NAME, "input")
# 6.用 css 属性定位查找
# 方法一[标签名]
self.driver.find_element(By.CSS_SELECTOR, 'input')
# 方法二[id], #代表id
self.driver.find_element(By.CSS_SELECTOR, '#account')
# 方法三[class], .代表class
self.driver.find_element(By.CSS_SELECTOR, '.form-control')
# 方法四[其他属性]
self.driver.find_element(By.CSS_SELECTOR, '[name="account"]')
# 7.链接文本值与位置匹配的第一个元素将被返回
# (通过标签对之间的文本进行定位)
self.driver.find_element(By.LINK_TEXT, "忘记密码")
# 8.具有部分链接文本值与位置匹配的第一个元素将被返回
# (partial link其实是对link的一个扩展,因为有些时候链接文本很长,这时候就可以使用其中的一部分来进行定位)
self.driver.find_element(By.PARTIAL_LINK_TEXT, "忘记")
- 组合属性查询
def method(self):
"""代码执行"""
# 1.通过get()方法打开网页
self.driver.get('http://192.168.100.210/zentao/')
# 2.标签名和id属性值组合定位
self.driver.find_element(By.CSS_SELECTOR, 'input#account')
# 3.标签名和class属性值组合定位
self.driver.find_element(By.CSS_SELECTOR, 'input.form-control')
# 4.标签名和属性(含属性值)组合定位
self.driver.find_element(By.CSS_SELECTOR, 'input[name="account"]')
# 5.多个属性组合定位
self.driver.find_element(By.CSS_SELECTOR, '[class="form-control"][name="account"]')
-
层级查询

def method(self):
"""代码执行"""
# 通过get()方法打开网页
self.driver.get('http://192.168.100.210/zentao/')
# 1.查询元素时,我们也可以先查询父级,然后再查询子级,父级和子级用空格隔开,如上图所示(div - table - input)
self.driver.find_element(By.CSS_SELECTOR, '.col-8 [class="table table-form"] #account')
-
相同元素定位

def method(self):
"""代码执行"""
# 通过get()方法打开网页
self.driver.get('http://192.168.100.210/zentao/')
# 定位第一个元素
self.driver.find_element(By.CSS_SELECTOR, '[class="form-control"]')
# 定位第二个元素,find_elements后面加了s
self.driver.find_elements(By.CSS_SELECTOR, '[class="form-control"]')[1]
- 我们在进行元素定位时,获取到的元素一定是唯一的或第一个。查看是否唯一我们可以按CTRL+F搜索,如下:

2、输入、清空、点击操作
def method(self):
"""代码执行"""
# 通过get()方法打开网页
self.driver.get('http://192.168.100.210/zentao/')
# 输入:send_keys()
self.driver.find_element(By.CSS_SELECTOR, '#account').send_keys("admin")
# 清空: clear()
self.driver.find_element(By.CSS_SELECTOR, '#account').clear()
# 单机操作(相当于鼠标点击):click()
self.driver.find_element(By.CSS_SELECTOR, '.form-actions #submit').click()
3、回车键操作
# 点击登录按钮,一般情况下,使用click()进行点击
# 有些时候也可以使用submit()代替click(),相当于敲回车
def method(self):
"""代码执行"""
# 通过get()方法打开网页
self.driver.get('https://www.baidu.com/')
# 输入内容,点击百度一下
self.driver.find_element(By.CSS_SELECTOR, '[class="s_ipt"]').send_keys("软件测试")
# 回车操作(相当于按回车键):submit()
self.driver.find_element(By.CSS_SELECTOR, '[id="su"]').submit()
4、获取元素内容
- Text获取元素内容

# text 获取元素内容
text = self.driver.find_element(By.CSS_SELECTOR, '.form-actions a').text
print(text)
# 结果:忘记密码
- 如果使用Text获取元素内容时,返回的是空值,但未报错,这个时候我们需要使用get_attribute(‘innerText’)获取元素的内容

# 获取元素内容
get = self.driver.find_element(By.CSS_SELECTOR, '#loginPanel h2').get_attribute('innerText')
print(get)
# 结果:易软天创项目管理系统
5、获取元素属性的值
- 禅道登陆演示

# 获取属性的值
get = self.driver.find_element(By.CSS_SELECTOR, '[id="keepLoginon"]').get_attribute('title')
print(get)
# 结果:保持登录
6、元素判断
- 没有演示环境,就自己写一个html页面
在页面中显示元素:
<!DOCTYPE html>
<html>
<head>
<meta charset="utf-8">
<title>演示数据</title>
</head>
<body>
<form>
<input type="text" value="用户名" id="account"><br>
<input type="password" value="密码" id="password"><br>
</form>
</body>
</html>
在页面中不显示元素:
<!DOCTYPE html>
<html>
<head>
<meta charset="utf-8">
<title>演示数据</title>
</head>
<body>
<form>
<input style="visibility: hidden;" type="text" value="用户名" id="account"><br>
<input type="password" value="密码" id="password"><br>
</form>
</body>
</html>
禁用输入框:
<!DOCTYPE html>
<html>
<head>
<meta charset="utf-8">
<title>演示数据</title>
</head>
<body>
<form>
<input disabled="disabled" type="text" value="用户名" id="account"><br>
<input type="password" value="密码" id="password"><br>
</form>
</body>
</html>
1、is_displayed()
1、is_displayed():判断元素是否存在,结果是真或假
1-1显示元素,在HTML里,在页面也显示,返回True,
1-2隐藏元素,在HTML里,不在页面显示,返回Flase
1-3不在HTML里,不存在这个元素,会报错
# 判断输入框是否在页面中显示
drive = self.driver.find_element(By.CSS_SELECTOR, '#account').is_displayed()
print(f"元素是否显示:{drive}")
2、is_enabled()
is_enabled():判断是否可用
# 判断输入框是否可以输入
drive = self.driver.find_element(By.CSS_SELECTOR, '#account').is_enabled()
print(f"输入框是否可以输入:{drive}")
3、is_selected()
- 禅道登陆页面演示
is_selected():判断是否选中,一般用于复选框或单选框的选中判断
# 勾选保持登陆操作
# self.driver.find_element(By.CSS_SELECTOR, '[name="keepLogin[]"]').click()
drive = self.driver.find_element(By.CSS_SELECTOR, '[name="keepLogin[]"]').is_selected()
if drive:
print(f"已勾选:{drive}")
else:
print(f"未勾选:{drive}")
7、iframe&frame切换
说明:在html语法中,frame 元素或者iframe元素的内部会包含一个被嵌入的另一份html文档,这个时候如果我们需要操作iframe内的文档,就需要先切换到被嵌入的文档中,才可以进行操作。文章来源:https://www.toymoban.com/news/detail-416843.html
-
禅道登陆后演示


1.先定位到需要切换的文档 — iframe&frame
2.切换文档(切到frame中):switch_to.frame()
3.从子frame切回到父frame:switch_to.parent_frame()
4.切换到最外层文档(从frame中切回主文档):switch_to.default_content()
def method(self):
"""代码执行"""
# 通过get()方法打开网页
self.driver.get('http://192.168.100.210/zentao/')
# 登陆禅道
self.driver.find_element(By.CSS_SELECTOR, '[id="account"]').send_keys("admin")
time.sleep(1)
self.driver.find_element(By.CSS_SELECTOR, '[name="password"').send_keys("123456")
time.sleep(1)
self.driver.find_element(By.CSS_SELECTOR, '[id="submit"]').click()
time.sleep(1)
# 切换方法如下:
# 方法一
# iframe = self.driver.find_elements_by_tag_name("iframe")[0]
# self.driver.switch_to.frame(iframe)
# 方法二
# self.driver.switch_to.frame(0)
# 方法三
iframe = self.driver.find_element(By.CSS_SELECTOR, '#appIframe-my')
self.driver.switch_to.frame(iframe)
time.sleep(1)
# 点击联系人
self.driver.find_element(By.XPATH, '//*[@id="navbar"]/ul/li[5]/a').click()
# 切换到最外层表单
self.driver.switch_to.default_content()
time.sleep(1)
# 点击项目
self.driver.find_element(By.CSS_SELECTOR, '#menu [data-app="project"]').click()
8、鼠标悬停
-
禅道登陆界面,选择语言

- 鼠标悬停需要导入:from selenium.webdriver import ActionChains
def method(self):
"""代码执行"""
# 通过get()方法打开网页
self.driver.get('http://192.168.100.210/zentao/')
# 需要悬停的元素,悬停到语言选择框上
hover = self.driver.find_element(By.CSS_SELECTOR, '[class="btn"]')
# 鼠标悬停 ActionChains(浏览器).move_to_element(悬停的元素).perform() 执行操作
ActionChains(self.driver).move_to_element(hover).perform()
time.sleep(1)
# 选择需要的语言
self.driver.find_element(By.CSS_SELECTOR, '[data-value="zh-tw"]').click()
像iframe切换/鼠标悬停为提高成功率,最好是在操作后sleep(1)秒文章来源地址https://www.toymoban.com/news/detail-416843.html
9、警告框处理
-
禅道登陆演示

警告框处理:switch_to.alert
def method(self):
"""代码执行"""
# 通过get()方法打开网页
self.driver.get('http://192.168.100.210/zentao/')
# 点击登陆
self.driver.find_element(By.CSS_SELECTOR, '[id="submit"]').click()
time.sleep(1)
# 获取警告框的文本信息
alert_msg = self.driver.switch_to.alert.text
print(alert_msg)
# 接受警告框 accept()
self.driver.switch_to.alert.accept()
# 取消警告框 dismiss()
# self.driver.switch_to.alert.dismiss()
10、窗口切换
- 切换窗口:switch_to.window(需要切换到的窗口)
def page_switching(self):
"""代码执行"""
# 打开百度
self.driver.get('https://www.baidu.com/')
# 搜索框输入:CSDN
self.driver.find_element(By.CSS_SELECTOR, '[name="wd"]').send_keys("csdn")
time.sleep(0.5)
# 点击百度一下
self.driver.find_element(By.CSS_SELECTOR, '[id="su"]').click()
time.sleep(0.5)
# 点击CSDN官网,开启新窗口,进入CSDN官网
self.driver.find_element(By.LINK_TEXT, 'CSDN技术社区').click()
time.sleep(3)
# 获取当前窗口(当前句柄名称-handle)
windows = self.driver.current_window_handle
print(f"当前handle:{windows}")
# 获取所有窗口(所有句柄名称-handle),以列表的形式返回过来
all_windows = self.driver.window_handles
print(f"所有handle:{all_windows}")
# 切换窗口,根据所有窗口的下标来切换,窗口顺序从0开始。(此时有两个窗口,第一个百度,第二个csdn)
self.driver.switch_to.window(all_windows[0])
time.sleep(3)
# 切换到最新窗口的句柄(csdn)
self.driver.switch_to.window(all_windows[-1])
11、select标签的下拉框选择
- 没有演示环境,就自己写一个html页面:
<!DOCTYPE html>
<html>
<head>
<meta charset="utf-8">
<title>演示数据</title>
</head>
<body>
<select id="nr" name="wan">
<option value="10">每页显示10条</option>
<option value="20">每页显示20条</option>
<option value="50">每页显示50条</option>
<option value="100">每页显示100条</option>
</select>
</body>
</html>
- 首先需要先导入一个包(注意Select的S需要大写)
- from selenium.webdriver.support.ui import Select
def select(self):
"""代码执行"""
# 打开本地hthl页面
self.driver.get('file:///C:/Users/Admin/Desktop/hthl.html')
# 需要先定位到下拉框
elements = self.driver.find_element(By.CSS_SELECTOR, '#nr')
# Select(需要操作下拉框).根据什么操作
time.sleep(2)
Select(elements).select_by_index(1) # 根据index,下标定位,从0开始
time.sleep(2)
Select(elements).select_by_value('100') # 根据value定位
time.sleep(2)
Select(elements).select_by_visible_text('每页显示50条') # 根据文本定位
12、执行JavaScript脚本
- ①在京东商品页面模拟页面上下滑动
def jd_search(self):
"""代码执行"""
# 通过get()方法打开网页
self.driver.get('https://www.jd.com/')
# 搜索框输入:python
self.driver.find_element(By.CSS_SELECTOR, '#key').send_keys("python")
# 点击搜索
self.driver.find_element(By.CSS_SELECTOR, '.search-m .button').click()
time.sleep(1)
# 执行JavaScript脚本,将当前页面滚动条位置滑动到最底部
# 传入了两个参数0和document.body.scrollHeight,表示要在窗口的水平坐标为0、垂直坐标为当前页面总高度的位置处进行滑动
# 注:在实际应用中,该代码可用于模拟用户下滑页面的操作,以加载更多内容或触发特定事件
self.driver.execute_script("window.scrollTo(0, document.body.scrollHeight)")
# 等待页面加载完成,再次滑动页面到最底部
time.sleep(2)
self.driver.execute_script("window.scrollTo(0, document.body.scrollHeight)")
# 等待2秒,滑动到最顶部
time.sleep(2)
self.driver.execute_script("window.scrollTo(0, 0)")
time.sleep(2)
- ②点击方法和输入方法
def positioning_method(self):
"""代码执行"""
self.driver.get('https://www.csdn.net/')
# 通过文本定位元素: '//*[contains(text(),"文本")]',并通过JavaScript方法点击
element = self.driver.find_element(By.XPATH, '//*[contains(text(),"博客")]')
self.driver.execute_script('arguments[0].click()', element)
time.sleep(2)
# 通过元素的属性和属性值定位元素: '//*[@元素]',并通过JavaScript方法点击
element = self.driver.find_element(By.XPATH, '//*[@data-report-query="spm=3001.6907"]')
self.driver.execute_script('arguments[0].click()', element)
time.sleep(2)
# 通过标签名和属性值定位元素: '//元素[@元素]',并通过JavaScript方法输入
element = self.driver.find_element(By.XPATH, '//input[@class="el-input__inner"]')
self.driver.execute_script('arguments[0].value = "软件测试";', element)
time.sleep(2)
13、WebDriver对象的属性
- WebDriver对象具有许多可直接使用的属性。以下是一些常用的属性:
def get_attribute(self):
"""代码执行"""
# 打开百度
self.driver.get('https://www.baidu.com/')
# 获取当前浏览器的URL
print(self.driver.current_url)
# 获取当前浏览器窗口的标题
print(self.driver.title)
# 获取当前页面的源代码
print(self.driver.page_source)
# 获取有关浏览器的相关信息,如浏览器名称、版本等
print(self.driver.capabilities)
# 获取应用程序缓存API的实例
print(self.driver.application_cache)
# 获取当前会话的唯一标识符
print(self.driver.session_id)
到了这里,关于Python+Selenium自动化测试详细教程的文章就介绍完了。如果您还想了解更多内容,请在右上角搜索TOY模板网以前的文章或继续浏览下面的相关文章,希望大家以后多多支持TOY模板网!