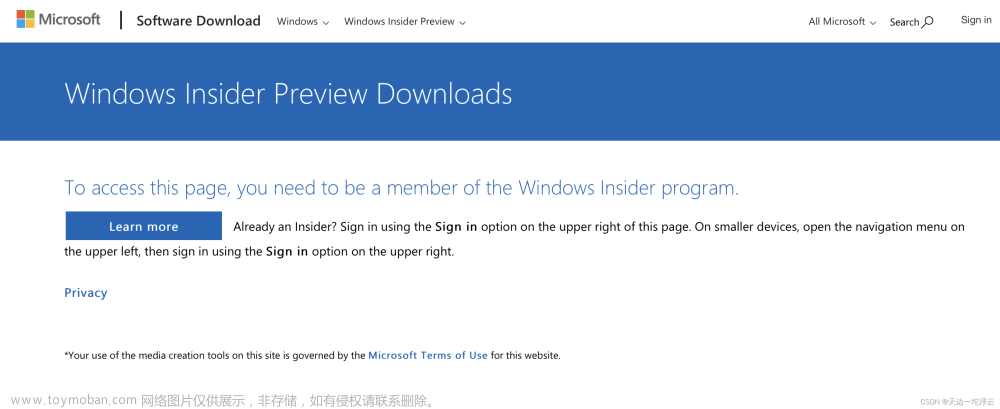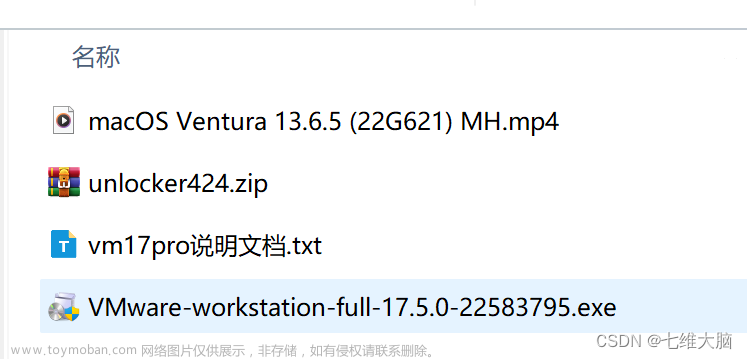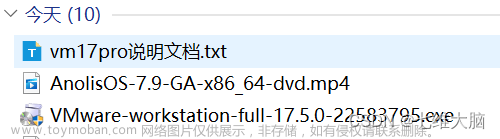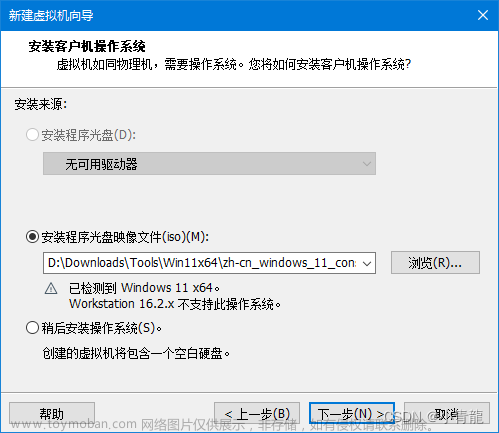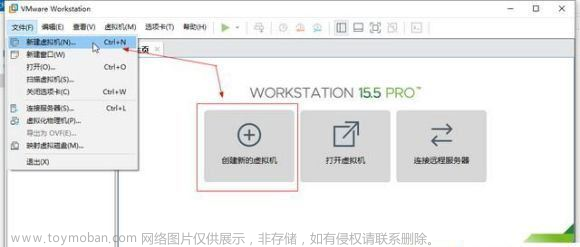前言
最近换了新电脑 —— M2 Pro,属于是结束了二十多年的Windows生涯了。但是有些东西又必须在Windows系统上去搞。 比如 易语言开发、运行一些exe的软件等等,没办法,搞个虚拟机,装个Win11吧。
下面进入正题:
一、安装VMware Fusion
下载VMware Fusion 13:https://www.aliyundrive.com/s/xo6LFf2FHiM
(由于阿里盘限制分享格式,下载后.mp4的后缀改成dmg就是安装包了!)
mac上安装软件都简单的一批,双击dmg文件,就会打开下面这个界面。然后双击中间的图标即可。
二、安装Windows 11
镜像下载地址:https://www.aliyundrive.com/s/8TMYjrMLxv1
(下载后把.mp4改成.ISO才可以正常使用!!!)
(下载后把.mp4改成.ISO才可以正常使用!!!)
(下载后把.mp4改成.ISO才可以正常使用!!!)
接下来看图操作
2.1 创建虚拟机
在这里插入图片描述
这里就是让你选择镜像,你可以把下载的镜像直接拖进去,也可以跟我一样,选择镜像所在位置。




这里就是设置一个密码。你可以自动生成一个,也可以自定义一个。我是自定义的,自动生成的不好记。
英文给你们翻译好了。

自定义设置里面可以修改存储名,和存储位置。可以自己视情况修改,如果不修改,直接点击完成即可。如果修改,修改完成后点击存储即可。


点击存储或者完成以后,会显示设置界面和虚拟机开始界面。
这时候我可以调节一下处理器、内存、硬盘的配置。相当于配个电脑指定配置。可以根据自己电脑的配置加以调整。
一般如果是要经常使用,用来开发,或者运行一些相对大些的程序的话,可以把cpt和内存设置成8+8,但是不要超过本机配置,这个因人而异。 当然你也可以后续在虚拟机关闭的情况下,去随时调整这个配置。



2.2 安装操作系统
2.2.1 进入安装界面
点击播放按钮即可开始。
出现这个界面后要迅速敲回车(一定要快,敲其他键也可以,总之敲一下,一定要迅速!)
出现这个界面后要迅速敲回车(一定要快,敲其他键也可以,总之敲一下,一定要迅速!)
出现这个界面后要迅速敲回车(一定要快,敲其他键也可以,总之敲一下,一定要迅速!)
如果你没来得及敲,接着往下看,2.2.2是解决办法


成功进入安装界面

2.2.2 没来得及在启动时按任意键进入安装界面解决办法
如果没来得及敲,就会卡在一个界面。怎么等都不会等到VMware的启动logo了。
解决办法如下(方法不局限,反正就是重启虚拟机):
- 找到自定义工具栏
虚拟机界面的操作栏上 点击 右键 ,会有 自定义工具栏 的提示,点击 自定义工具栏 。
- 把关机按钮拖到工具栏上

- 点击关机

关机后重启开启此虚拟机,继续重复2.2.1的步骤,记住出现画面马上按回车或其他任意键!!!
当然你也可以直接在窗口上的操作栏直接操作重新启动,上面的步骤也是为了方便后面使用。
2.2.3 安装操作系统
看图操作:


专业版即可
接受协议


等待安装完成 …

不需要动,一会就能看到VMware的logo了。然后继续等待 …
也是不需要动,一会就能看到Windows的图标了。
继续看图操作,后面就是熟悉的界面了。


这时候你会发现,哎,没网,GG,教程结束…
2.2.4 没有联网,无法选择下一步,解决方法
小伙子要沉得住气哈哈哈,下面是解决方法。
-
fn+shift+f10打开 cmd
这里针对的是苹果键盘哦。如果你用的外置普通键盘,可能是shift+f10。我是苹果的妙控键盘,我亲测fn+shift+f10有效哈。
-
输入
OOBE\BYPASSNRO命令,回车运行此命令
这时候是无法将此命令复制到虚拟机的,我们需要手动输入。
运行命令以后,虚拟机会重启。等待重启。
2.2.5 继续安装操作系统
重启完成会继续让你选择语言、键盘等,和上面操作一样即可。到达选择网络这个界面后,我们会发现多出一个选项,“ 我没有Internet 连接 ”。我们选择“ 我没有Internet 连接 ” 即可。
继续看图操作:


取个名字,继续下一页:

继续下一页,然后点接受
进入系统 …
等待ing,不要动 …

到这里就安装完成了,但是!还没网!
2.3 解决无法联网问题
Vmware Tool已经自带网卡和显卡驱动,所以我们把Vmware Tool搞定,就都搞定了
在电脑窗口上方的工具栏,找到 “ 虚拟机 ” ,点击选择 “ 安装Vmware Tool ”。
虚拟机里面,点击 “ 安装 ”。
等一会,会出现这个,代表已经加载光驱了,但是没有自动安装。需要我们来手动操作一下。
以管理员身份运行 Windows PowerShell!!!
以管理员身份运行 Windows PowerShell!!!
以管理员身份运行 Windows PowerShell!!!
不是管理员身份运行的,失败了别叫。

切换到光驱目录 D: (如果你没有瞎改,按照步骤一步一步来的,你的D盘应该也是vm tools的光驱)
执行命令:set-executionpolicy remotesigned
然后输入 Y ,回车。

输入 .\setup.ps1 , 回车执行安装程序。
这个时候你会发现,网络图标已经出来了。
测试访问完成,搞定了。。。文章来源:https://www.toymoban.com/news/detail-417096.html
请把公屏打在细上!!!文章来源地址https://www.toymoban.com/news/detail-417096.html
到了这里,关于M1/M2 Pro VMware Fusion虚拟机安装Win11教程(超详细)的文章就介绍完了。如果您还想了解更多内容,请在右上角搜索TOY模板网以前的文章或继续浏览下面的相关文章,希望大家以后多多支持TOY模板网!