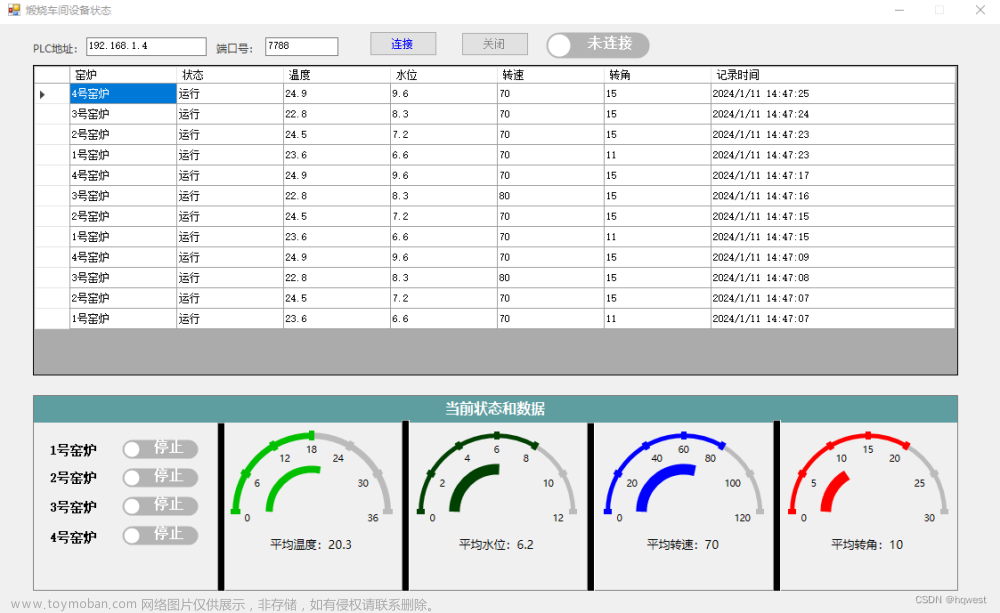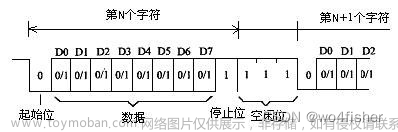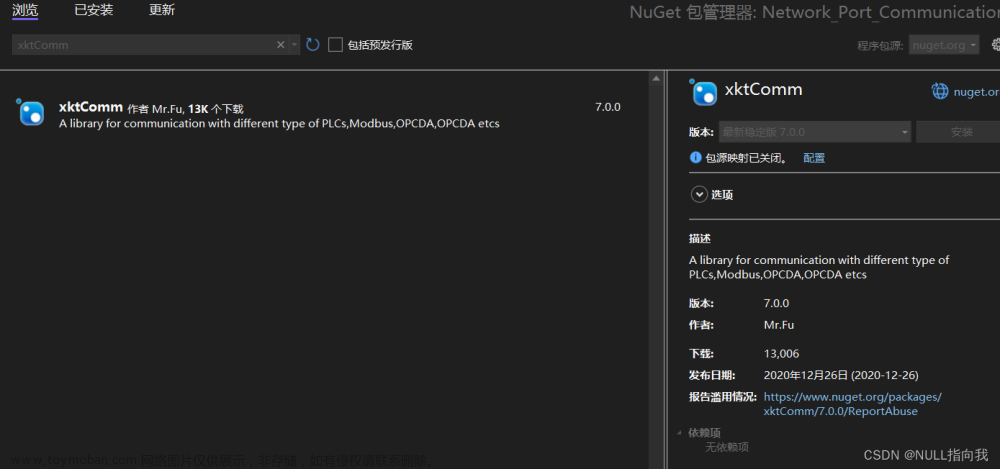一、安装软件
用到两个三菱的软件:
1. MX Component(下载地址 也可以直接在官网上搜索,注意MX后面有空格)
用于连接PLC
2. GX Works2(下载地址 用GX Works3也行)
这个软件主要是电气做PLC编程,我们用来作为仿真,省去开发时摆弄真实PLC
序列号:117-570766844
二、配置软件
MX Component安装后,在开始菜单里找到MELSOFT,有三个工具:

Communication Setup Utility 用来配置与PLC/仿真程序的连接
Label Ulitity 用来设置标签,多个地址设置成一个标签,用标签可以访问设置的地址段
PLC Monitor Utility 用于监控值
我们上位机需要用到的是第一个工具,先创建一个连接PLC的配置(以管理员身份运行)
1. 点击Wizard:

2. 配置站号(C#程序要用到):

3. PLC的端口和型号,我们使用GX Works2,所以选择GX Simulator2

4. 完成

可以看到我们的配置结果,

使用Connection test时,会提示错误,因为我们还没有启动仿真

下面我们使用GX Works2启动一个仿真,运行GX Works2
1. 新建工程,选择简单工程,选择和上面Communication Setup Utility对应的配置

2. 点击 模拟开始/停止,启动仿真,可以看到仿真已运行

3. 打开Communication Setup Utility工具,切换到Connection test,点击test按钮进行连接测试,可以成功连接到仿真。

4. C#程序连接PLC
在下面此目录下有各种语言的Demo,我们现在使用C#这个示例程序

运行(如果提示错误:System.Runtime.InteropServices.COMException:“没有注册类 (异常来自 HRESULT:0x80040154 (REGDB_E_CLASSNOTREG))”,只需要把项目配置成x86就可以)
输入我们上面配置的站号 3,点击open打开连接PLC,return返回0则表示连接成功

想读取PLC中地址的值,我们需要先在GX Works2上设置地址表
点击 软元件存储器-》MAIN,在右边 右击,选择 软元件输入

在弹出框中配置要操作的地址,我们现在测试使用D0000-D0015(地址可以在这里自由设置)

我们修改D0和D1的值,并点击 写入PLC

接下来我们在示例程序上读取D0和D1的值,如下,可以看到我们已能正常连接PLC并读取到值了。具体C#实现代码可以看示例程序,这里不再去解释。
 文章来源:https://www.toymoban.com/news/detail-417272.html
文章来源:https://www.toymoban.com/news/detail-417272.html
上面为开发环境使用仿真,实际生产环境,我们只需要安装MX Component并配置连接到真实的PLC,程序就可以正常运行。文章来源地址https://www.toymoban.com/news/detail-417272.html
到了这里,关于C# 三菱PLC上位机开发环境搭建的文章就介绍完了。如果您还想了解更多内容,请在右上角搜索TOY模板网以前的文章或继续浏览下面的相关文章,希望大家以后多多支持TOY模板网!