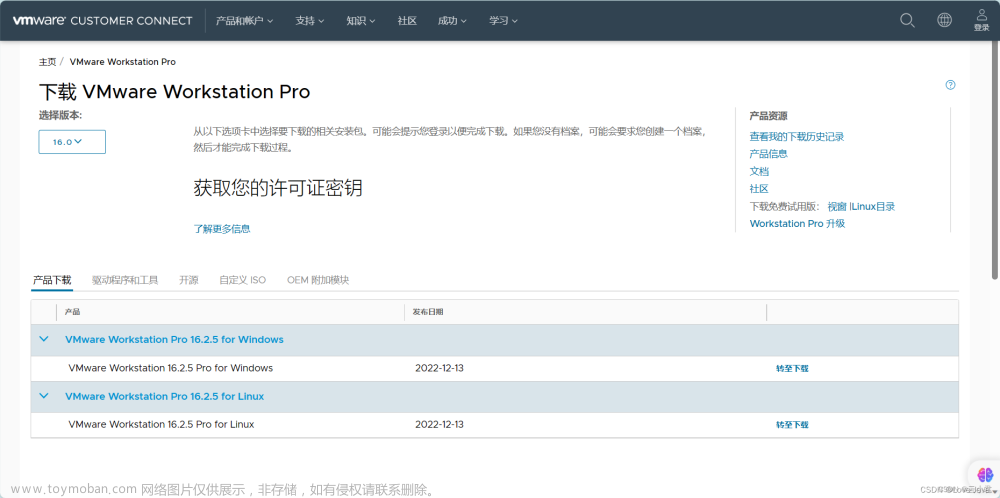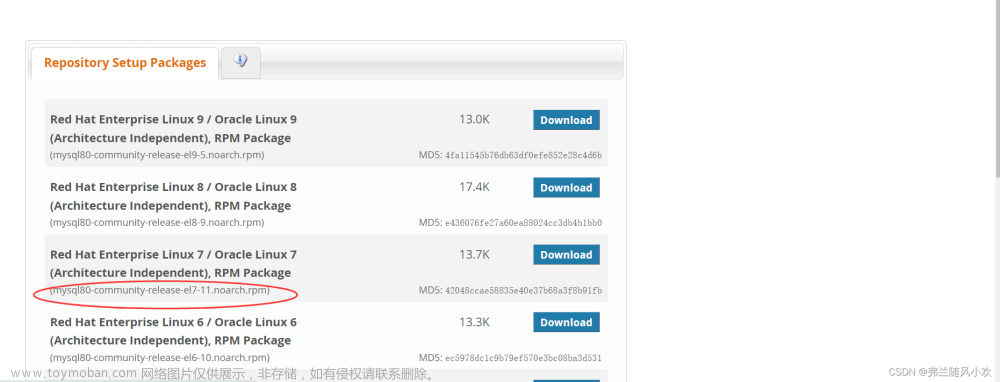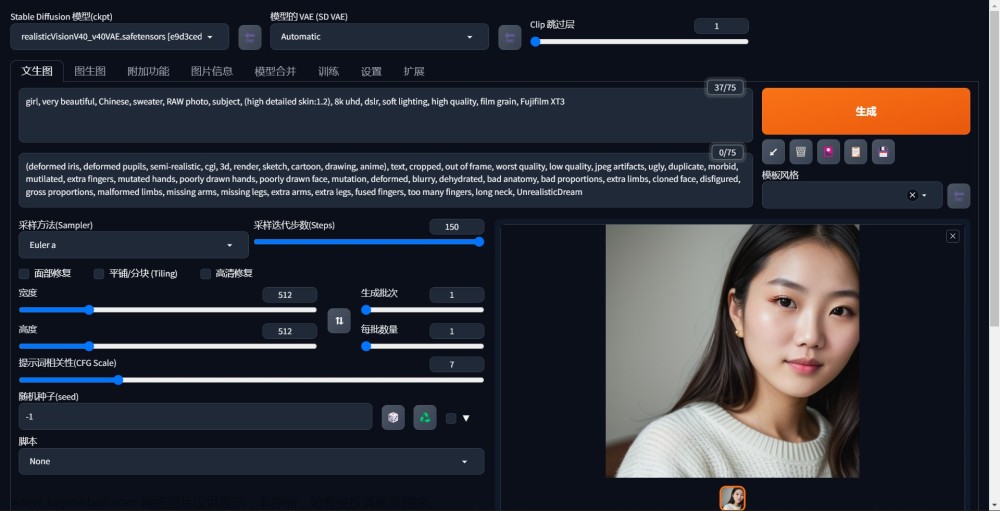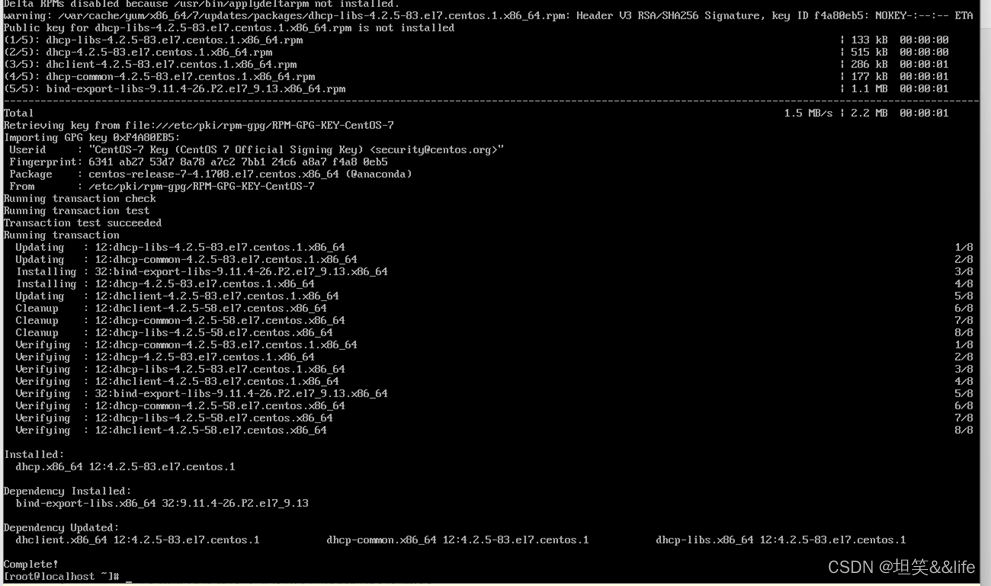一、下载Centos服务器版
CentOS服务器版本:CentOS-7-x86_64-Minimal-1810 918M
下载一:可以CentOS(本课程使用的 Linux 发行版)官网:https://www.centos.org 进行下载Centos服务器
下载二:网盘链接分享: 百度网盘 请输入提取码百度网盘为您提供文件的网络备份、同步和分享服务。空间大、速度快、安全稳固,支持教育网加速,支持手机端。注册使用百度网盘即可享受免费存储空间https://pan.baidu.com/s/1rzmnpMkppTa7pSDFWA0XHA 提取码: 2qsd
二、VirtualBox(VMware)虚拟机新建虚拟服务器
第1步:打开VirtualBox虚拟机,点击新建

第2步:新建虚拟电脑,名称随意填(自己认识即可),文件夹创建新的空文件夹。类型默认选择linux的。

第3步:设置内存大小和CPU数量。我这地方分配的是2G内存,3核CPU。大家自行根据自己电脑进行配置。

第4步:硬盘大小设置。完成配置后,点击Next。我这边设置15G,10G也可以。可根据自己硬盘情况调整。

第五步:点击点击Finish完成即可。
接着我们就可以在VirtualBox管理器上看到刚刚安装的虚拟电脑Centos-Server。如栏目中的小红帽图标。

三、VirtualBox(VMware)虚拟机中安装Centos服务器
第1步:在安装之前,需要先添加盘片。点击存储——没有盘片——再点击右上角的 类似光盘的小图标,再点击 “选择虚拟光盘”,将之前下载的Centos服务器文件(CentOS-7-x86_64-Minimal-1810)添加进来即可。


添加完成如下图:从之前的 没有盘片 变成刚刚添加的 Centos服务器文件。 添加完成后点击OK即可。

第2步:接着,启动虚拟机,点击启动即可(这地方需要稍等一会,系统正在做程序校验)

第3步:后面的Centos服务器的安装和Centos桌面版的安装类似,可直接参考Centos桌面版安装步骤。VirtualBox虚拟机安装Centos7详细教程图解_virtualbox安装centos教程_Steven灬的博客-CSDN博客
以下各功能配置,直接点开进入后,都点击左上角的Done即可。
注:服务器版本没有桌面管理器,进入之后使黑底白字的原始界面。

第4步:配置完成后,点击begin installation开始安装。安装过程中配置ROOT密码。个人用户密码可创建也可以不用创建,后续直接使用root账户进行登录。我这边没有创建。
安装配置完成后,右下角会出现Reboot,即重新启动。

第5步,点击reboot之后,我们即可进入到Centos服务器(没有桌面),输入root密码,以root身份登入进去后,可以敲我们之前学习的命令。
如果想退出,即可使用poweroff命令来关闭服务器退出即可。

以上VirtualBox(VMware)虚拟机安装Centos服务器安装完成
四、CentOS服务器的基本配置
首先将默认的网络方式 NAT 改为 桥接网卡:

CentOS服务器按照完成后,进入到系统中(黑底白字的原始界面),输入命令hostname -I,如果显示有IP即为正常,使用Xshell远程连接终端即可。
一定要确保显示有ip,否则无法联网,无法使用yum命令进行软件安装,也无法进行远程连接

如果没有显示IP,即需要将系统网络配置文件/etc/sysconfig/network-scripts/ifcfg-enp0s3中 ONBOOT=NO,修改为ONBOOT=yes即可。
首先浏览该文件 /etc/sysconfig/network-scripts/ifcfg-enp0s3,确认一下是否是ONBOOT=NO关闭状态(因为有的系统默认是yes),使用命令 cat /etc/sysconfig/network-scripts/ifcfg-enp0s3;
注意:如果显示没有这个文件,确认下是否敲错。如果没有敲错,执行cd /etc/sysconfig/network-scripts命令,进入到network-scripts目录下,接着执行命令 ls,查看当前目录下的文件,可有与ifcfg-enp0s3类似的文件;因为有的系统中网络连接方式不一样,这个配置文件名称就不一样,例如是ifcfg-enpss3文件或者ifcfg-ens33等其他文件,但是名称差异不大,打开查看一下就清楚了。
下图是我已改过后截的图,刚打开时ONBOOT=NO,改为yes即可:

怎么进入该文档改为yes呢?因为没有IP,无法联网,也不能安装nano。具体执行步骤如下:
第1步:执行命令vi /etc/sysconfig/network-scripts/ifcfg-enp0s3
第2步:通过键盘上的上下键,定位到要修改的地方;接着在键盘输入 i 或者 a 或者 o 键都可以进入编辑状态,将ONBOOT=NO,修改为ONBOOT=yes即可;
第3步:修改完成后,按键盘左上角esc键,退出编辑;
第4步:同时按键盘上的 shift+;键,此时最下面有个:在闪烁,输入wq(即写入退出的意思),再按回车键即可。
此时,网络配置文件编辑并修改完成。
修改配置后,重启网络:systemctl restart network 或者重启一下
此时进入到终端,再输入hostname -I(大写的I)看看是否显示ip,或者执行命令ip addr看看是否显示ip。或者执行命令ping baidu.com,查看是否能够ping通(按ctrl+c退出连接)。
如果显示ip即为成功。

如果要使用ifconfig命令查看ip,需要安装net-tools工具包,执行命令:yum install net-tools

系统中也没有nano编辑器,可以安装一下,执行命令 yum install nano 文章来源:https://www.toymoban.com/news/detail-417348.html
以上,我们的CentOS服务器配置就配置完成了。文章来源地址https://www.toymoban.com/news/detail-417348.html
到了这里,关于VirtualBox虚拟机安装Centos服务器详细教程图解的文章就介绍完了。如果您还想了解更多内容,请在右上角搜索TOY模板网以前的文章或继续浏览下面的相关文章,希望大家以后多多支持TOY模板网!