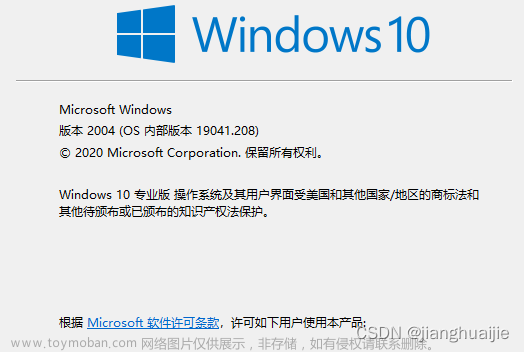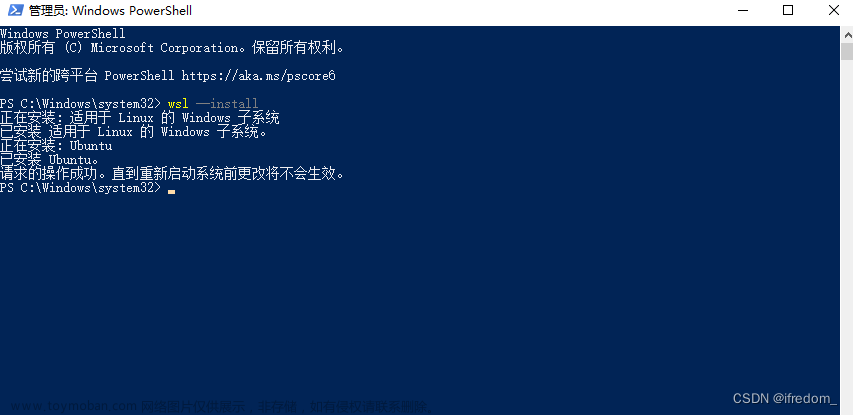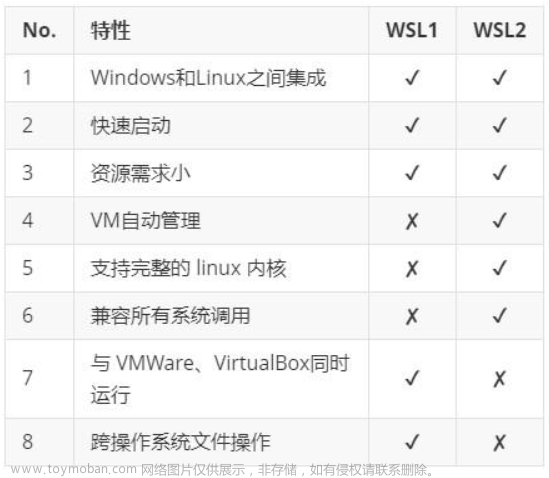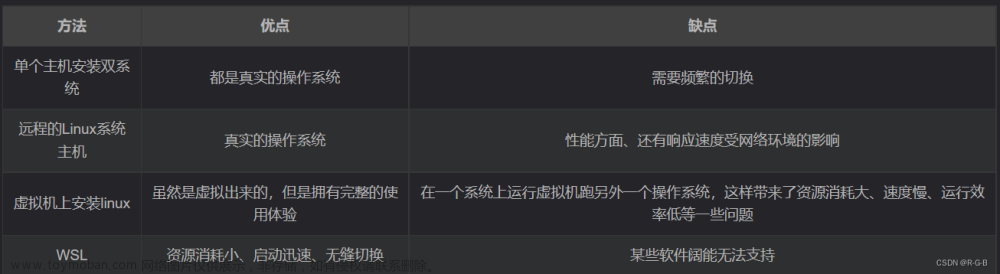WSL 是什么?
WSL的全称为Windows Subsystem for Linux。翻译成中文的意思就是“适用于Windows的Linux子系统”。WSL是一个在Windows 10\11上能够运行原生Linux二进制可执行文件(ELF格式)的兼容层。
注:如果是windows10,需确保 Windows 10 版本号为 22H2 或更高,操作系统内部版本为 19045.2311 或更高。


1 打开WSL功能
1.1 打开电脑的设置界面,搜索“启用或关闭Windows功能”,如下图操作所示:

1.2 勾选“适用于Linux的Windows子系统”和“虚拟机平台”选项,然后点击确定。

1.3 重启电脑
2 更新WSL版本
2.1 以管理员权限打开系统终端,即在电脑的开始菜单上面点击鼠标右键,点击“终端(管理员)”。

2.2 执行更新命令(这行命令会将 wsl 更新到最新的内核版本)
wsl --update2.3 执行查看版本信息命令(看到 WSL 版本号大于等于 1.0.0.0 就代表版本更新成功)
wsl --version2.4 将默认的 WSL 默认的 Linux 分发版本设为 2
wsl --set-default-version 23 安装一个 WSL Linux 发行版
3.1 查看微软提供的可用的 Linux 发行版
wsl -l --online
3.2 执行安装命令,其中“<发行版本>”代表的是需要进行安装的发行版本的名称
wsl --insall -d <发行版本>注:如果执行 wsl -l --online 命令时就遇到如下错误代码或者执行 wsl --insall -d <发行版本> 命令耗时太长
wsl -l --online
无法从'https://raw.githubusercontent.com/microsoft/WSL/master/distributions/Dist
ributionInfo.json'提取列表分发。无法解析服务器的名称或地址
Error code: Wsl/WININET_E_NAME_NOT_RESOLVED不用慌,这都是网络问题,我们可以直接从 Windows 应用商店下载并安装想要的发行版。
Windows 应用 - Microsoft 应用商店https://www.microsoft.com/zh-cn/store/apps/
点击搜索
输入Ubuntu ,选择默认的版本或者自己想要的版本

点击 “在Microsoft Store 获取”

点击获取

下载安装完成后点击“打开”即可开启发行版
3.3 初始化
第一次打开会弹出窗口进行初始化操作,并让你设置账户和密码。账户密码设置完后就会自动进入发行版系统,接下来就可以探索咱们安装的Linux系统了。
3.4 使用
3.4.1 退出当前linux系统命令(需要在当前linux的终端中使用该命令)
logout或
exit3.4.2 进入linux 系统
3.4.2.1 当安装了多个版本的linux时,可使用该命令是进入指定的linux系统
wsl -d <linux系统发行版名称>3.4.2.2 该命令是进入linux默认的版本,如果我们安装的是默认的版本,则可以直接使用该命令进入
wsl3.4.3 查看linux系统运行状态(要在windows的终端中使用该命令,不能在linux的终端中使用该命令)
wsl -l -v3.4.4 关闭linux系统
3.4.4.1 关闭指定的单个linux系统(要在windows的终端中使用该命令,不能在linux的终端中使用该命令)
wsl -t <linux发行版名称 >3.4.4.2 关闭所有正在运行的linux系统 (要在windows的终端中使用该命令,不能在linux的终端中使用该命令)
wsl --shutdown3.4.5 删除linux系统 (要在windows的终端中使用该命令,不能在linux的终端中使用该命令)
wsl --unregister <linux发行版名称>3.5 设置Linux的root用户的密码
3.5.1 设置linux的root用户的密码(要在linux的终端中使用该命令,不能在windows中使用该命令)
sudo passwd root3.5.1.1 输入密码后按回车键

3.5.1.2 再次输入上一步所输入的密码后按回车键

3.5.1.3 出现如下图所属的“passwd updated successfully”即表示root用户的密码设置成功了
3.5.2 设置进入linux系统时默认使用root用户登录(如果不设置此项,则进入linux系统时默认使用步骤3.3中设置的用户进行登录,且会导致没有权限的问题)
3.5.2.1 打开windows终端,执行以下命令以进入WindowsApps目录
cd %HOMEPATH%\AppData\Local\Microsoft\WindowsApps3.5.2.2 执行以下命令列出当前目录下的内容
dir3.5.2.3 复制该文件夹的名称(每个人安装的linux系统版本不一样,这里的名称会有所不同)

3.5.2.4 执行以下命令进入上一步所复制的文件夹
cd <文件夹名称>3.5.2.5 执行以下命令列出当前目录下的内容
dir3.5.2.6复制该文件的名称(每个人安装的linux系统版本不一样,这里的名称会有所不同)

3.5.2.7 执行以下命令设置该子系统默认登录用户为root
<文件的名称> config --default-user root3.5.2.8 当再次进入linux系统时,默认用户就为root了
3.5.2.9 虚拟硬盘迁移
linux子系统默认安装在windows系统的C盘中,相当于在windows的C盘中有一个虚拟硬盘,这个虚拟硬盘中安装着linux系统,这个虚拟硬盘的大小会随着linux系统中的文件的增加而增加,也就是会导致我们的C盘的使用空间越来越小,所以我们必须要将该虚拟硬盘迁移到windows的其他盘。
查看虚拟机运行状态
wsl -l -v
导出虚拟机为硬盘映像文件进行保存
wsl --export <虚拟机名称> <硬盘映像文件的绝对路径>
例如:
wsl --export Ubuntu E:WSL-Ubuntu.tar注销原有虚拟机
wsl --unregister <虚拟机名称>
例如:
wsl --unregister Ubuntu导入虚拟机至新位置 wsl --import <虚拟机新名称> <虚拟硬盘的新路径> <硬盘映像文件的绝对路径>
例如:
wsl --import Ubuntu E:WSL2-Ubuntu E:WSL-Ubuntu.tar
3.5.2.10 更改安装源
vi /etc/apt/sources.list将文件中的内容情况,然后将以下内容复制粘贴进去后保存。
deb http://mirrors.aliyun.com/ubuntu/ jammy main restricted universe multiverse
deb http://mirrors.aliyun.com/ubuntu/ jammy-security main restricted universe multiverse
deb http://mirrors.aliyun.com/ubuntu/ jammy-updates main restricted universe multiverse
deb http://mirrors.aliyun.com/ubuntu/ jammy-proposed main restricted universe multiverse
deb http://mirrors.aliyun.com/ubuntu/ jammy-backports main restricted universe multiverse
deb-src http://mirrors.aliyun.com/ubuntu/ jammy main restricted universe multiverse
deb-src http://mirrors.aliyun.com/ubuntu/ jammy-security main restricted universe multiverse
deb-src http://mirrors.aliyun.com/ubuntu/ jammy-updates main restricted universe multiverse
deb-src http://mirrors.aliyun.com/ubuntu/ jammy-proposed main restricted universe multiverse
deb-src http://mirrors.aliyun.com/ubuntu/ jammy-backports main restricted universe multiverse
3.5.2.11 更新软件包
apt-get updateapt-get upgrade3.5.2.12 安装libaio1包(安装mysql需要的依赖包)文章来源:https://www.toymoban.com/news/detail-417375.html
apt-get install libaio1到这里,wsl所有的安装及配置就完成了。文章来源地址https://www.toymoban.com/news/detail-417375.html
到了这里,关于windows10(家庭版)和windows11(家庭版)开启WSL2的文章就介绍完了。如果您还想了解更多内容,请在右上角搜索TOY模板网以前的文章或继续浏览下面的相关文章,希望大家以后多多支持TOY模板网!