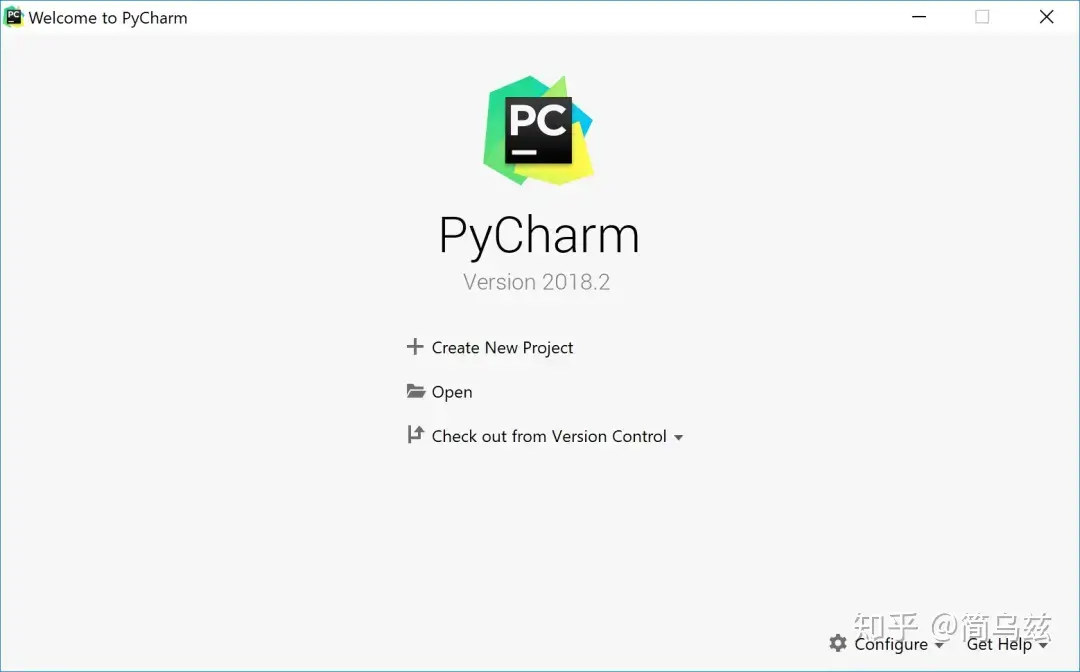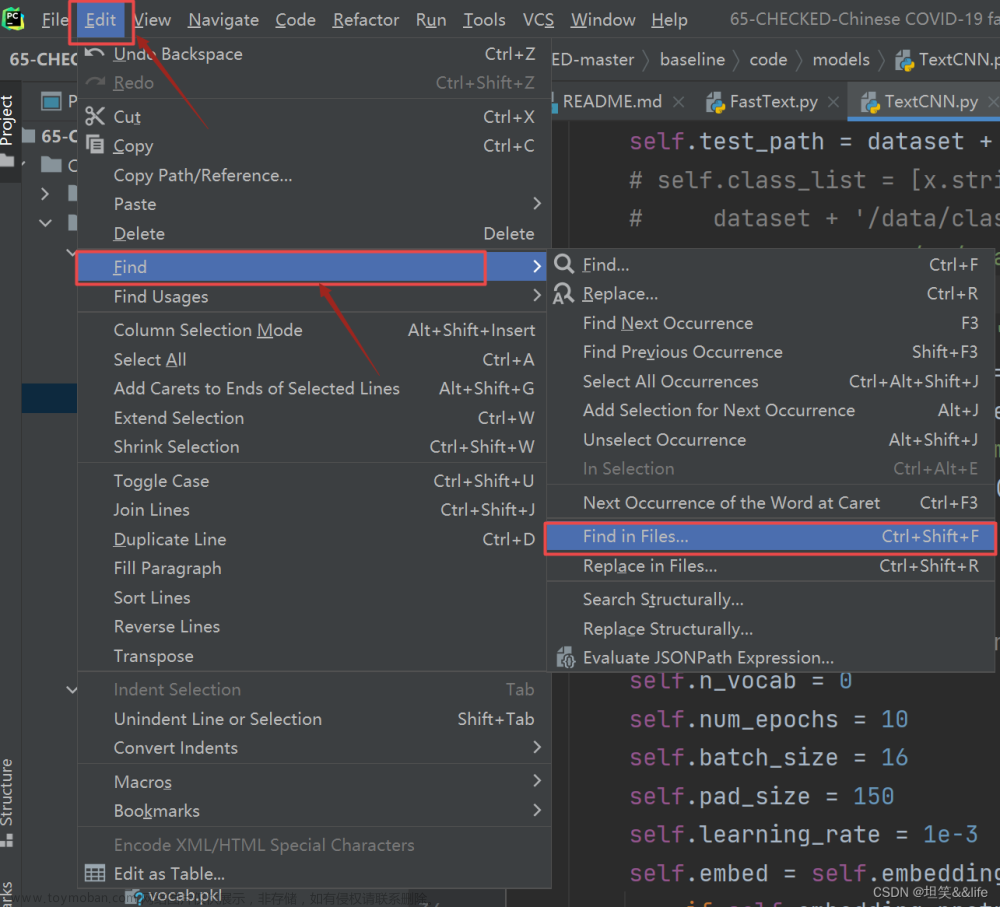学Python必用Pycharm,今天就来教大家11个Pycharm最常用的技巧,以及一些pycharm常用的快捷键,让你的写代码的效率翻2倍,以后都不用加班了!
跟上老司机的车速!
一、常用小技巧
1.设置代码字体。
点击左上角的“File”(文件),选择“Settings”(设置),输入“font”(字体)找到“Font”,在“Size”(大小)里面设置数字,默认是12,建议18或者20就可以了。

2.设置菜单界面文字大小
这里跟上面有些区别,上面是调整代码文字大小,但并没有改变菜单界面的文字大小,如果你的菜单界面文字比较小,比如这样的:

那么你就需要去调整一下菜单界面的文字大小了,点击左上角的“File”,选择“Settings”,输入“font”,找到“Appearance”,在“Use custom font”前面打勾之后,就可以在后面的Size里面选择你喜欢的字体大小了。

3.快速多行注释或者取消多行注释
虽然我们在写代码中可以用“#”来进行单行注释,但如果有多行代码需要注释,那么一行一行来敲“#”就有点麻烦,这里我们可以用鼠标选中多行代码,然后按 Ctrl+/ 就能进行多行代码的注释了,同时也可以取消多行代码的注释。

4.代码格式化,规范代码
在我们刚开始写代码的时候,难免会出现代码写得不规范的问题,虽然说并不影响运行,但是可读性比较低,尤其是当你去读一个比较长且不规范的代码的时候,你就会体会其中痛苦。
比如这种不规范的写法,中间时不时地给你来几个空格。

这个问题其实很好解决,我们只要在写完代码之后,找到菜单栏的“Code”,点击一下“Reformat Code”就能自动地将代码进行规范化处理。

5.快速修改同一个变量或类
在写代码中时我们经常要定义很多变量或类,变量或类在写代码时可能会在多个地方被使用,那如果我们需要把代码里的某一个变量或类全部修改,那么我们是一处一处去修改吗?
当然不需要,我们只需要选中需要重新命名的变量或类,右键弹出选项中选择Refactor,然后点击Rename,就可以进行全局修改了。
比如说我想把代码中的所有"n"变量都改成“i”,那么操作如下:

6.快速查找变量、函数等等
当我们的代码比较长的时候,如果是从头到尾去滑动来查找某个变量或者函数就很麻烦,这个时候我们就需要用到快捷键 Ctrl+f 来进行快速查找。
比如说我想在贪吃蛇这个项目里面去查找一下“runGame”这个函数是在哪里用到的,那么我们就只需要用 Ctrl+f 调出小窗口,然后输入关键字“runGame”就能查到代码中“runGame”出现的所有位置。

7.查找修改历史
写项目的时候是经常要修改的,有时候需要来回改好几天才能完成,但如果我们今天打开pycharm去添加一个新功能,做了很久之后又不想要了,想弄回昨天的版本,但时间比较长了,撤销也扯不回来了,该怎么办?
这个时候你就需要查找修改历史了,pycharm还是很人性化的,你所做的每一步改变,它都帮你存有历史记录,只需要右击文件,在Local History里面就能查到所有的历史版本。
拿个最简单的例子,比如说我现在的代码里面多了一个功能做“执行完毕之后提示’执行结束’”,我不需要它,但我此刻已经无法撤销了,该怎么办?这个时候我们就可以去Local History查找历史版本,把现有版本改回历史版本。(除了直接删除,直接删除不是我们的目的)

8.安装配置pippy国内源
我们在用pip去安装一些资源的时候,pycharm默认是给我们去下载国外的资源的,有时候会因为网络等问题导致安装失败,其实我们可以做一下配置,让它去下载国内的资源就可以解决了。
最常见的就是去清华大学的开源镜像站下载,这个我们只需要在pycharm设置一下,以后它就会自己去国内下载了。
设置方法:点击右上角“File”→点击“Settings”→找到Project下面的“Python interpreter”→点击“+”→点击“Manage Repositories”→点击“+”→输入清华大学开源软件镜像站地址:https://pypi.tuna.tsinghua.edu.cn/simple

9.安装包
写代码实现某些功能的时候我们经常要安装软件包,所以给pycharm安装包这个这个功能是必须要掌握的。
方法:
点击左上角“File”→点击“Settings”→找到Project下面的“Python interpreter”→点击“+”→输入你想安装的包的名字,例如“pygame”,然后点击下面的“Install Package”就开始安装了,安装完成就可以用了。

注意一点就是安装完成后才能用,在界面下方会有下载的进度条:

10.调试
写代码的时候我们很容易会报错,但有时候报错我们自己在明面上也是很难看出问题的,那么这个时候我们就需要调试了,这也是开发过程中常用的一个技巧。
怎么调试?在你觉得可能会出错的那行代码左边单击一下就会出现一个红点,我们称之为断点,只要程序运行到断点的位置就会自动停下来。设置完断点之后,我们右键选择“Debug 项目名”来进行运行,然后到了运行界面,我们一步一步走,同时可以看出里面的一些变量的值的变化情况。

调试也有比较多的门道,具体的调试技巧大家可以去网上搜索一下,我就不在这里过多解释了。
11.设置个性背景
这个算是个附加功能吧,可以给自己的pycharm设置个性的背景,看个人需要,想设置的可以设置一下,毕竟写代码的时候看英文和数字也挺累的,偶尔看点别的也是可以的,比如自己的女朋友。

设置方法:
①打开pycharm,点击File,选择settings。
②在Appearance & Behavior 选项下点击Appearance,点击Background Image。
③在右上角有“…”的地方点击一下,就可以选择你想当成背景的图片,确定之后,选择你喜欢的展现方式,我觉得第二种还是不错的。
最后就是设置一下背景图片的亮度,我建议亮一点的背景在10%透明度就差不多了,太亮了影响看代码,看个人喜好和图片颜色吧。
(说明一下,那种背景不是我的)
二、常用快捷键
最后,给大家附上Pycharm常用的快捷键汇总,祝你们在写代码的过程中越写越顺。

最近盗图盗文的太多了,只能加水印了,无水印的可私聊我,或者你们自己去整理一些自己常用的也是可以的。
三、结语
我在这里奉劝一下那些英语不好的、害怕英文软件的小伙伴们,千万不要因此去装中文版的开发软件,除了中文版没有原生英文版的稳定性会好一些之外,还有一个最大的原因就是,现在主流的开发软件绝大多数都是用英文原版,如果你永久了中文版,哪天碰到你要用英文版的软件,你将会束手无策。
就像我们学车的时候,如果你学的是自动挡,那么哪天给你一辆手动挡的,你是开不了的,但如果你是学手动挡的,那么要开自动挡那也是轻而易举。

感谢你们的阅读和喜欢,我收藏了很多技术干货,可以共享给喜欢我文章的朋友们,如果你肯花时间沉下心去学习,它们一定能帮到你,干货内容包括:
 文章来源:https://www.toymoban.com/news/detail-417432.html
文章来源:https://www.toymoban.com/news/detail-417432.html
点击文末的名片可以抱走 文章来源地址https://www.toymoban.com/news/detail-417432.html
文章来源地址https://www.toymoban.com/news/detail-417432.html
到了这里,关于Pycharm必会小技巧,用好了都不用加班,效率翻2倍的文章就介绍完了。如果您还想了解更多内容,请在右上角搜索TOY模板网以前的文章或继续浏览下面的相关文章,希望大家以后多多支持TOY模板网!