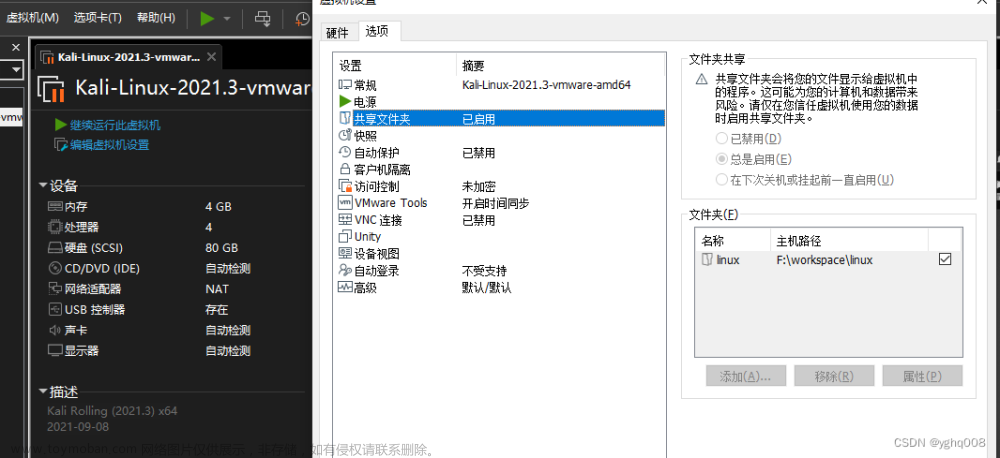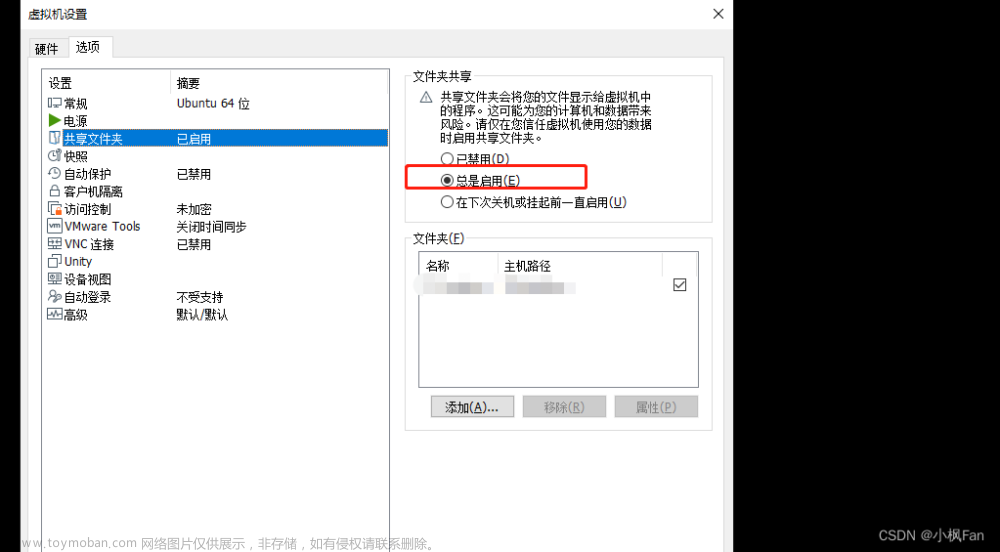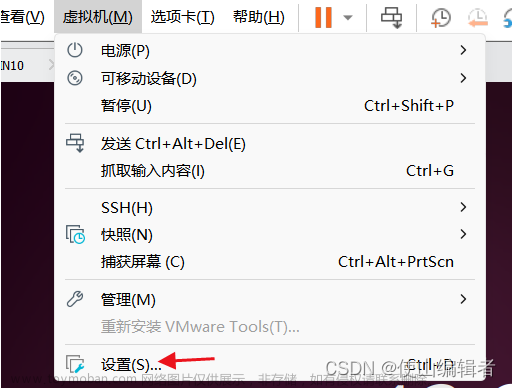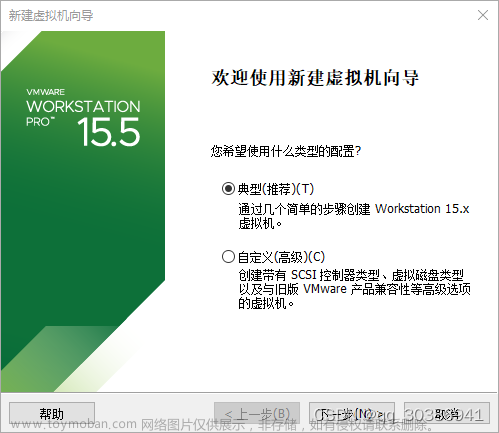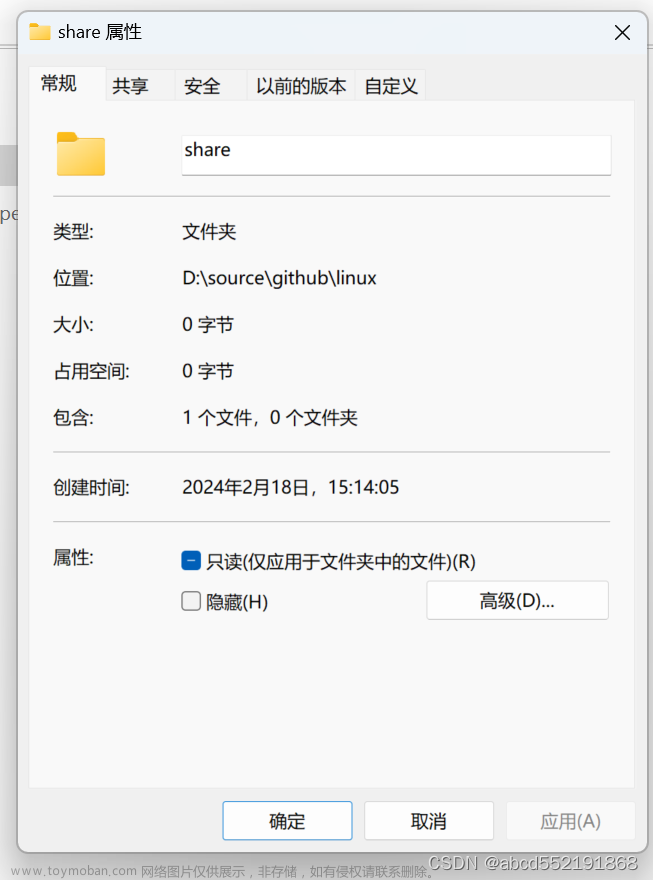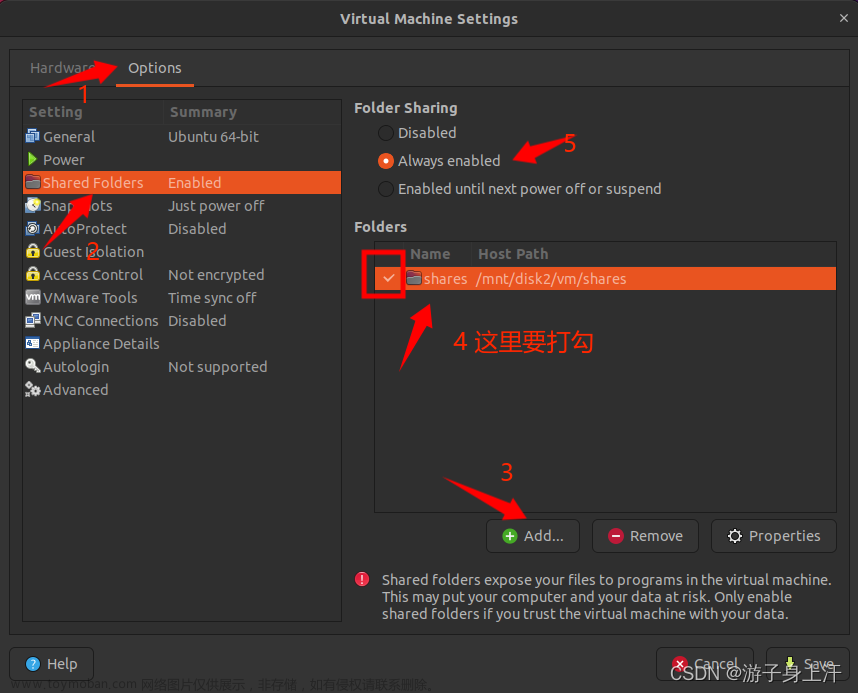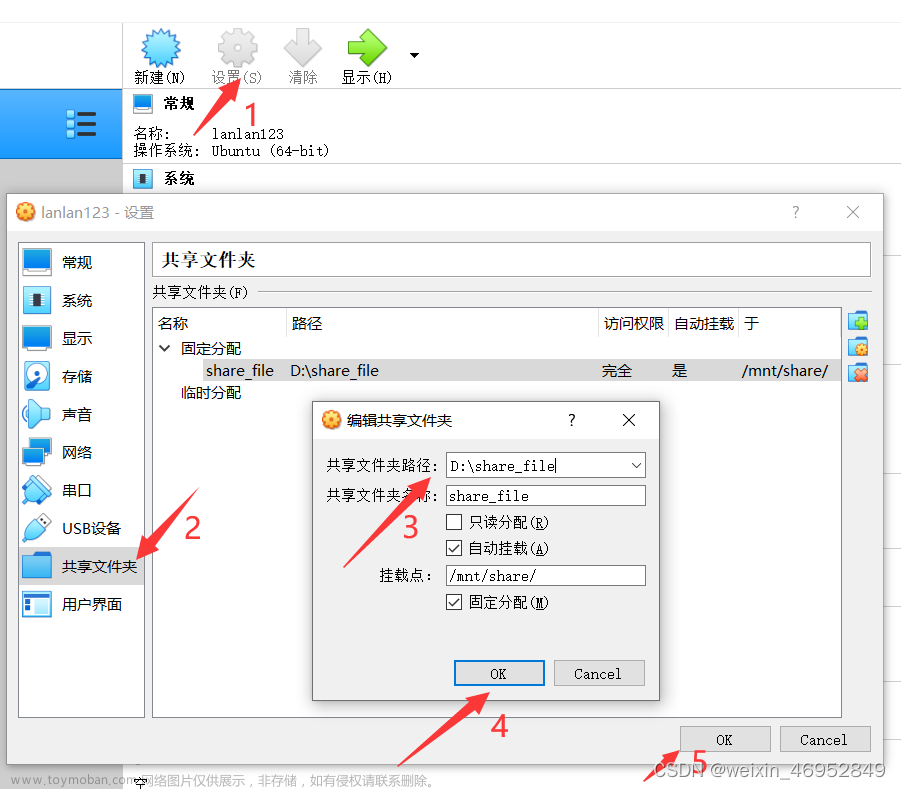这篇具有很好参考价值的文章主要介绍了virtualBox虚拟机中Ubuntu与windows共享文件夹。希望对大家有所帮助。如果存在错误或未考虑完全的地方,请大家不吝赐教,您也可以点击"举报违法"按钮提交疑问。
说明:本文中提及的“
win_shared”
为windows中创建用于共享的文件名称,“~/share”为Ubuntu系统中挂载共享文件夹的目录名称。这两个地方需要根据大家的实际情况进行调整。
一、首先确保virtualbox安装好了增强工具功能
不知道如何安装增强功能的可以看这篇博客中的第四点
非常详细的VirtualBox安装Ubuntu虚拟机教程https://blog.csdn.net/weixin_44071580/article/details/126815582
二、在Windows中创建用于与虚拟机共享的文件夹,例如在”D:\
win_shared
“。
三、在虚拟机菜单栏中,选择【设备】->【共享文件夹】->【共享文件夹...】,如图所示:
四、设置好共享文件夹路径(在windows中的路径),然后勾选”固定挂载“,其他不选,即可。
 文章来源:https://www.toymoban.com/news/detail-417444.html
文章来源:https://www.toymoban.com/news/detail-417444.html
五、进入虚拟机Ubuntu系统,打开终端,创建挂载点。
例如想要将共享文件夹挂载到用户目录下的share目录下,则输入命令:
sudo mkdir ~/share
//注意,该目录名不能与共享目录同名
六、进行挂载
在终端输入命令:
sudo mount -t vboxsf win_shared ~/share
//注意:mount命令中,-t选项指定文件系统的型态,通常mount会自动选择正确的型态,但这里需要手动指定。
七、如果前面步骤均正确且没报错,那么恭喜你,共享文件夹设置成功了。可以在ubuntu文件系统中看到新挂载的共享文件夹。
 文章来源地址https://www.toymoban.com/news/detail-417444.html
文章来源地址https://www.toymoban.com/news/detail-417444.html
八、以上方法挂载共享文件夹,当系统重启后,需要再次手动执行步骤六的命令才能重新挂载共享文件夹
。如果需要重启系统后能够自动挂载,可以在Ubuntu的”/etc/fstab“中添加如下内容:
win_shared ~/share vboxsf rw,gid=100,uid=1000,auto 0 0
//该方法来源于网络,亲测无效。。。这里放出来仅供参考。
九、取消共享文件夹命令:
sudo umount -t vboxsf win_shared
欢迎持续关注作者,共同学习进步,共同高效!
到了这里,关于virtualBox虚拟机中Ubuntu与windows共享文件夹的文章就介绍完了。如果您还想了解更多内容,请在右上角搜索TOY模板网以前的文章或继续浏览下面的相关文章,希望大家以后多多支持TOY模板网!
本文来自互联网用户投稿,该文观点仅代表作者本人,不代表本站立场。本站仅提供信息存储空间服务,不拥有所有权,不承担相关法律责任。如若转载,请注明出处: 如若内容造成侵权/违法违规/事实不符,请点击违法举报进行投诉反馈,一经查实,立即删除!


 文章来源:https://www.toymoban.com/news/detail-417444.html
文章来源:https://www.toymoban.com/news/detail-417444.html 文章来源地址https://www.toymoban.com/news/detail-417444.html
文章来源地址https://www.toymoban.com/news/detail-417444.html