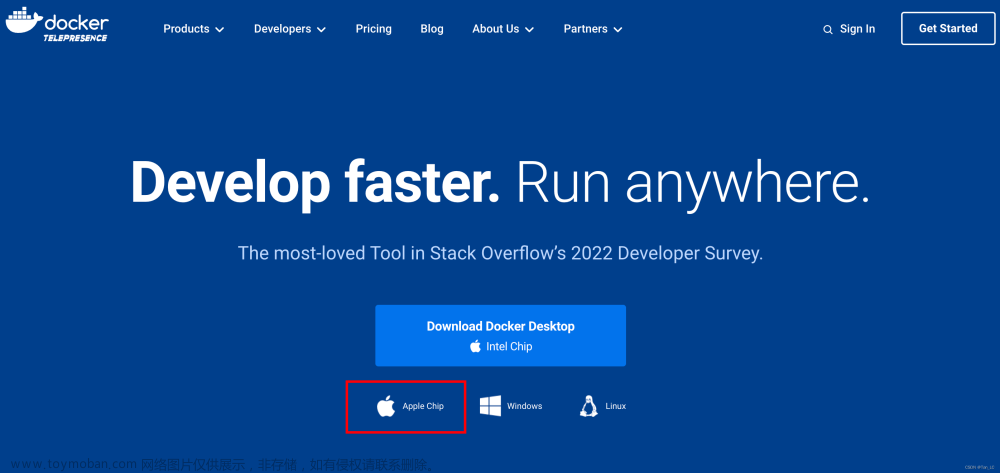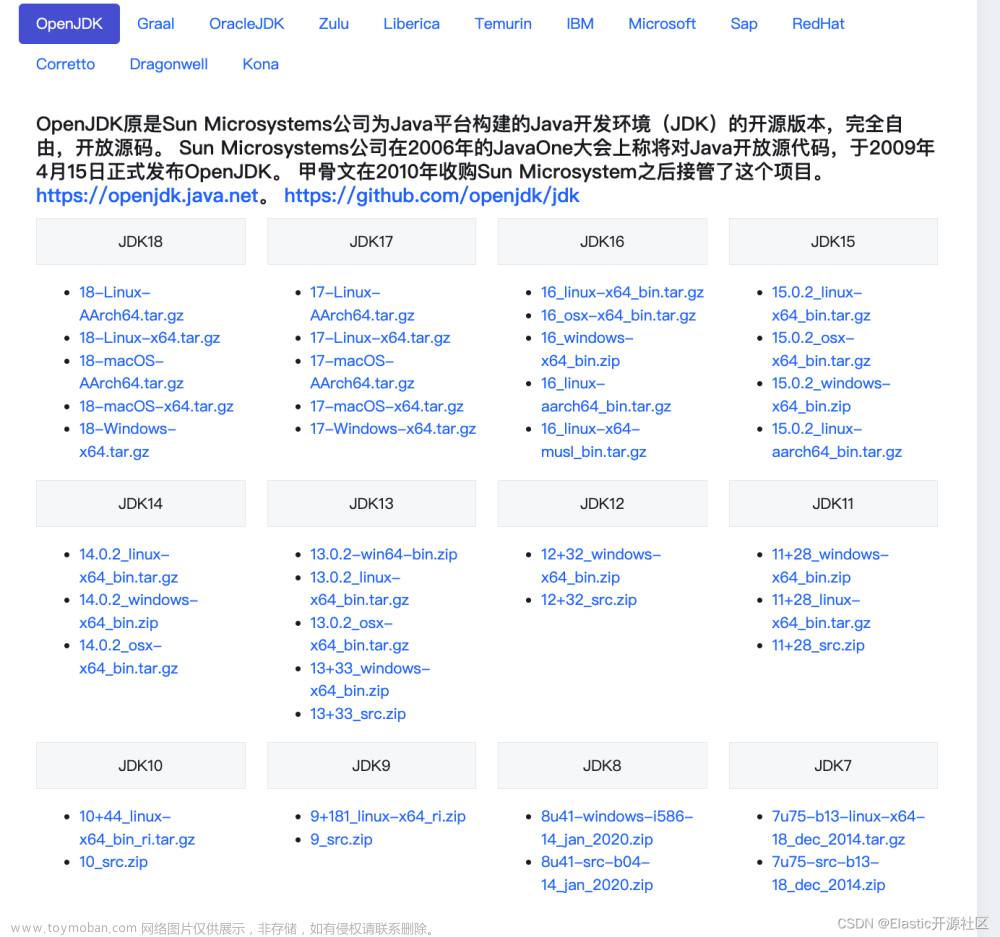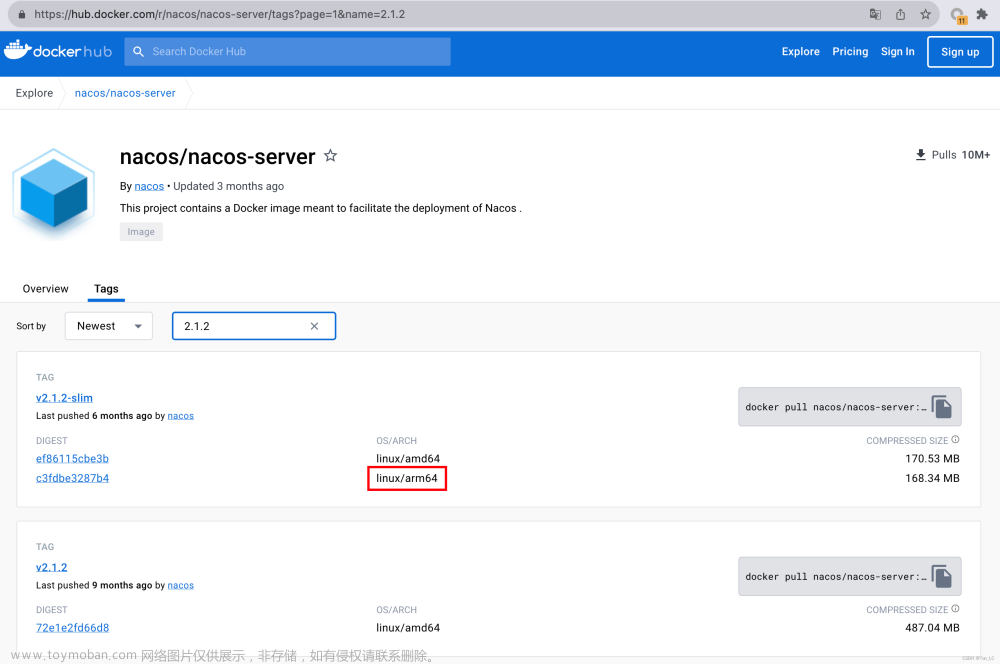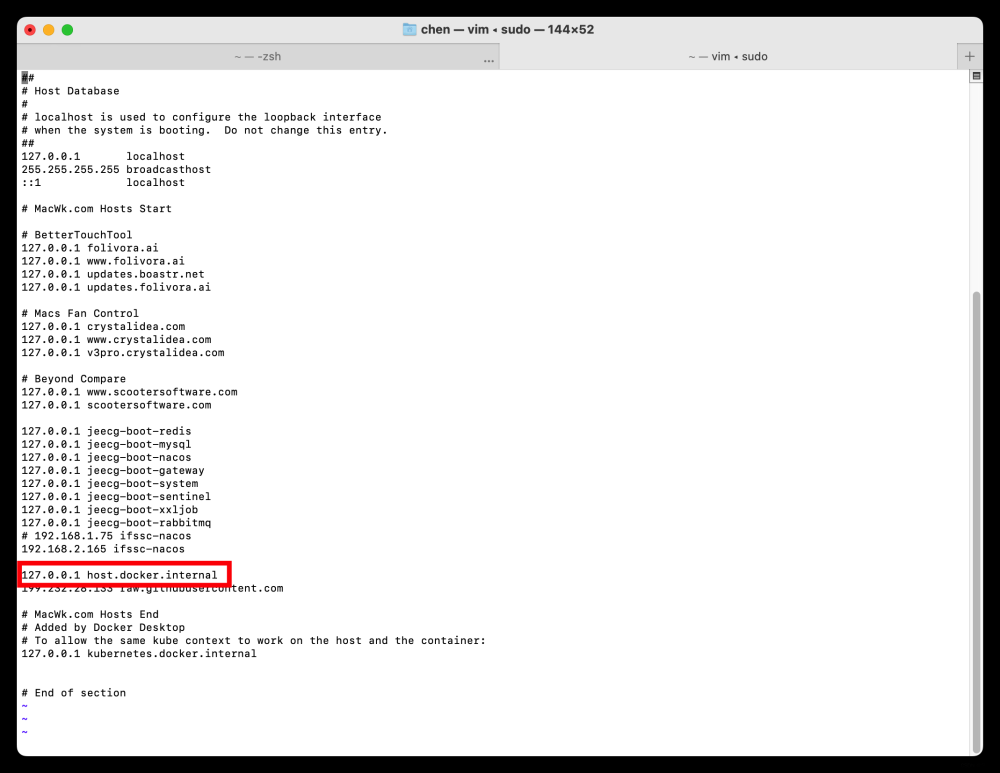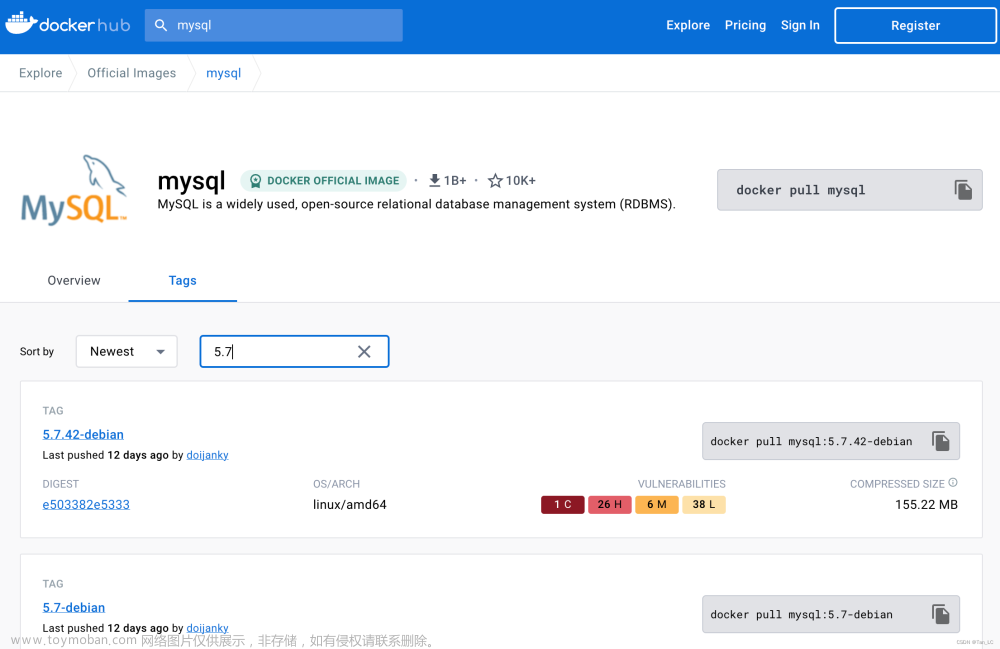docker简介
Docker 是一个开源的应用容器引擎,让开发者可以打包他们的应用以及依赖包到一个可移植的镜像中,然后发布到任何流行的 Linux或Windows操作系统的机器上,也可以实现虚拟化。其次容器是完全使用沙箱机制,相互之间不会有任何接口。
为什么使用docker
在实际工作中,我们的开发需要配置开发环境,当我们项目提测还会有测试环境,以及我们正式部署还会有生产环境,系统环境的不一致会给我们的工作带来不便,甚至当我们的项目发生环境变化还需要在不同的系统中分别配置,当然了,我们如今还会去做集群,如果我们有上万台服务器,项目发布和配置环境就相当繁琐了。
通过简介我们也了解到,docker其实就是一个容器,可以通过对应用组件的封装、分发、部署、运行等生命周期的管理,使用户的APP及其运行环境能够做到“一次镜像,处处运行”,那么使用docker就很有必要了。
docker Mac系统M1安装
docker安装其实很简单,只要在官网点击下载安装即可,但是由于mac后面出了M系列芯片,所以略微有一点区别,这里我用M1进行安装
M1版本下载地址

点击install进行下载
其他系统的直接点击对应系统下载即可,mac的选择红框进入下一个界面
一定要选择silicon这个选项,点击下载后等下载完成,在下载中选中Docker.dmg,将docker拖入appstore,安装就已经结束了
配置国内加速镜像
下载安装完成后会出现小鲸鱼的图标,点击小鲸鱼进入docker页面
这样就可以,但是我们都知道,访问国外的网站会比较慢,所以我们还要配置国内镜像,这里可以使用阿里云镜像
{
"dns": [
"8.8.8.8",
"8.8.4.4"
],
"registry-mirrors": [
"https://kfwkfulq.mirror.aliyuncs.com",
"https://2lqq34jg.mirror.aliyuncs.com",
"https://pee6w651.mirror.aliyuncs.com",
"https://registry.docker-cn.com",
"http://hub-mirror.c.163.com"
]
}
检查是否安装成功
打开终端,敲入命令docker info查看docker信息
可以看到,镜像也配置成功文章来源:https://www.toymoban.com/news/detail-417946.html
总结
以上就是docker安装的内容,这里只是简单的安装,后面继续深入docker文章来源地址https://www.toymoban.com/news/detail-417946.html
到了这里,关于【docker】Mac M1版本下载安装的文章就介绍完了。如果您还想了解更多内容,请在右上角搜索TOY模板网以前的文章或继续浏览下面的相关文章,希望大家以后多多支持TOY模板网!