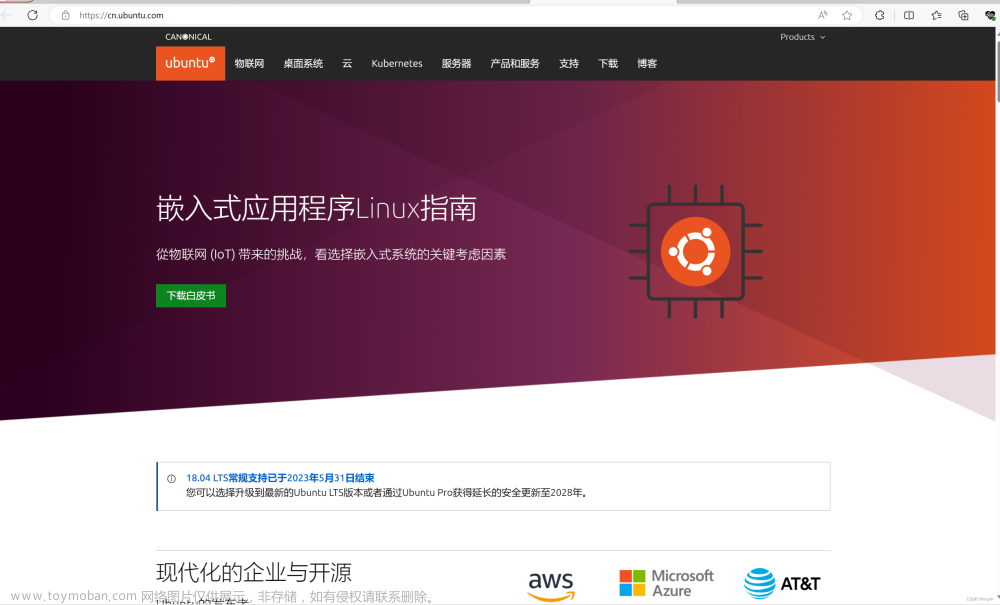一、目标
1、在树莓派4B上安装Ubuntu 22.04 Desktop操作系统,使用Putty初始化远程访问更新系统,最后实现Ubuntu操作系统的远程桌面。
2、动手操作完,能熟悉了解树莓派操作系统的完整安装过程,熟悉相关的工具软件。
3、能够学会使用最简单的Ubuntu OS操作命令。
二、准备
- 硬件:
1)主角:树莓派 4B(官网叫法:Raspberry Pi 4) + 32G存储卡
2)辅助工具:Windows 笔记本、读卡器1个。 - 软件:Raspberry Pi Imager、Putty。
1、安装软件
首先要在准备的Windows笔记本(或Mac笔记本等)上安装使用的软件:Raspberry Pi Image、Putty。详细说明见下:
1)下载并安装Raspberry Pi Imager
使用树莓派官网提供的操作系统镜像安装工具将操作系统烧录到存储卡上。
访问树莓派官方网站,下载Raspberry Pi Imager(以Download for windows 为例),下载最新版本,下载地址:https://downloads.raspberrypi.org/imager/imager_latest.exe
下载界面如下如所示,根据自己使用的电脑自行选择下载对应的版本:
以下省略安装步骤。
2)下载并安装Putty
Putty是一个免费的执行SSH和Telnet命令的客户端工具,可以安装到Windows、Unix系统。
下载最新版本,下载地址:https://www.putty.be/latest.html
下载界面如下如所示,根据自己使用的电脑自行选择下载对应的版本:
2、树莓派网络连接拓扑图

1、用于远程访问树莓派的笔记本电脑(或者台式机)、无线路由器、树莓派组成一个小局域网;
2、通过无线路由器与家庭宽带或者公司网络连接,访问Internet网络;
3、由于我们现在还不知道树莓派的IP地址,所以只能通过网线把树莓派和无线路由器连接起来,通过无线路由器的管理界面,可以查看到树莓派的IP地址(下文中会详细介绍。当然通过修改树莓派存储卡中的镜像文件可以直接通过无线的方式连接上无线路由器,关于镜像文件配置后面会用专题来介绍)。
注意:还有很多方式,这种方式自认为简单可靠。
三、将Ubuntu 22.04 Desktop操作系统镜像烧录至存储卡
1、格式化读卡器
首先将存储卡放入读卡器,插入笔记本电脑,然后将存储卡格式化未FAT32格式。如下图所示:
1)存储卡参考下图
2)格式化,参考下图
3)新存储卡处理
如果是新购买的存储卡或者不知什么原因无法打开磁盘,直接格式化是不能使用的,可以尝试创建存储卷,参见如下步骤:
A、打开磁盘管理,在磁盘管理界面,会显示出存储卡的磁盘,由于还没有创建存储卷,所以磁盘显示成了黑色,如下图所示:
B、右键“磁盘1”,点击“新建简单卷”,按照弹出的窗口提示进行下一步操作(此处不再赘述),需要注意的是,在新建卷时,会提示进行格式化,格式化一定要选择“FAT32”,如下图所示:

C、操作完成后,能够进入存储卡新建的磁盘,说明格式化成功了,恭喜你可以接着往下读了!
2、启动Raspberry Pi Imager进行烧录
1)打开Raspberry Pi Imager客户端,点击“①选择操作系统”按钮→点击“②Other general-purpose OS”→选择“③Ubuntu”→找到“④Ubuntu Server 22.04.1 LTS(64-bit)”,如下图所示:
2)设置开启SSH
在烧录前,需要开启SSH服务,这样就可以通过Putty工具进行SSH连接了,如下图所示:
注意,如果选择的镜像是Desktop版本的,则无法设置对开启SSH服务的开启。再下面是默认登录账号和密码设置,滚动条隐藏了,没有显示出来,实际操作一看便知。
3)选择存储卡
点击“选择存储卡”按钮,选择格式化后的存储卡,如下图所示:
3)上述两步都操作完后,点击第三个按钮“烧录”,在弹出的确认窗口,点击“是”。等着吧,要下载两个多G,看自己的网速了。
4)上述操作步骤是通过烧录工具下载镜像文件,然后再进行烧录,我们也可以从**Ubuntu官网**下载对应的操作系统镜像文件,通过此烧录工具选择下载的镜像文件烧录到存储卡上(选择“使用自定义镜像”进行选择,在选择操作系统列表的最下方)。
3、将存储卡插入树莓派
将存储卡从读卡器中卸下,插入树莓派,按照前面章节“树莓派网络连接拓扑图”进行连接,启动电源。
四、远程连接树莓派小试身手
1、获取树莓派IP地址
只有获取到树莓派的IP地址,才能使用Putty进行SSH连接控制。
访问无线路由器的管理界面:
保证笔记本电脑连接上了路由器(连接方式参见上述章节网络拓扑图),打开浏览器,输入无线路由器的管理端的地址,TP-Link品牌的路由器一般为http://tplogin.cn。输入账号密码登录后,在**“设备管理”界面上有一个“匿名主机”**,此设备就应该是树莓派,点击“管理”按钮,在详细信息界面能够看到树莓派IP地址,如下图所示:
注意:不同品牌的路由器,管理界面可能不同,根据实际情况进行操作,目标就是找到树莓派的IP地址,这一步非常重要。
2、使用Putty连接树莓派Ubuntu系统
1)启动Putty工具,输入上文中获取到的树莓派IP地址
2)登录Ubuntu
输入在烧录时,配置的账号和密码,如果在烧录时没有配置账号,则默认账号:ubuntu,默认密码:ubuntu。
3、更新Ubuntu系统
输入命令:
sudo apt update
sudo apt upgrade
五、给Ubuntu安装操作系统桌面并远程桌面访问
1、安装gnome桌面
#执行下面的命令,会自动下载安装对应的版本
sudo apt install ubuntu-gnome-desktop
除了gnome桌面外文章来源:https://www.toymoban.com/news/detail-418300.html
2、安装远程桌面服务
#1、安装远程桌面服务xrdp:
sudo apt-get install xrdp
#2、可以忽略此步:配置xrdp服务,开启3390端口,默认配置3389改为3390。
sudo sed -i 's/port=3389/port=3390/g' /etc/xrdp/xrdp.ini
#3、可以忽略此步:如果执行了上面的2,则需要重启xrdp服务。
sudo service xrdp restart
3、远程桌面连接
安装完桌面程序和远程桌面服务后,就可以使用windows系统远程桌面进行访问了,如下:

看到上面这个界面基本就成功了!文章来源地址https://www.toymoban.com/news/detail-418300.html
六、扩展知识
- Ubuntu 22.04 Desktop版,初始化没有SSH、在烧录的存储卡中也没有network-config文件,所以无法通过putty工具进行连接,只能将树莓派外接显示来做进一步的操作。(在网上说在存储卡boot目录中手工添加一个空的ssh文件,我试了,还是连不上,不知道有没有其它办法)
- 切换root账号命令:
sudo -s
- 关于修改资源下载源的问题:很多网友在安装完ubuntu系统后,第一件事情就是修改源,有清华的、华为的、阿里的等,说修改后速度会快,也没有限制,但我从去年开始从来没有修改过,一切都很正常。所以建议遇到问题在需要时修改,没必要就不要改了。
到了这里,关于保姆级教程:树莓派4B 安装Ubuntu 22.04 Server操作系统的文章就介绍完了。如果您还想了解更多内容,请在右上角搜索TOY模板网以前的文章或继续浏览下面的相关文章,希望大家以后多多支持TOY模板网!