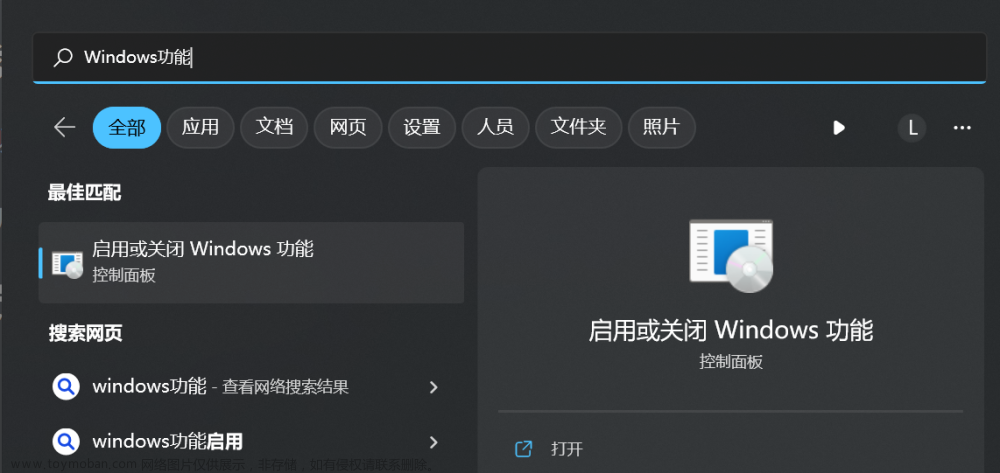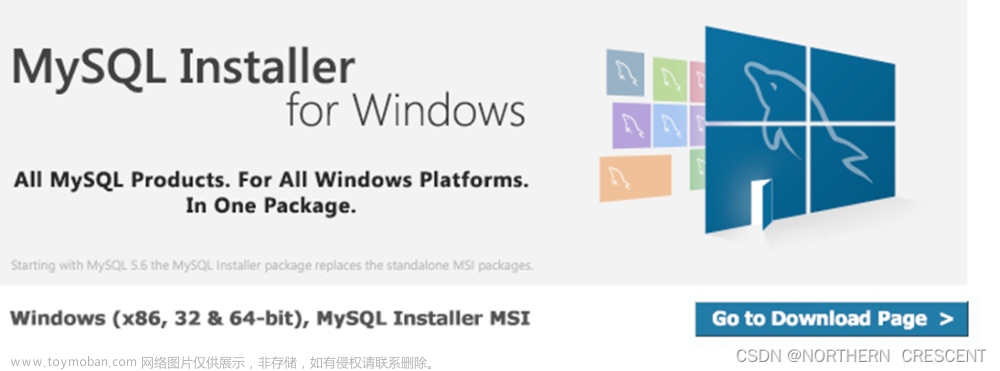- 前景提示
-
windows 10 内置的linux系统
- 1.这个内置系统一定要在windows store里安装,否则,无法使用,这是重点。进入商店,搜索linux。
- 2.一般画圈这些都可以使用。
- 4.安装会让你输入微软账户密码(首次)。
- 5.静静等待,本作的这个大概550M左右。
- 6.装好后,会生成一个图标(像应用程序一样,双击打开).
- 7.需要开启 设置--> 应用程序 --> 相关设置(程序与功能),点击启动与关闭windows功能,把这个对勾点上.
- 8.启动Unbuntu的linux.(首次进入,需要等待一下,然后,创建账户名和密码,这个版本中不给用户超级管理员权限,必须自己新建一个账户,否则无法使用.)
- 9.第三方工具连接本机的linux系统.(这里使用MobaXterm)
-
WSl 安装遇到的问题。
- 1.打开管理员权限的powershell,快捷键win + x
- 2.输入查看版本命令。
- 3.修改命令很多,有用的只有这个命令
-
最新版的DockerDeskTop安装
- 1. 官网搜索或直接访问 : Docker: Accelerated, Containerized Application Development(https://www.docker.com/)
- 2.选则系统,这里是windows.
- 3.浏览器下载会在下载位置弹出下载选择,选择下载就好了.
- 4.开启系统的虚拟服务,还是设置--> 应用程序 --> 相关设置(程序与功能),点击启动与关闭windows功能,把这个对勾点上.
- 5.安装位置转移
- 6.找到下好的位置后,双击其.exe
- 7.进入安装界面,安装成功后不要点击右上角的×,要点中间的stop和restart(自动关机重启,记得保存好当前操作的其他事情再点击).装好后必须关机重启,否则点击也无法启动.
- 8.关机重启后,再桌面找到如图的图标,双击启动
- 9.进入同意界面和一个问答界面,点击就可以了.
- 10、稍微卡顿一下就进入主页了,看到主页,点击下其他选项,无误就是安装成功了。(需要登录和注册账户)
- 11.相关设置。
- 彩蛋
- 后续
前景提示
-
想在windows10上安装一个docker容器的desktop版本,但是,总是安装wsl不好使,同时,windows store没有了,用命令行安装的linux系统无法启动,也无法连接,之前想到的方案是安装旧的版本,然后,快速关闭wsl的验证功能,勉强可以跑起来,但是,存在大量问题和功能无法使用。
-
最终一跺脚,一狠心决定重装操作系统,将系统恢复到了出厂状态,然后,又在系统更新了选择了更新,遇到最坑的问题就是window安全中心在实时运行,旧的版本的软件不让运行,有破解的软件的破解脚本全部被认证为病毒和垃圾文件,最后,找到了Microsoft Defender Antivirus Service这个服务,开机就会启动,启动就会一直检测,很耗费cpu资源和内存,找到其路径。

本来的目标是改变其文件的名称,然后,在任务管理器里关闭,或者关机重启干掉它,但是,它不让你改文件的权限。

最后下载火绒,将MsMpEng.exe这个改不了,关不掉的程序暴力粉碎了,才彻底关闭了这个安全服务。
记录下经常玩系统,经常给系统整崩溃的操作,这个华为的操作系统很多绑定的,类似于在后台一直扫描定时操作,一旦关闭不当就会cpu执行100%,然后要么关机,要么重做系统,这也是以前没遇到的操作系统,(华为Matebook D 14)系统装的都是家庭版,但是,开发很多需要专业或者旗舰企业版才有的功能,因此,只能魔改升级。
windows 10 内置的linux系统
1.这个内置系统一定要在windows store里安装,否则,无法使用,这是重点。进入商店,搜索linux。

2.一般画圈这些都可以使用。

3.这里选择的最新版安装。

4.安装会让你输入微软账户密码(首次)。
5.静静等待,本作的这个大概550M左右。
6.装好后,会生成一个图标(像应用程序一样,双击打开).


7.需要开启 设置--> 应用程序 --> 相关设置(程序与功能),点击启动与关闭windows功能,把这个对勾点上.



8.启动Unbuntu的linux.(首次进入,需要等待一下,然后,创建账户名和密码,这个版本中不给用户超级管理员权限,必须自己新建一个账户,否则无法使用.)

9.第三方工具连接本机的linux系统.(这里使用MobaXterm)

- 这个会自动连接自带的系统,如何手动.(点击session)

- 点击wsl(说明其内部也是wsl文件连接的)

- 选择下拉框,选择Unbuntu.


- 选择ok,就可以了.

- 成功界面.

WSl 安装遇到的问题。
1.打开管理员权限的powershell,快捷键win + x

2.输入查看版本命令。
wsl -l -v

3.修改命令很多,有用的只有这个命令
wsl --set-default Ubuntu-22.04 2
-
wsl --set-default 后边接的是你下载的本地的linux的版本号,最后的2是wsl的版本。
-
这个命令有时候不好使,会出现如下的内容,或者没什么反应就是没成功.(下图两种情况都是失败了)


- 这时候,需要访问官网:(Install WSL | Microsoft Learn)((https://learn.microsoft.com/en-us/windows/wsl/install#step-4---download-the-linux-kernel-update-package)

- 这里选择旧版本安装。代开后向下找到setp 4,点击如图二位置的下载,下载后就下一步下一步安装。


4、重新执行步骤三的命令,安装后再次再命令行执行命令这个没看到相关文章介绍,官网也没说,官网让执行命令:wsl --set-default-version 2,这个命令本作者的机器一直无效,然后,输入完命令正常会卡顿一会下载,耐心等待,卡顿结束就是安装好了。

5、这个命令就没好使过,不知道其他人如何,反正作者这里没有好使过。
wsl --set-default-version 2
最新版的DockerDeskTop安装
1. 官网搜索或直接访问 : Docker: Accelerated, Containerized Application Development(https://www.docker.com/)

2.选则系统,这里是windows.

3.浏览器下载会在下载位置弹出下载选择,选择下载就好了.


4.开启系统的虚拟服务,还是设置--> 应用程序 --> 相关设置(程序与功能),点击启动与关闭windows功能,把这个对勾点上.




5.安装位置转移
-
docker会默认全部安装在C盘,会不断占用操作系统的资源,所以这里采用创建快捷键绑定的方式,让其转移到其他盘符。
-
打开管理员权限下的命令cmd,输入如下的命令。

# 修改实际安装目录
mklink /j "C:\Program Files\Docker" "D:\Program Files\Docker"
# 修改相关文件安装目录
mklink /j "C:\Users\你的用户名\AppData\Local\Docker" "D:\Program Files\Docker\Local"
mklink /j "C:\Users\你的用户名\AppData\Roaming\Docker" "D:\Program Files\Docker\Roaming\Docker"
mklink /j "C:\Users\你的用户名\AppData\Roaming\Docker Desktop" "D:\Program Files\Docker\Roaming\Docker Desktop"
问题
1.“当文件已存在,无法创建”:保证相同路径下没有同名文件夹(c盘那些路径里)
2.”找不到指定路径“ :说明前后输入的路径有错误,仔细检查下。
6.找到下好的位置后,双击其.exe

7.进入安装界面,安装成功后不要点击右上角的×,要点中间的stop和restart(自动关机重启,记得保存好当前操作的其他事情再点击).装好后必须关机重启,否则点击也无法启动.


8.关机重启后,再桌面找到如图的图标,双击启动

9.进入同意界面和一个问答界面,点击就可以了.



10、稍微卡顿一下就进入主页了,看到主页,点击下其他选项,无误就是安装成功了。(需要登录和注册账户)


11.相关设置。
- 点击进入设置

- 常规设置(还可以自行设置界面是黑色的)

- 资源设置。



- 拉去镜像设置。


完整文档。
{
"builder": {
"gc": {
"defaultKeepStorage": "20GB",
"enabled": true
}
},
"experimental": false,
"features": {
"buildkit": true
},
## 这里是主要添加的
"registry-mirrors": [
"http://mirrors.aliyun.com",
"https://mirrors.tuna.tsinghua.edu.cn",
"https://1nj0zren.mirror.aliyuncs.com",
"https://docker.mirrors.ustc.edu.cn",
"http://f1361db2.m.daocloud.io",
"https://registry.docker-cn.com"
]
}
- 关闭自动更新。


彩蛋
- Windows 10 的可视化。
 文章来源:https://www.toymoban.com/news/detail-418525.html
文章来源:https://www.toymoban.com/news/detail-418525.html
- 可以任意拖拽有没有很开心。
 文章来源地址https://www.toymoban.com/news/detail-418525.html
文章来源地址https://www.toymoban.com/news/detail-418525.html
后续
- docker安装很多问题都是操作系统本身问题,所以要做好在源头解决问题,不是把问题一步步拖到最后,越到最后,问题难度越会升级,作为开发,最好的解决问题就是源头解决问题。
到了这里,关于2023年windows DockerDeskTop最新款4.18.0 全程保姆级安装的文章就介绍完了。如果您还想了解更多内容,请在右上角搜索TOY模板网以前的文章或继续浏览下面的相关文章,希望大家以后多多支持TOY模板网!