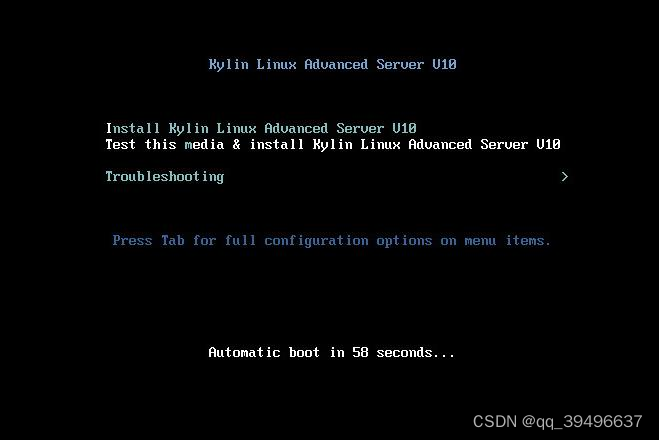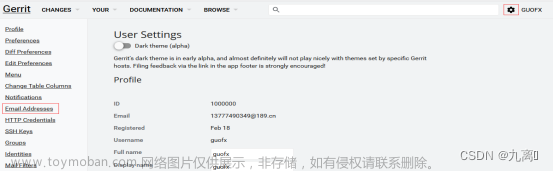SQL Server2019 install for Windows11
下载地址:点此跳转
官方文档:SQL Server 技术文档 - SQL Server | Microsoft Docs
1、获取数据库介质

- 点击下载连接后从以下两个版本中任选一个下载,本文档演示使用Developer版(开发版);
- 点击立即下载会下载一个安装程序(SQL2019-SSEI-Dev.exe)。

双击运行(SQL2019-SSEI-Dev.exe),点击下载介质

- 选择语言中文;
- 下载ISO介质;
- 选择下载位置。

点击下载

下载完成后打开文件夹,文件名为:
SQLServer2019-x64-CHS-Dev.iso
2、启动数据库安装

- 双击将iso文件mount到文件系统,或者解压,进入解压目录
- 点击setup.ext进行安装

- SQL Server安装中心后点击“安装”;
- 点击全新SQL Server独立安装或向现有安装添加功能。

Developer为免费版本,不需要输入产品密钥,下一步

勾选我接受许可条款和(A)隐私声明,下一步

全局规则检查通过后直接到Microsoft更新环节,不勾选,下一步

自动安装安装程序文件,完成后自动进入下一步安装规则

安装前检查的告警信息都要解决,安装程序才能继续,下一步

- 功能部分可以后续按需求添加,这里选择目前需要的功能和组件;
- 手动指定(实例根目录)、(共功能目录)、(共享功能目录x86),下一步。
注意: 一般我们在安装国外软件时,路径都最好选择纯英文字母路径,最好见名知意,因为中文路径在使用中可能遇到未知bug或兼容性上的问题,所以我们在安装过程中就要提前避免这些问题。

可以手动指定实例名,这里使用默认实例名,下一步

启动类型自动的话会随系统开机启动,不用时候占用资源较多,所以设置为手动,下一步

需要指定SQL Server管理员,点击添加当前用户,其余选项按需求调整,这里就都默认,下一步

安装前查看摘要确定功能组件,配置,和路径等信息,确认无误后点击安装
3、安装过程中报错

安装过程中报错:“这个Windows安装包有问题。作为设置的一部分运行的程序没有按预期完成。请联系技术支持工程师或软件包供应商”

安装失败因缺少数据库所需依赖包或功能
4、安装所需依赖包
Win11安装.NET Framework 3.5
打开Windows功能
- 桌面搜索:启用或关闭windows功能
或:
- 控制面板>程序>启用或关闭 Windows功能

勾选.NET Framework 3.5,点击确定

让Windows更新为你下载文件

开始下载安装

点击关闭,安装完成
5、重启数据库安装

重新启动安装界面,到功能选择步骤,实例根目录需再次手动指定,下一步

解决报错后SQL Server2019安装成功,点击关闭完成安装
若不是因为.NET Framework工具引起的安装失败,可能是因为分区块大小导致,
请参照另一篇博客:关于SQL Server 各种安装失败均失败,报错“等待数据库引擎恢复句柄失败”的经验分享
目前只是安装好了SQL Server2019数据库服务,但是想使用图形化的管理工具管理数据库,我们需要安装配置Microsoft SQL Server Managment Studio(SQL Server管理台,简称SSMS)
SSMS的安装配置请参考我的另一篇文章:Windows11配置SQL Server Managment Studio 18(SSMS)文章来源:https://www.toymoban.com/news/detail-418699.html
(初次学习、诸多不足、请多指教)文章来源地址https://www.toymoban.com/news/detail-418699.html
到了这里,关于Windows11安装SQL Server2019操作手册的文章就介绍完了。如果您还想了解更多内容,请在右上角搜索TOY模板网以前的文章或继续浏览下面的相关文章,希望大家以后多多支持TOY模板网!