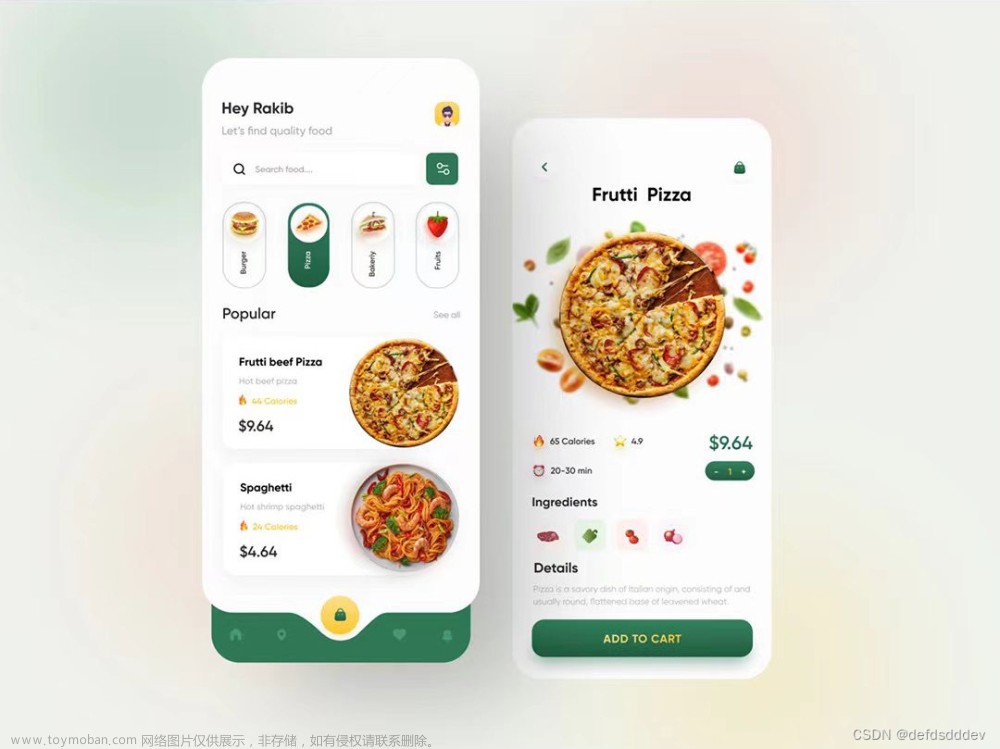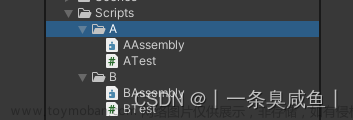PC开发环境设置
在Unity窗口中,按下Ctrl+Shift+B快捷键,或者在菜单栏选择File->BuildSettings...,打开设置窗口。“Platform”下的选择项默认选择“Windows,Mac,Linux”。单击左下方的“Player Settings...”继续后续设置(应用名、应用分辨率、图标等),如图1-1所示。

|
图1-1 PC平台选择 |
接着,点击Add Open Scenes按钮添加场景,点击Build按钮,选择一个文件夹,里面包含一个名字为ProductName,后缀为.exe的可执行文件,完成PC端应用程序打包。

|
图1-2 打包后的文件结构 |
Android
Unity平台设置
在Unity窗口中,按下Ctrl+Shift+B快捷键,或者在菜单栏选择File->BuildSettings...,打开设置窗口。选择“Platform”下的“Android”选项,然后单击“Switch Platform”按钮切换到Android平台。当Unity标志出现在Android选项旁边时,发布平台就切换成Android了。如图2-1所示。

|
图2-1 切换到Android平台 |
单击左下方的“Player Settings...”继续后续设置,如图2-2所示。选择Player,在右侧Company Name与Product Name文本框中分别填写公司名和产品名,选择安卓小图标,在Other Settings选项卡中,找到Graphics API,删除Vulkan;接着,找到Identification,在Package Name文本框中填写应用程序包名,建议这个值与上面Company Name和Product Name中输入的公司名和产品名一致,这个值需要保证唯一;此外,我们还需要设置Version与Minimum API Level的值,Version的值根据项目迭代版本设置,在MinimumAPI Level下拉菜单中选择支持的Android最低版本,通常设置为API Level 24、API Level 26、API Level 28。完成以上设置后,关闭Project Settings面板。

|
图2-2 Player设置(1) |

|
图2-3 Player设置(2) |
JDK环境变量配置
接下来,我们需要进行Windows系统环境配置。在电脑桌面,如图2-4所示,找到我的电脑,单击右键,选择属性,点击高级系统设置;在系统属性界面,选择高级选项卡,单击环境变量按钮。
回到Unity主界面,在菜单栏选择Edit->Preferences...,打开首选项面板,选择External Tools,滚动右面界面到最下方,如图2-5所示。在Unity的External Tools界面找到JDK Installed with Unity(recommended),单击右侧的Copy Path按钮,复制JDK的安装路径。

|

|
(a) |
(b) |

|

|
(c) |
(d) |
图2-4 (a)右击我的电脑;(b)属性面板;(c)系统属性面板;(d)环境变量设置界面 | |

| |
图2-5 External Tools设置界面 | |
回到环境变量面板,点击新建按钮,在变量名文本框内输入变量名为JAVA_HOME,在变量值文本框里粘贴刚才复制的JDK安装路径,点击确定,图2-6。

|
图2-6 新建环境变量 |
找到名字为Path的变量,点击编辑按钮,右侧点击新建,粘贴%JAVA_HOME%\bin 到文本框内,点击确定,图2-7所示。

|
图2-7 修改Path变量 |
之后我们需要测试是否配置成功,按下Win+ R,输入cmd,按下回车。输入java -version和javac -version,出现一下结果,即为配置成功,图2-8所示。

|
图2-8 JDK环境变量配置测试 |
SDK环境变量配置
同JDK配置一样,首先我们需要新建两个环境变量ANDROID_SDK_HOME和CLASSPATH,变量值为Unity External Tools面板中的Android SDK ToolsInstalled with Unity(recommended)的值,图2-9所示。
变量名:CLASSPATH
变量值:.;%JAVA_HOME%\lib\dt.jar;%JAVA_HOME%\lib\tools.jar;

|
图2-9a ANDROID_SDK_HOME变量 |

|
图2-9b CLASSPATH变量 |
在Path变量中,添加两组变量值,如图2-10所示:
%ANDROID_SDK_HOME%\tools
%ANDROID_SDK_HOME%\platform-tools

|
图2-10 Path变量添加 |
之后我们需要测试是否配置成功,按下Win+ R,输入cmd,按下回车。输入adb或者adb version,出现任意一个结果,即为配置成功,图2-11所示。

|
图2-11 SDK环境变量测试 |
之后,我们回到Unity里的Build Settings界面,点击Add Open Scenes按钮,完成场景添加步骤,然后点击Build按钮生成一个后缀名为.apk的文件。发送到手机完成安装。
iOS
Unity平台设置
在Unity窗口中,按下Ctrl+Shift+B快捷键,或者在菜单栏选择File->BuildSettings...,打开设置窗口。选择“Platform”下的“Android”选项,然后单击“Switch Platform”按钮切换到Android平台。当Unity标志出现在Android选项旁边时,发布平台就切换成Android了。如图3-1所示。

|
图3-1 切换到iOS平台 |
单击左下方的“Player Settings...”继续后续设置。选择Player,在Player栏中的Company Name 与Product Name文本框中填写公司名和产品名,选择iOS的小图标,展开Other Settings选项卡,如图3-2所示。

|
图3-2 Player设置(1) |
找到Identification栏,PackageName填写应用程序包名,建议与图3-2中Company Name和Product Name中输入的公司名和产品名一致,这个值要求唯一,设置好应用程序的版本号,图3-3a所示。

|

|
图3-3a Player设置(2) |
图3-3b Player 设置(3) |
根据业务需要填写摄像机、麦克风和定位的使用信息,这些信息会在程序开始运行时弹出。设置好Target Device,目标设备可以是iPhone、iPad,也可以是iPhone + iPad。因为我们使用真机调试,所以Target SDK设置为Device SDK。设置最低iOS版本。选择处理器架构,默认为ARM64。如图3-3b所示。
无苹果开发者账号打包方法
回到Build Settings,选择Run in Xcode as 为Debug模式,单击Build按钮构建Xcode工程,如图3-4所示。选择一个目录作为生成Xcode的工程目录,然后点击选择开始编译生成Xcode工程,如图3-5所示。

|
图3-4 构建XCode工程 |

|
图3-5 生成Xcode工程 |
我们需要在Mac电脑上用Xcode打开我们打包好的文件夹,或者打开文件夹里后缀为.xcodeproj的工程文件。在Xcode窗口,在菜单栏选择Xcode->Preferences,打开首选项界面。选择Accounts选项卡,单击左下角加号添加你的Apple账号,选择开发者证书IOS Development和Mac Development后下载下来,如图3-6所示。

|

|
a.选择首选项 |
b.添加新用户 |

| |
c.开发者证书下载 | |
图3-6 Xcode设置 | |
单击工程文件打开工程属性面板,选择General选线卡,选择最小操作系统,正确填写Display Name(应用名)、Bundle Identifier(包ID)、Version、Build,如图3-7所示。

|
图3-7 设置应用程序(1) |
通过数据线连接你的iPhone或者iPad设备到Mac电脑,选择真机设备。选择Signing & Capabilities选项卡,选择Capability为Debug模式,勾选Automatically manage signing选项,选择你的开发者团队,检查Bundle Identifier与之前设置的包ID是否一致。

|
图3-8 设置应用程序(2) |
在Xcode配置完成后,单击Xcode IDE左上角的编译运行图标开始编译、发布、部署、运行到你的真机设备上,如图3-9所示。

|
图3-9 开始编译运行程序文章来源:https://www.toymoban.com/news/detail-418933.html |
应用首次运行时会提示未受信任的企业级开发者,打开设置->通用->设备管理->开发者应用,单击验证应用完成信任验证即可解决。至此,iOS从Unity打包到真机运行的全部过程完成。文章来源地址https://www.toymoban.com/news/detail-418933.html
到了这里,关于Unity3D PC、Android、iOS平台打包流程的文章就介绍完了。如果您还想了解更多内容,请在右上角搜索TOY模板网以前的文章或继续浏览下面的相关文章,希望大家以后多多支持TOY模板网!