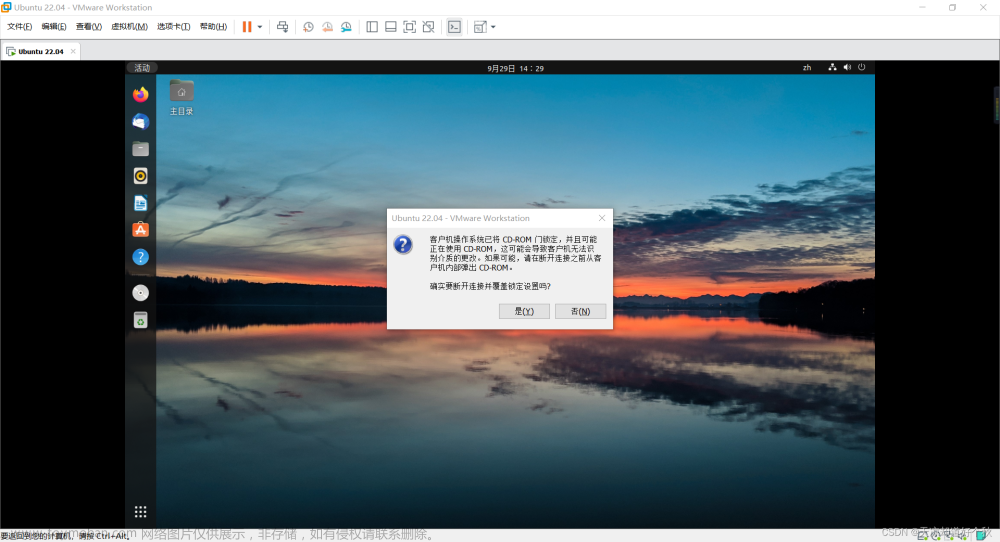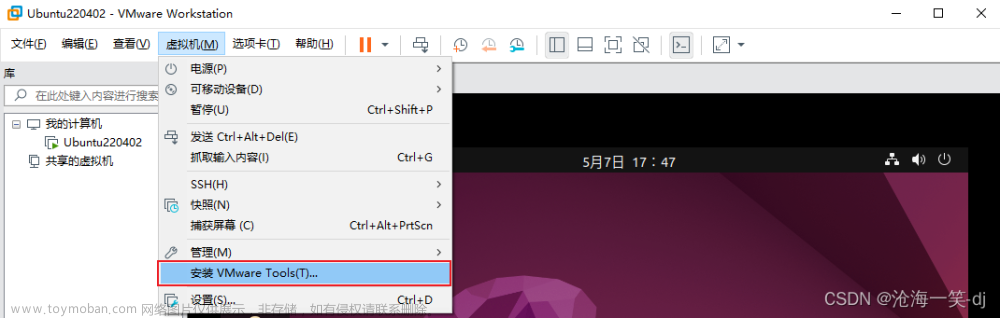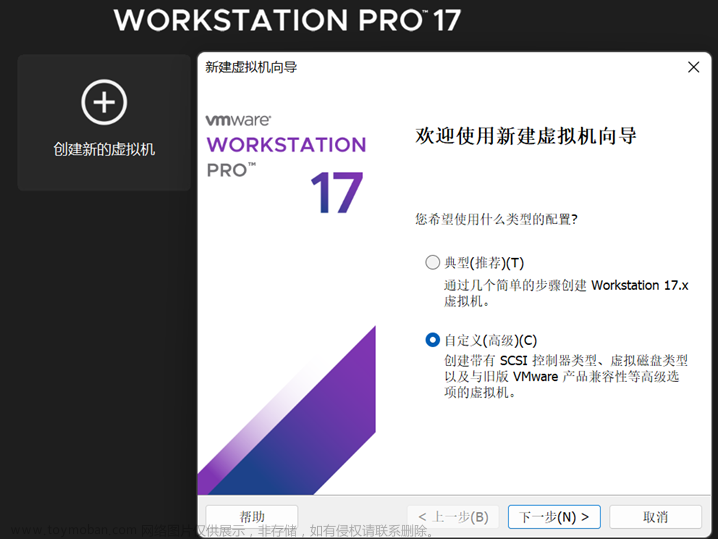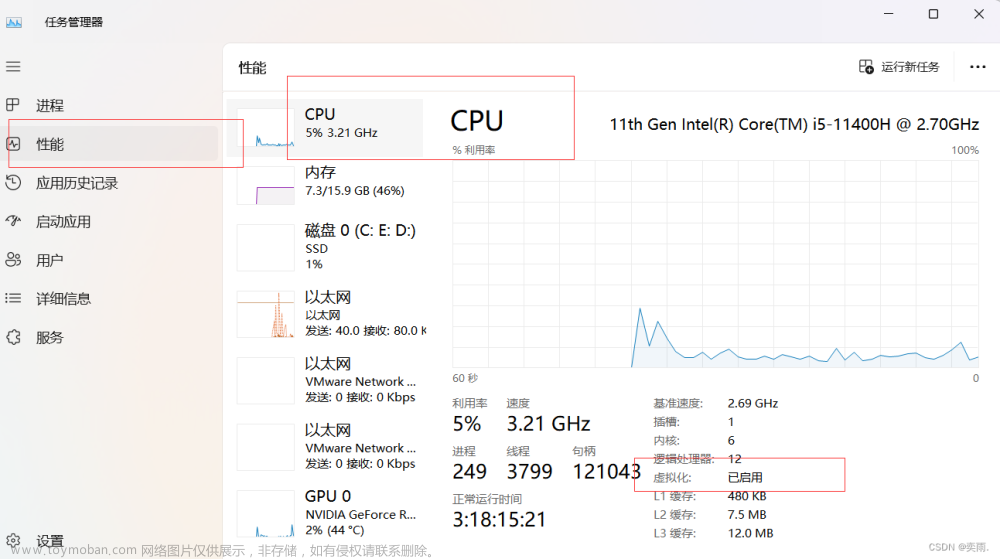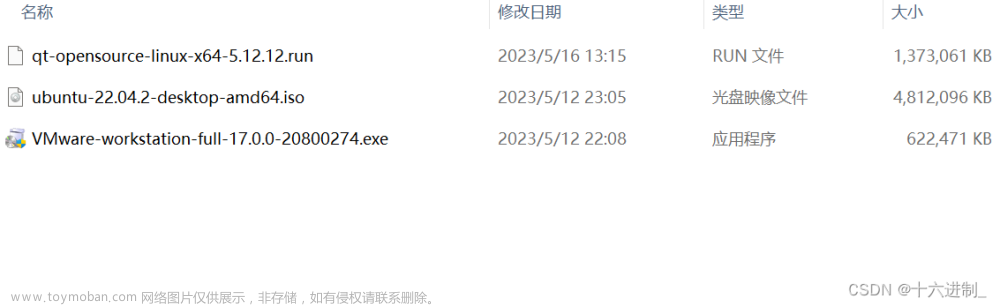VMware17安装Ubuntu22.04.2-Desktop详细记录
1. 前置准备
- VMware软件,这里用的VMware17
- Ubuntu系统镜像文件(.iso文件)
- 官网下载:Ubuntu系统下载 | Ubuntu
- I Tell You旧版站点:MSDN, 我告诉你 - 做一个安静的工具站 (itellyou.cn)
- I Tell You新版站点:NEXT, ITELLYOU
-
清华大学开源软件镜像站 | Tsinghua Open Source Mirror


2. 新建虚拟机
- 下面直接上图






- 注:处理器数量,根据自己电脑的配置进行适当的设置

- 注:分配的内存量,根据自己电脑的配置进行适当的设置(一般按推荐的就够了)











3. 安装系统


- 按回车,确定第一个选项



- 由于Ubuntu虚拟机大多做学习研发使用,所以选择最小化安装。点击
Minimal installation,点击Continue - 若是有用Ubuntu网上冲浪和打游戏的需求,可以选择
Normal installation
- 选择
Erase disk and install Ubuntu,点击Install Now
选项翻译:
这台计算机目前没有检测到操作系统。你想怎么办?
擦除磁盘并安装Ubuntu
警告:这将删除所有操作系统中的所有程序、文档、照片、音乐和任何其他文件。

- 点击
Continue确认

- 这里建议密码设置的简单一些,因为Ubuntu后续很多操作需要验证密码,设置复杂的密码后期会比较麻烦。

- 等待安装

- 点击
Restart Now重新启动。
- 如果一直在这个界面停留,可以回车一下

- 选择账户,输入密码,回车,即可登录成功
- 登录后的界面,可能跳出更新,关闭即可

4. 设置共享文件夹
- Linux系统不建议安装 VMware Tools,坑太多(就不多说了),且好像过时了。
- 设置共享文件夹参考文章:
https://blog.csdn.net/weixin_45385956/article/details/126519402
4.1. 设置共享文件夹
- 设置共享文件夹时,可以不关机,开机状态也可以设置共享文件夹




4.2. 安装open-vm-tools工具
sudo apt install open-vm-tools
sudo apt install open-vm-tools-desktop

4.3. 查看是否生效
- 进入终端界面,执行以下命令,列出共享文件夹名称,说明可以挂载。
vmware-hgfsclient

- 在终端中查看共享的文件夹是否生效:
cd /mnt/hgfs
ls

- 在文件管理器中也可以看到自己设置的共享的文件夹:




其实到这一步已经设置好了共享文件夹,但是如果关机/重启后,共享文件夹就会消失,因为没有挂载。(如果一直保持虚拟机“挂起(待机)”状态,也可以不进行后续的步骤)
下面的步骤是:实现开机启动时自动挂载共享文件夹。
4.4. 实现开机启动时自动挂载共享文件夹
- 修改
/etc/fstab文件夹,实现开机启动时自动挂载共享文件夹
sudo gedit /etc/fstab
- 在末尾插入如下命令:
.host:/ /mnt/hgfs fuse.vmhgfs-fuse allow_other,defaults 0 0
 文章来源:https://www.toymoban.com/news/detail-419153.html
文章来源:https://www.toymoban.com/news/detail-419153.html
- 点击保存,然后关闭编辑器,就可以退出终端了,之后再关机/重启,就会自动挂载共享文件夹了。
到底了 😃文章来源地址https://www.toymoban.com/news/detail-419153.html
到了这里,关于VMware17安装Ubuntu22.04.2-Desktop详细记录的文章就介绍完了。如果您还想了解更多内容,请在右上角搜索TOY模板网以前的文章或继续浏览下面的相关文章,希望大家以后多多支持TOY模板网!