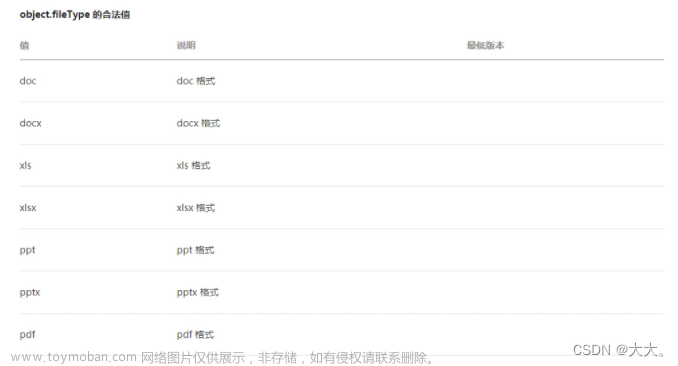写这篇文章的目的,是因为我比较懒,想把代码记录一下,方便日后使用;哈哈,如果你也需要,也可以复制粘贴啊,为了方便自己和需要的人知道怎么使用,我尽量写的详细一点,没有什么技术难点,就是简单的记录,万一能帮到需要的人呢,也是一件美事;
其实也就是使用了两个插件而已,docx-preview和vue-pdf,下面我们就写一下使用方法和详细的代码;
实现效果图
大家先看一下实现的效果,分别是docx文件预览和pdf文件预览;
原型是从一个table列表的操作中点击查看源文件,跳转到预览页面:

docx文件预览

pdf文件预览(可实现翻页功能)

docx-preview文件预览
首先安装docx-preview
npm install docx-preview
点击【查看源文件】
...
<el-button type="text" @click="clickView(scope.row)">查看源文件</el-button>
...
在点击事件方法中,首先进行if判断文件类型,不同的文件类型走不同的逻辑,这里判断是否为.docx文件,然后进行路由跳转到文件预览页面,把id带过去;
...
//查看源文件
clickView(row){
if((row.fileName).indexOf('.docx') !== -1){
this.$router.push({
path: "/dataStandar/knowledgeBase/createBase/vuedocx",
query: {
//要传的参数
id: row.id,
},
});
}else{
//这里代码是pdf文件预览,此处先省略
...
}
},
...
vueDocx.vue组件
<template>
<div ref="file" class="files" style="width: 100%;"></div>
</template>
<script>
import {
getSourceFileById, //接口函数返回的文件流
} from '@/api/dataStandar/knowledgeBase/createBase'
import {renderAsync } from "docx-preview"; //引入renderAsync 方法
export default {
data(){
return {
docxOptions: {
className: "kaimo-docx-666", // string:默认和文档样式类的类名/前缀
inWrapper: true, // boolean:启用围绕文档内容的包装器渲染
ignoreWidth: false, // boolean:禁用页面的渲染宽度
ignoreHeight: false, // boolean:禁止渲染页面高度
ignoreFonts: false, // boolean:禁用字体渲染
breakPages: true, // boolean:在分页符上启用分页
ignoreLastRenderedPageBreak: true, // boolean:在 lastRenderedPageBreak 元素上禁用分页
experimental: false, // boolean:启用实验功能(制表符停止计算)
trimXmlDeclaration: true, // boolean:如果为true,解析前会从 xmlTemplate 文档中移除 xmlTemplate 声明
useBase64URL: false, // boolean:如果为true,图片、字体等会转为base 64 URL,否则使用URL.createObjectURL
useMathMLPolyfill: false, // boolean:包括用于 chrome、edge 等的 MathML polyfill。
showChanges: false, // boolean:启用文档更改的实验性渲染(插入/删除)
debug: false, // boolean:启用额外的日志记录
},
}
},
mounted(){
this.initView()
},
methods:{
initView(){
var id = this.$route.query.id
this.loading = this.$loading({
lock: true,
text: "正在加载...",
spinner: 'el-icon-loading',
background: 'rgba(0, 0, 0, 0.6)'
});
getSourceFileById({},id).then(res => {
let bodyContainer = this.$refs.file
var data = res.data
if(res.status == 200){
renderAsync(
data, // Blob | ArrayBuffer | Uint8Array, 可以是 JSZip.loadAsync 支持的任何类型
bodyContainer, // HTMLElement 渲染文档内容的元素,
null, // HTMLElement, 用于呈现文档样式、数字、字体的元素。如果为 null,则将使用 bodyContainer。
this.docxOptions // 配置
)
setTimeout(() => {
this.loading.close()
},1000)
}
})
},
}
}
</script>
<style>
.files{
padding: 0 20px;
}
</style>
以上就是docx文件预览逻辑和代码,使用比较简单;
pdf文件预览
首先安装vue-pdf
npm install vue-pdf
然后新建一个vuePdf.vue组件,直接复制粘贴使用即可,样式可以根据自己需求修改,其他不用修改;
<template>
<div id="container">
<!-- 上一页、下一页 -->
<div class="right-btn">
<!-- 输入页码 -->
<div class="pageNum">
<input
v-model.number="currentPage"
type="number"
class="inputNumber"
@input="inputEvent()"
/>
/ {{ pageCount }}
</div>
<div @click="changePdfPage('first')" class="turn">首页</div>
<!-- 在按钮不符合条件时禁用 -->
<div
@click="changePdfPage('pre')"
class="turn-btn"
:style="currentPage === 1 ? 'cursor: not-allowed;' : ''"
>
上一页
</div>
<div
@click="changePdfPage('next')"
class="turn-btn"
:style="currentPage === pageCount ? 'cursor: not-allowed;' : ''"
>
下一页
</div>
<div @click="changePdfPage('last')" class="turn">尾页</div>
</div>
<div class="pdfArea">
<!-- // 不要改动这里的方法和属性,下次用到复制就直接可以用 -->
<pdf
:src="src"
ref="pdf"
v-show="loadedRatio === 1"
:page="currentPage"
@num-pages="pageCount = $event"
@progress="loadedRatio = $event"
@page-loaded="currentPage = $event"
@loaded="loadPdfHandler"
@link-clicked="currentPage = $event"
style="display: inline-block; width: 100%"
id="pdfID"
></pdf>
</div>
<!-- 加载未完成时,展示进度条组件并计算进度 -->
<div class="progress" v-if="loadedRatio != 1">
<el-progress
type="circle"
:width="70"
color="#53a7ff"
:percentage="
Math.floor(loadedRatio * 100) ? Math.floor(loadedRatio * 100) : 0
"
></el-progress>
<br />
<!-- 加载提示语 -->
<span>{{ remindShow }}</span>
</div>
</div>
</template>
<script>
import pdf from "vue-pdf";
export default {
components: {
pdf,
},
data() {
return {
// ----- loading -----
remindText: {
loading: "加载文件中,文件较大请耐心等待...",
refresh: "若卡住不动,可刷新页面重新加载...",
},
remindShow: "加载文件中,文件较大请耐心等待...",
intervalID: "",
src: "",
// 当前页数
currentPage: 0,
// 总页数
pageCount: 0,
// 加载进度
loadedRatio: 0,
};
},
created() {
// 页面加载,拿到路由中的url复制给data中的src
this.src = this.$route.query.url;
console.log(this.src);
},
mounted() {
// // 更改 loading 文字
this.intervalID = setInterval(() => {
this.remindShow === this.remindText.refresh
? (this.remindShow = this.remindText.loading)
: (this.remindShow = this.remindText.refresh);
}, 4000);
},
methods: {
// 页面回到顶部
toTop() {
document.getElementById("container").scrollTop = 0;
},
// 输入页码时校验
inputEvent() {
if (this.currentPage > this.pageCount) {
// 1. 大于max
this.currentPage = this.pageCount;
} else if (this.currentPage < 1) {
// 2. 小于min
this.currentPage = 1;
}
},
// 切换页数
changePdfPage(val) {
if (val === "pre" && this.currentPage > 1) {
// 切换后页面回到顶部
this.currentPage--;
this.toTop();
} else if (val === "next" && this.currentPage < this.pageCount) {
this.currentPage++;
this.toTop();
} else if (val === "first") {
this.currentPage = 1;
this.toTop();
} else if (val === "last" && this.currentPage < this.pageCount) {
this.currentPage = this.pageCount;
this.toTop();
}
},
// pdf加载时
loadPdfHandler(e) {
// 加载的时候先加载第一页
this.currentPage = 1;
},
},
destroyed() {
// 在页面销毁时记得清空 setInterval
clearInterval(this.intervalID);
},
};
</script>
<style scoped>
#container {
position: absolute !important;
left: 0;
right: 0;
bottom: 0;
top: 50px;
background: #f4f7fd;
overflow: auto;
font-family: PingFang SC;
width: 100%;
display: flex;
/* justify-content: center; */
position: relative;
}
/* 右侧功能按钮区 */
.right-btn {
position: fixed;
right: 5%;
bottom: 15%;
width: 120px;
display: flex;
flex-wrap: wrap;
justify-content: center;
z-index: 99;
}
.pdfArea {
width: 900px;
margin: 0 auto;
}
/* ------------------- 输入页码 ------------------- */
.pageNum {
margin: 10px 0;
font-size: 18px;
}
/*在谷歌下移除input[number]的上下箭头*/
input::-webkit-outer-spin-button,
input::-webkit-inner-spin-button {
-webkit-appearance: none !important;
margin: 0;
}
/*在firefox下移除input[number]的上下箭头*/
input[type="number"] {
-moz-appearance: textfield;
}
.inputNumber {
border-radius: 8px;
border: 1px solid #999999;
height: 35px;
font-size: 18px;
width: 60px;
text-align: center;
}
.inputNumber:focus {
border: 1px solid #00aeff;
background-color: rgba(18, 163, 230, 0.096);
outline: none;
transition: 0.2s;
}
/* ------------------- 切换页码 ------------------- */
.turn {
background-color: #164fcc;
opacity: 0.9;
color: #ffffff;
height: 70px;
width: 70px;
border-radius: 50%;
display: flex;
align-items: center;
justify-content: center;
margin: 5px 0;
}
.turn-btn {
background-color: #164fcc;
opacity: 0.9;
color: #ffffff;
height: 70px;
width: 70px;
border-radius: 50%;
margin: 5px 0;
display: flex;
align-items: center;
justify-content: center;
}
.turn-btn:hover,
.turn:hover {
transition: 0.3s;
opacity: 0.5;
cursor: pointer;
}
/* ------------------- 进度条 ------------------- */
.progress {
position: absolute;
right: 50%;
top: 50%;
text-align: center;
}
.progress > span {
color: #199edb;
font-size: 14px;
}
</style>
点击【查看源文件】
...
<el-button type="text" @click="clickView(scope.row)">查看源文件</el-button>
...
查看源文件方法文章来源:https://www.toymoban.com/news/detail-419161.html
...
//查看源文件
clickView(row){
if((row.fileName).indexOf('.docx') !== -1){
//这里代码是docx文件预览,此处省略
...
}else{
this.loading = this.$loading({
lock: true,
text: "正在加载...",
spinner: 'el-icon-loading',
background: 'rgba(0, 0, 0, 0.6)'
});
//接口函数传入id,返回的文件流
getSourceFileById({},row.id).then(res => {
var data = res.data
var binaryData = [];
binaryData.push(data);
let url = window.URL.createObjectURL(
new Blob(binaryData, {
type: "application/pdf;charset=utf-8",
})
);
if (url != null && url != undefined && url) {
// vue路由跳转并以问号形式携带vue-pdf预览时所需要的pdf地址
this.$router.push({
path: "/dataStandar/knowledgeBase/createBase/vuepdf",
query: {
//要传的参数
url: url,
},
});
this.loading.close()
}
})
}
},
...
以上就是vue-pdf插件实现文件预览的逻辑和代码,如果你需要的话,只管拿去,哈哈文章来源地址https://www.toymoban.com/news/detail-419161.html
到了这里,关于vue项目用后端返回的文件流实现docx和pdf文件预览的文章就介绍完了。如果您还想了解更多内容,请在右上角搜索TOY模板网以前的文章或继续浏览下面的相关文章,希望大家以后多多支持TOY模板网!