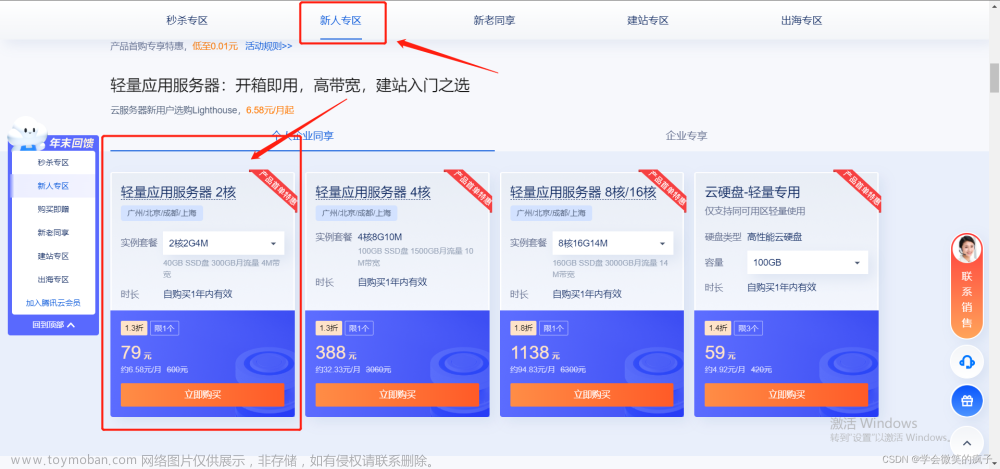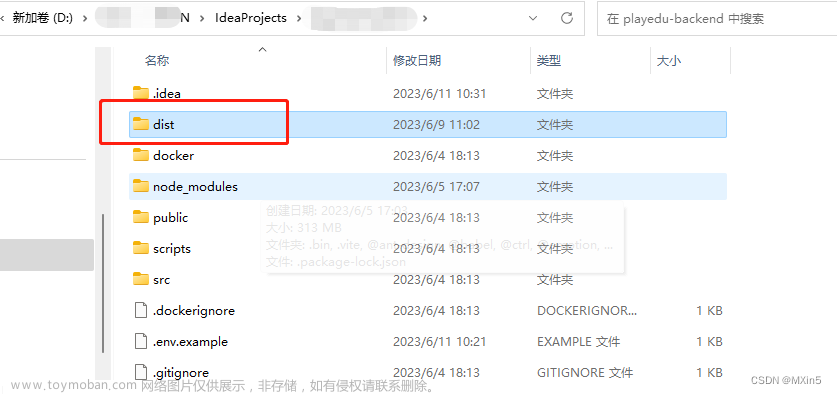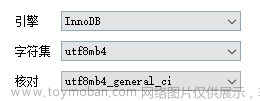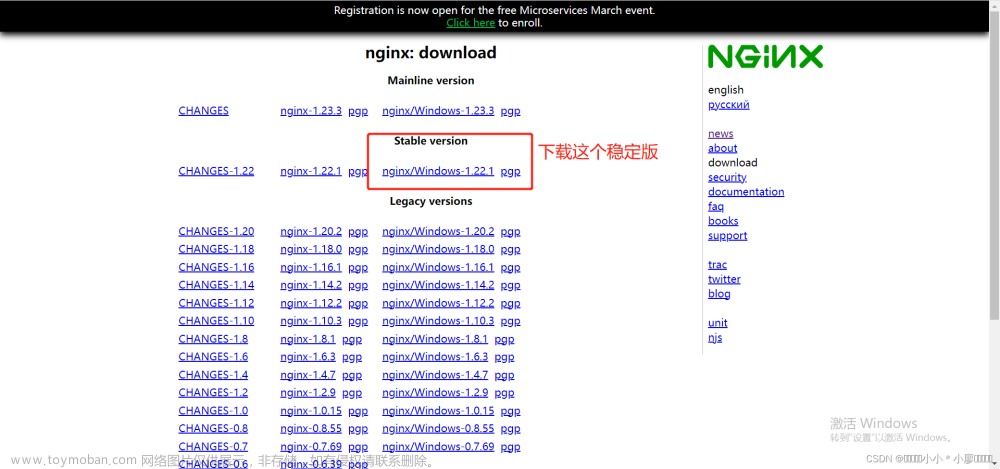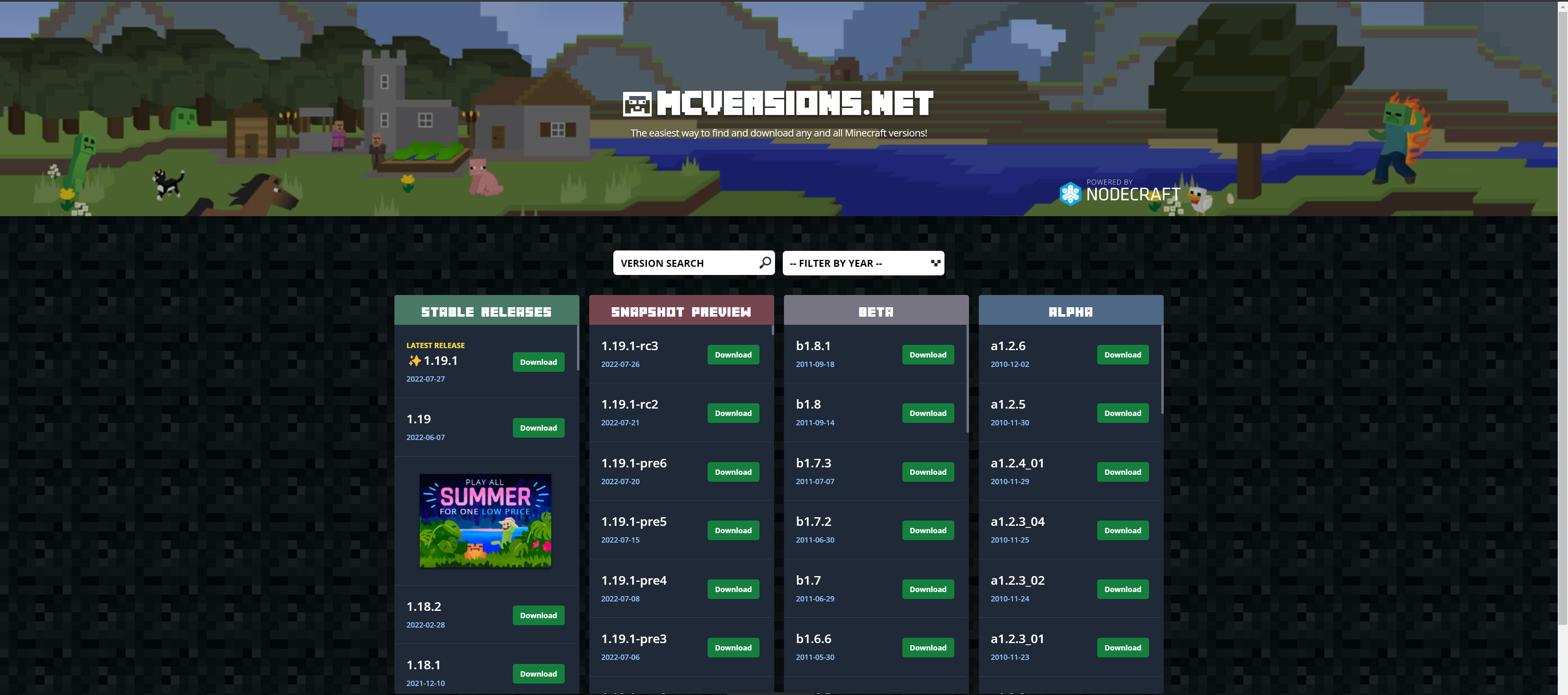一、导入centos7虚拟机:
打开VMWare,点击“打开虚拟机”,选择centos7.ova之后,选择存储路径:

点击导入:

选择“不再显示此消息”,点击“重试”按钮:

点击“编辑虚拟机设置”,修改处理器、内存、硬盘等信息后,启动
按Ctrl+Alt键可以切换到windows下。
启动成功后,输入账号root密码123456登录。
二、配置IP地址:
先在VMWare里设置好网络连接方式为桥接模式:

有关于centos7获取IP地址的方法主要有两种,1:动态获取ip;2:设置静态IP地址。
1、动态获取ip(前提是你的路由器已经开启了DHCP)
修改网卡配置文件 vi /etc/sysconfig/network-scripts/ifcfg-enp0s3 (最后一个为网卡名称)

动态获取IP地址需要修改两处地方即可
(1)bootproto=“dhcp”
(2)onboot=“yes”

修改后重启一下网络服务即可 systemctl restart network
[root@mini ~]# systemctl restart network[root@mini ~]#
这样动态配置IP地址就设置好了,这个时候再查看一下ip addr 就可以看到已经获取了IP地址,且可以上网(ping 百度)
2、设置固定ip
BOOTPROTO=“static”
IPADDR=“192.168.0.121” #你想要设置的固定IP,理论上192.168.1.4-192.168.1.253之间都可以,请自行验证;
NETMASK=“255.255.255.0” #子网掩码,不需要修改;
GATEWAY=“192.168.0.1” #网关,这里是VMware网关IP地址,前面要你记录下的那个IP。
DNS1=“114.114.114.114” #这个是国内的DNS地址,是固定的;
三、各种坑:
1、systemctl restart network报错
Job for network.service failed. See ‘systemctl status network.service’ and ‘journalctl -xn’ for details.2、ping不通百度
四、解决办法:
1、 排除ip冲突
用主机ping这个ip看是否已存在。
2、删除多余的网卡配置文件
删除ifcfg-e开头的多余的网卡配置文件
rm -f /etc/sysconfig/network-scripts/ifcfg-eXXX3、HWADDR错误 ,查到正确的HWADDR
输入 ip addr,查找到HWADDR

进入 cd /etc/sysconfig/network-scripts 目录编辑对应的 vim ifcfg-ensXX,将HWADDR设置正确,重启 service network restart
或者删除HWADDR。
00:0c:29:ad:24:51
4、将ifc-ethXX中的DEVICE 那一行注释掉,或者删掉
5、将ifcfg-xxx中的NAME改为和文件名一致
5、删除网卡的UUID
6、停止NetworkManager.service
停止网络管理服务
[root@localhost Desktop]# systemctl stop NetworkManager.service[root@localhost Desktop]# systemctl disable NetworkManager.serviceRemoved symlink /etc/systemd/system/multi-user.target.wants/NetworkManager.service.Removed symlink /etc/systemd/system/dbus-org.freedesktop.NetworkManager.service.Removed symlink /etc/systemd/system/dbus-org.freedesktop.nm-dispatcher.service.
重启network服务
[root@localhost network-scripts]# service network restartRestarting network (via systemctl): [ OK ]
7、删除设备规则配置文件
无论有无这文件,删就是了
rm -f /etc/udev/rules.d/70-persistent-net.rules8、打开VMWare的虚拟机服务

9、看VMWare右下角的网络适配器是否连接,如果没有连接则连接上
10、重启大法
如果以上都没有解决,还有最后一招-- 重启 看一看有没有奇迹发生!
五、无论如何还是不行:
1、使用NAT模式
2、先改为动态获取ip地址
3、查看当前DNS
cat /etc/resolv.conf
4、改为静态ip
5、更新完需要的软件后可再次改回桥接模式
六、CentOS7下安装JDK1.8:
1、检查是否已经安装了jdk
键入命令 java -version 查看。
2、下载JDK
下载地址https://www.oracle.com/java/technologies/javase/javase-jdk8-downloads.html
往下拉

3、上传到centos

将本地d:/tmp/jdk-8u281-linux-x64.tar.gz上传到/usr下,重命名为java1.8:
本地目录切换到d:/tmp1
sftp>lcd d:/tmp1centos目录切换到/usr
sftp>cd /usr查看本地目录
sftp> lpwdd:/tmp
查看centos目录
sftp> pwd/usr
上传
sftp> put jdk-8u281-linux-x64.tar.gz重命名
sftp> mv jdk-8u281-linux-x64.tar.gz java1.84、解压安装JDK
键入命令 cd /usr 来到刚才的复制文件处,键入命令tar -zxvf java1.8 进行解压,解压出一个文件夹jdk1.8.0_281,进入该文件夹

5、配置JDK环境变量
键入命令 vi /etc/profile 修改配置文件,记得要在root权限下修改
输入i进入编辑状态,然后将光标移到最后一行,粘贴如下内容,JAVA_HOME=/usr/jdk1.8.0_281 要根据自己的解压目录设置
#java environmentexport JAVA_HOME=/usr/jdk1.8.0_281export CLASSPATH=.:J A V A H O M E / j r e / l i b / r t . j a r : {JAVA_HOME}/jre/lib/rt.jar:JAVA
HOME/jre/lib/rt.jar:{JAVA_HOME}/lib/dt.jar:J A V A H O M E / l i b / t o o l s . j a r e x p o r t P A T H = {JAVA_HOME}/lib/tools.jar export PATH=JAVAHOME/lib/tools.jarexportPATH=PATH:${JAVA_HOME}/bin
效果如下

点击esc 进入命令模式 输入:wq 保存修改信息
然后键入命令source /etc/profile 使配置文件生效。
6、测试是否安装成功
键入命令 java -version 查看。

七、centos7下安装mysql5.7:
1、安装wget
yum -y install wget
2、下载rpm包
sudo wget http://repo.mysql.com/yum/mysql-5.7-community/el/7/x86_64/mysql57-community-release-el7-10.noarch.rpmsudo rpm -ivh mysql57-community-release-el7-10.noarch.rpm
3、yum 安装mysql-community-server
sudo yum -y install mysql-community-server这一步比较耗时
4、启动mysql
sudo systemctl start mysqld5、设置开机启动
sudo systemctl enable mysqld6、查找初始密码
在/var/log/mysqld.log文件中找到初始密码
cat /var/log/mysqld.log
此处初始密码为:waf_eHWkr42K
7、登陆mysql
sudo mysql -uroot -p输入初始密码:waf_eHWkr42K
8、修改密码
ALTER USER 'root'@'localhost' IDENTIFIED BY '1qaz!QAZ';密码强度默认规则为(长度最少8位,包含大小写字母、数字、特殊字符)
9、设置允许远程登陆
1.执行授权命令
GRANT ALL PRIVILEGES ON *.* TO 'root'@'%' IDENTIFIED BY '1qaz!QAZ' WITH GRANT OPTION;2.退出mysql操作控制台
exit
3.开放3306端口
开启防火墙
sudo systemctl start firewalld.service永久开放3306端口
sudo firewall-cmd --add-port=3306/tcp --permanent重新加载
sudo firewall-cmd --reload关闭防火墙
sudo systemctl stop firewalld.service10、设置默认编码为utf8
查看修改前mysql编码
show variables like '%chara%';
1

修改/etc/my.cnf文件,加入下面两行
sudo vi /etc/my.cnf
character_set_server=utf8
init_connect='SET NAMES utf8'

修改后,重启mysql
sudo systemctl restart mysqld查看修改后的mysql编码

11、测试
使用navicat连接mysql

数据文件位置:/var/lib/mysql配置文件位置:/etc/my.cnf日志文件位置:/var/log/mysqld.log
八、centos7实现springboot项目开机自启动:
1、导入数据库
导入mysql数据库。
2、上传打包好的jar包文件
上传jar包到到/usr/local/project/ 。
试运行java -jar springboot.jar
3、新增service文件
在 /etc/systemd/system/ 目录下面编辑一个以service为后缀的文件:
cd /etc/systemd/systemvi java.service
文件内容如下:
[Unit]Description=javaAfter=syslog.target[Service]Type=simpleExecStart=/usr/jdk1.8.0_281/bin/java -jar /usr/local/project/springboot.jar[Install]WantedBy=multi-user.target
其中:/usr/jdk1.8.0_281为jdk安装路径,/usr/local/project/springboot.jar 为打包好的jar包文件。
4、添加执行权限
chmod +x /etc/systemd/system/java.service
5、重新加载服务
systemctl daemon-reload
6、启动服务并加入开机自启动
systemctl start java
systemctl enable java
ps -ef | grep “java”| grep -v grep
systemctl status java.service -l
九、centos7下安装Tomcat8.5:
1、下载tomcat8.5
https://tomcat.apache.org/download-80.cgi

2、上传打包好的jar包文件并解压
上传到/usr/。
tar -zxvf apache-tomcat-8.5.63.tar.gz
3、tomcat增加启动参数
tomcat 根目录下需要增加一个pid文件tomcat.pid。
touch tomcat.pid
在tomcat/bin 目录下面,增加 setenv.sh 配置,catalina.sh启动的时候会调用,同时配置Java内存参数。
export CATALINA_HOME=/usr/apache-tomcat-8.5.63export CATALINA_BASE=/usr/apache-tomcat-8.5.63#add tomcat pidCATALINA_PID="$CATALINA_BASE/tomcat.pid"#add java optsJAVA_OPTS="-server -XX:PermSize=256M -XX:MaxPermSize=1024m -Xms512M -Xmx1024M -XX:MaxNewSize=256m"
4、新增service文件
在 /etc/systemd/system/ 目录下面编辑一个以service为后缀的文件:
vi /etc/systemd/system/tomcat.service
文件内容如下:
[Unit]Description=TomcatAfter=syslog.target network.target remote-fs.target nss-lookup.target[Service]Type=forkingEnvironment="JAVA_HOME=/usr/jdk1.8.0_281"PIDFile=/usr/apache-tomcat-8.5.63/tomcat.pidExecStart=/usr/apache-tomcat-8.5.63/bin/startup.shExecReload=/bin/kill -s HUP $MAINPIDExecStop=/bin/kill -s QUIT $MAINPIDPrivateTmp=true[Install]WantedBy=multi-user.target
5、添加执行权限
chmod +x /etc/systemd/system/tomcat.service
6、重新加载服务
systemctl daemon-reload
7、启动服务并加入开机自启动
直接启动
systemctl start tomcat
加入开机启动
systemctl enable tomcat
查看启动状态
systemctl status tomcat.service
停止服务
systemctl stop tomcat
查询tomcat 进程
ps -ef | grep “tomcat”| grep -v grep
如果多个tomcat,则拷贝到不同的目录,使用不同的端口。tomcat.service文件名不同即可。
例如:tomcat1.service tomcat2.service tomcat3.service
8、重启服务器文章来源:https://www.toymoban.com/news/detail-419182.html
重启,试试能不能访问。文章来源地址https://www.toymoban.com/news/detail-419182.html
到了这里,关于手把手教你将项目部署到服务器!的文章就介绍完了。如果您还想了解更多内容,请在右上角搜索TOY模板网以前的文章或继续浏览下面的相关文章,希望大家以后多多支持TOY模板网!