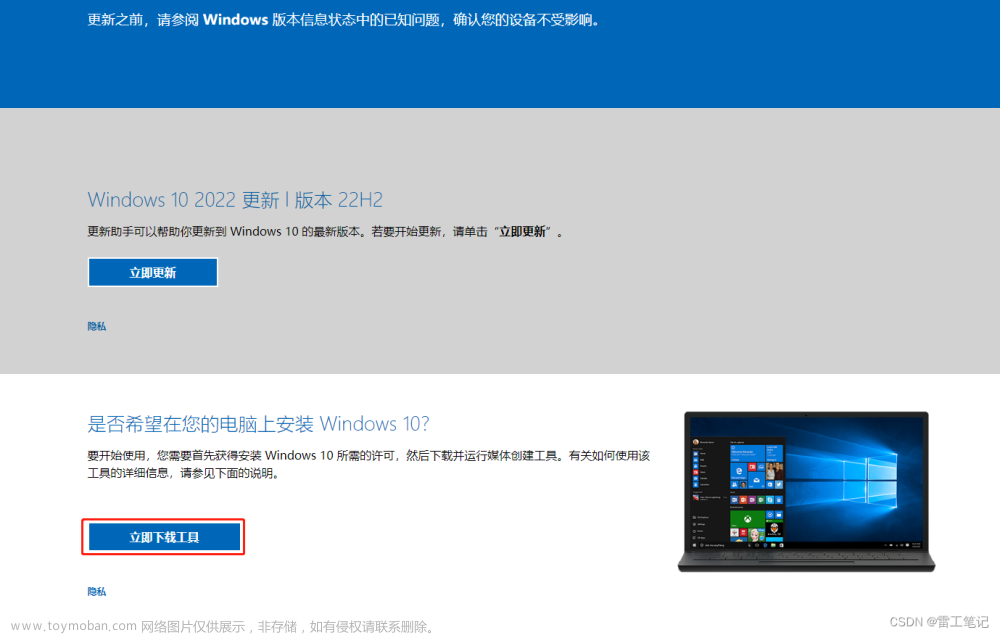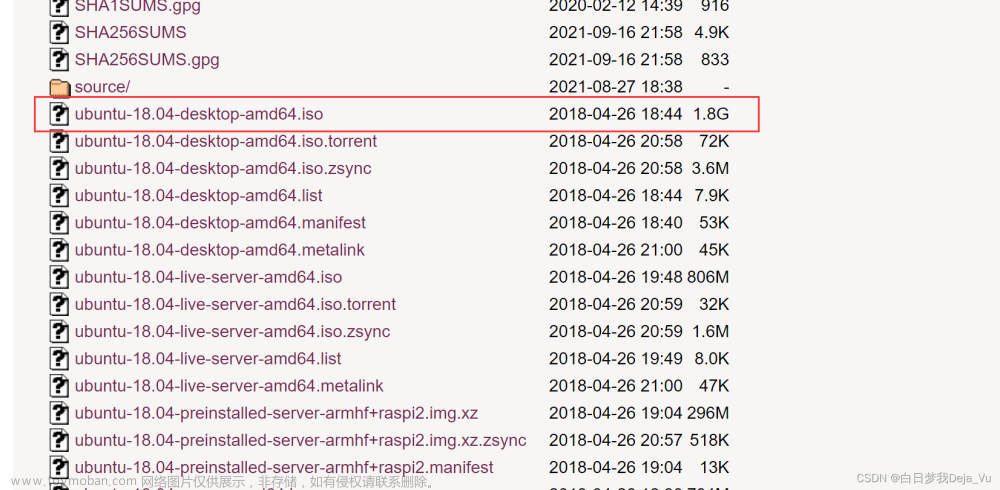1 获取镜像
1.1 官网下载
https://www.microsoft.com/zh-cn/software-download/windows10
1.2 下载工具
选择下载工具,不要选择上面的下载或者更新
1.3 打开下载的MediaCreationTool22H2
接受条款
1.4 选择执行操作
因为要下载ISO镜像文件,所以选择下面的为另一台点啊弄创建安装介质
1.5 选择语言、体系结构和版本
取消勾选可以自定义选择,默认即可
1.6 选择使用介质
要下载的东西为ISO镜像,一定要选择ISO文件
1.7 选择保存路径
选择保存路径后确认开始下载,我保存的目录为E:\操作系统安全\镜像
1.8 刻录文件
上一步选择过保存目录,所以有一个自动生成的目录,不用修改,下一步即可
1.9 查看下载文件
下载完成打开保存目录,里面有一个Windows.iso文件,镜像下载完成
2 安装Windows10虚拟机
2.1 新建虚拟机
这里我使用的是VMware,版本如下
点左上角文件 -> 新建虚拟机
2.2 自定义配置
选择自定义配置
2.3 选择兼容性
默认即可
2.4 稍后安装操作系统
选中稍后安装操作系统
2.5 选择客户机操作系统
选择Microsoft Windows 和 Windows 10 x64
2.6 选择虚拟机保存位置
输入虚拟机名称并选择虚拟机的存储位置,最好不要放在C盘
2.7 选择引导设备
选择BIOS
2.8 处理器配置
不懂,保持默认
2.9 选择内存
2G能用,我分配了4G,希望它不要太卡
2.10 网络类型
默认为NAT,不用更改
2.11 选择I/O控制器
默认推荐为LSI Logic SAS ,不用更改,下一步
2.12 选择磁盘类型
保持默认,我的默认推荐为NVMe
2.13 创建新虚拟磁盘
默认选择创建新虚拟磁盘
2.14 指定磁盘容量
默认即可
2.15 指定磁盘文件
默认即可
2.16 自定义硬件
点击自定义硬件
选择CD/DVD,右边使用ISO映像文件,选择下载的Windows.iso文件,关闭
2.17 创建完成
点击完成
2.18 启动虚拟机进行配置
点击开启此虚拟机
选择语言,默认即可
现在安装
选择我没有产品密钥
选择专业版
接受许可条款
选择自定义安装
选中分区,注意可用空间要足够系统安装,点击下一步开始安装
安装完成后自动重启,开始进入windows配置,选择中国,下一步
选择微软拼音
跳过第二种布局
又一次重启后,选择针对个人设置,下一步
我想使用一个新的账户,所以选择创建账户
同意并继续
输入邮箱,下一步
输入密码
选择国家和出生日期
输入发送到邮箱的验证码,我的为6903
创建PIN
输入PIN
全部选否
跳过
以后再说
配置完成,成功进入桌面
2.19 windows激活
在虚拟机中下载图吧工具箱http://www.tbtool.cn,点击立即下载
打开下载的图吧工具箱
选择目录解压,我的虚拟机中只有C盘
解压完成后打开图吧工具箱,选择其他工具中的windows10数字激活
运行激活工具,解压缩
运行激活工具
点击激活
成功激活,如果不能激活可以尝试其他方式
3 安装VMware Tools
虚拟机打开后发现无法将主机上的文本复制到虚拟机上,说明VMware Tools没有安装
如果没有执行则在虚拟机中win+R输入D:\setup.exe执行VMware Tools的安装



 文章来源:https://www.toymoban.com/news/detail-419710.html
文章来源:https://www.toymoban.com/news/detail-419710.html
安装完成后重新启动即可生效文章来源地址https://www.toymoban.com/news/detail-419710.html
到了这里,关于在虚拟机中安装并激活Windows 10的文章就介绍完了。如果您还想了解更多内容,请在右上角搜索TOY模板网以前的文章或继续浏览下面的相关文章,希望大家以后多多支持TOY模板网!