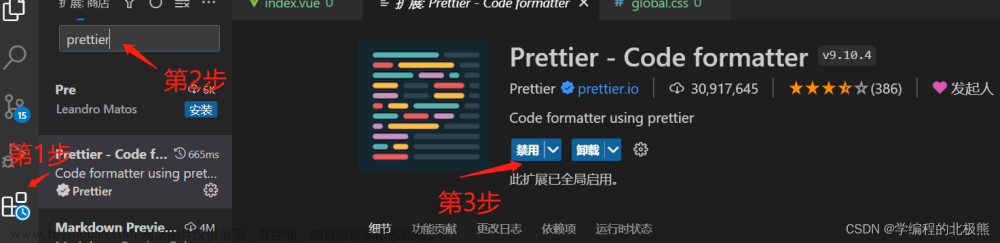vscode优化使用体验篇(设置 | 插件)
众所周知,vscode是一个非常好用的文本编辑器,通过各式各样的插件几乎是万能的,也可以作为好用的IDE,但vscode有很多默认不开启的、个人认为非常好用的一些设置,因此,在这里与大家分享,同时也推荐几个好用的插件。
这篇文章的内容我会随着vscode的更新,做一些不定期的小修改,当前内容最后一次更新时间:2023.1.18
vscode官网:https://code.visualstudio.com/
可以配合我的视频观看,链接:https://www.bilibili.com/video/BV1Hd4y1o7CN/
推荐设置
下面是我的settings.json其中的一些基础配置
{
"files.autoSave": "afterDelay",
"files.autoGuessEncoding": true,
"workbench.list.smoothScrolling": true,
"editor.cursorSmoothCaretAnimation": "on",
"editor.smoothScrolling": true,
"editor.cursorBlinking": "smooth",
"editor.mouseWheelZoom": true,
"editor.formatOnPaste": true,
"editor.formatOnType": true,
"editor.formatOnSave": true,
"editor.wordWrap": "on",
"editor.guides.bracketPairs": true,
//"editor.bracketPairColorization.enabled": true, (此设置vscode在较新版本已默认开启)
"editor.suggest.snippetsPreventQuickSuggestions": false,
"editor.acceptSuggestionOnEnter": "smart",
"editor.suggestSelection": "recentlyUsed",
"window.dialogStyle": "custom",
"debug.showBreakpointsInOverviewRuler": true,
}
插件
插件种类繁多,对于各式各样的插件,我将我推荐的插件分成了四类,其中基础功能类是我认为在各种地方都很有帮助的插件,几乎可以是必备,其余的插件在很多情况下也很有用,可以按需安装
外观类
主题
-
One Dark Pro一款非常推荐的暗色调主题,好看又护眼。

-
GitHub ThemeGitHub 的官方主题

-
Dracula Official一款很有特点的吸血鬼主题

图标主题
-
Material Icon Theme个人正在用的图标主题,好看,类型大而全

-
vscode-icons也是一款不错的图标主题

背景
-
Vibrancy Continued使vscode背景高斯模糊,非常吃性能(慎用
使用方法:按
F1或者ctrl+shift+p,键入Reload Vibrancy,然后重启vscode取消方法:按
F1或者ctrl+shift+p,键入Disable Vibrancy,然后重启vscode
基础功能类
-
Chinese (Simplified) (简体中文)【中文语言包】这应该不用多介绍,是vscode的官方中文语言包

-
Error Lens【错误提示】可以将原先显示的问题显示在对应行右侧并高亮

-
Path Intellisense【路径补全】在输入路径时,有智能提示补全

-
Image preview【图像预览】可以预览引入的图像

拓展功能类
-
CodeSnap【代码截图】一款非常好用的代码截图插件

-
Prettier - Code formatter【代码格式化工具】支持超多语言,一键格式化,美化代码格式

-
GBK to UTF8 for vscode【文件编码转化】可以将文件在GBK与UTF8编码之间无瑕转换

-
Hex Editor用来查看文件的hex或UTF-8编码

-
Doxygen Documentation Generator【文档生成器】写注释和文档时非常好用

-
Remote - SSH【ssh连接】连接远程服务器或虚拟机

-
Hungry Delete【像IDEA的退格键】删除整个空格或制表符块,并减少程序员按退格键所需的时间

算法练习类
-
Code Runner【代码运行工具】支持多种语言,语言运行环境需自己配置
推荐修改配置:
{ "code-runner.runInTerminal": true, "code-runner.saveAllFilesBeforeRun": true, "code-runner.saveFileBeforeRun": true }
-
Competitive Programming Helper (cph)刷算法题时很好用,可以自己设置样例,一键全部运行文章来源:https://www.toymoban.com/news/detail-419762.html
 文章来源地址https://www.toymoban.com/news/detail-419762.html
文章来源地址https://www.toymoban.com/news/detail-419762.html
到了这里,关于vscode优化使用体验篇(设置 | 插件)的文章就介绍完了。如果您还想了解更多内容,请在右上角搜索TOY模板网以前的文章或继续浏览下面的相关文章,希望大家以后多多支持TOY模板网!