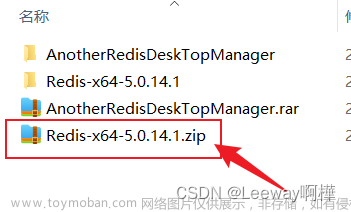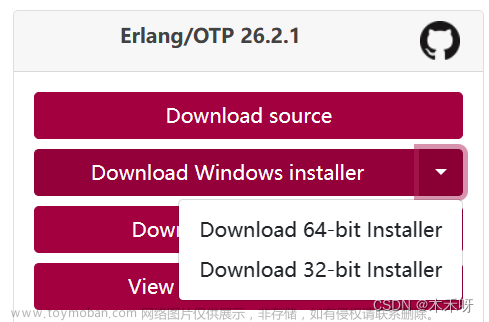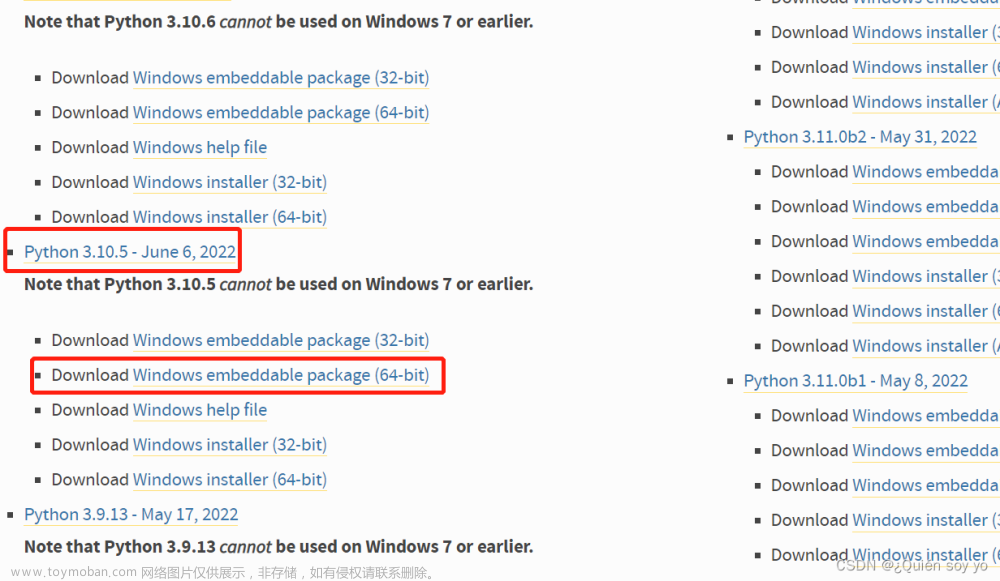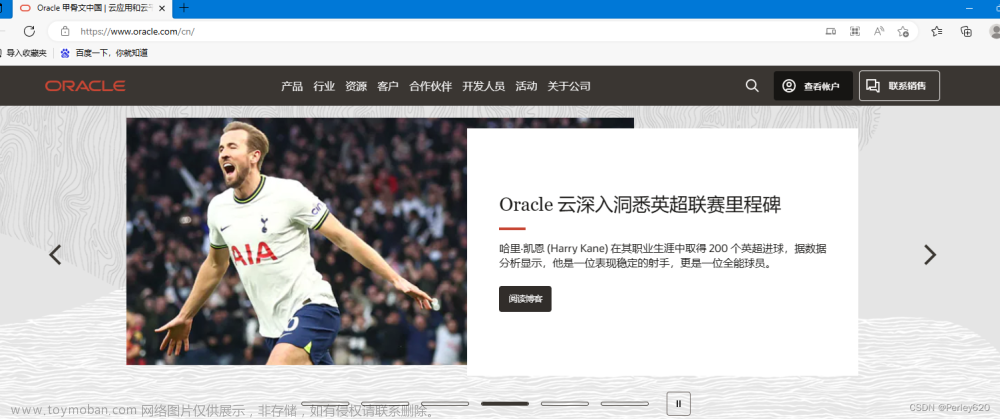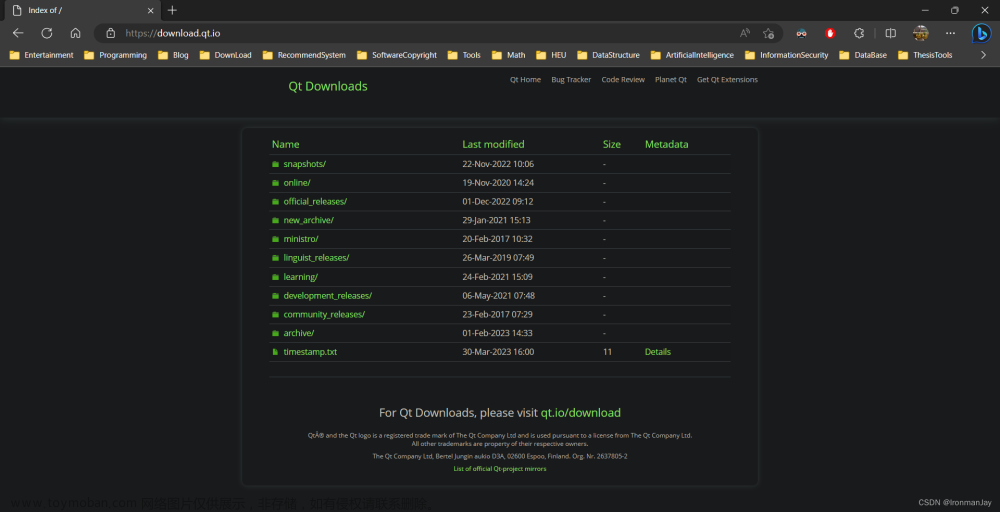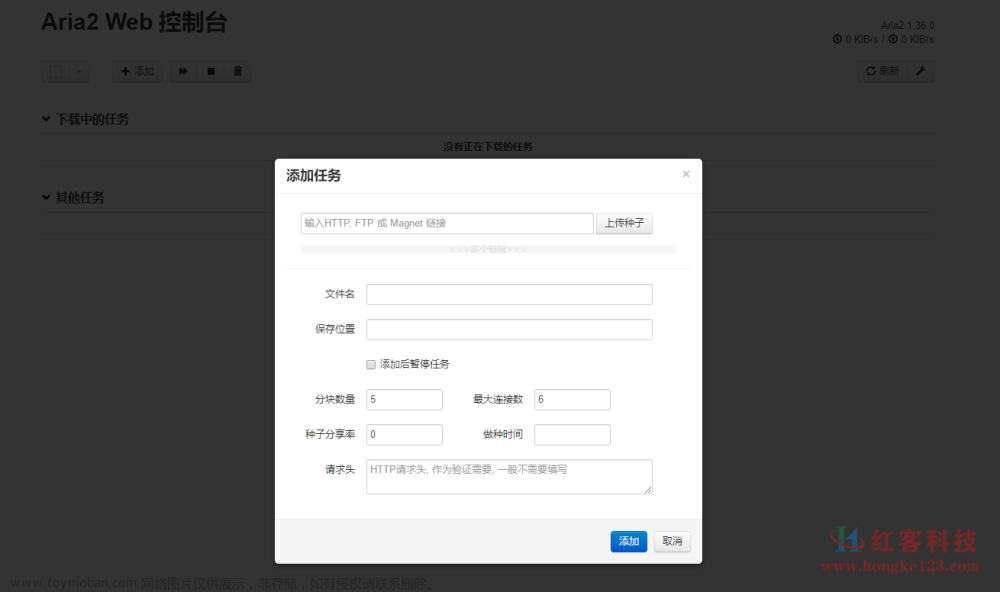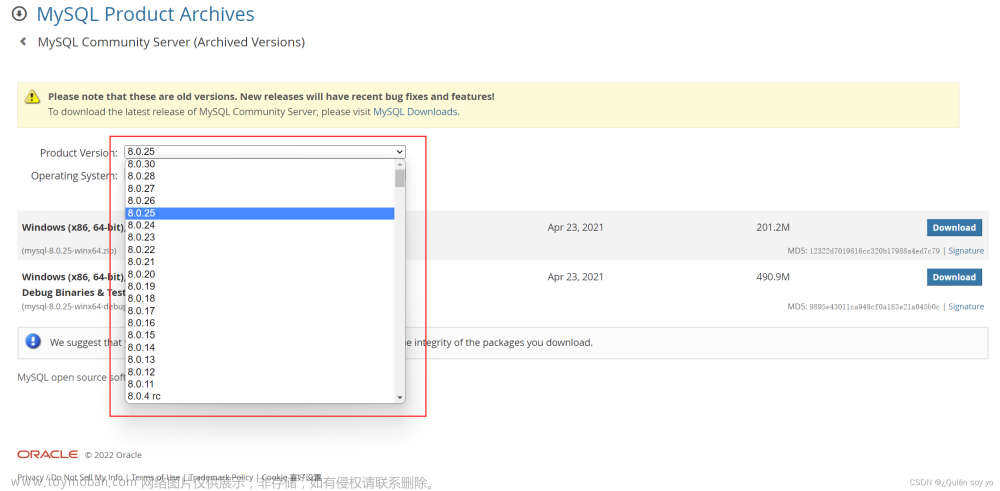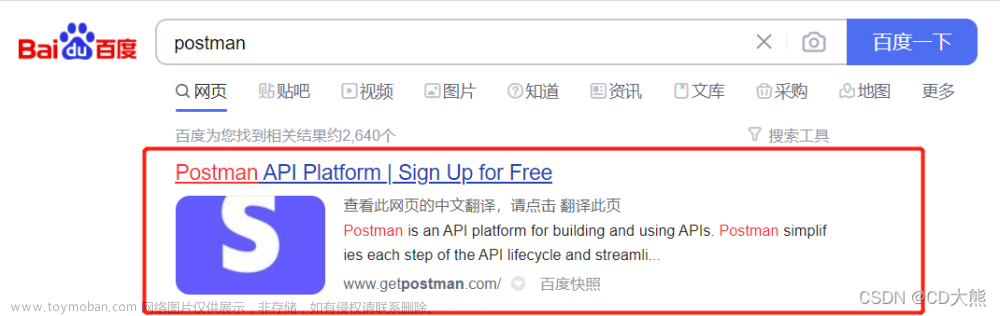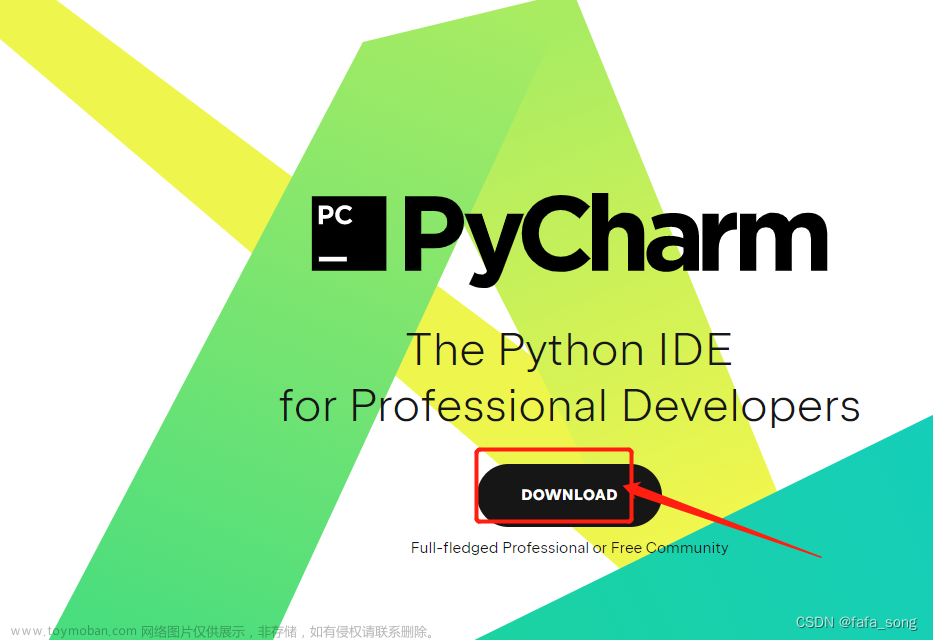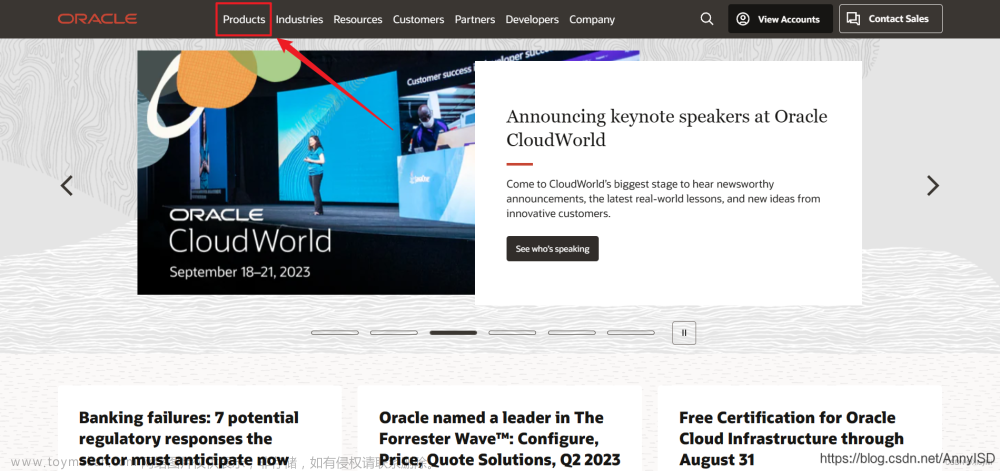1.官网下载安装包:https://www.tenable.com/downloads/nessus?loginAttempted=true

2.获取activation code:https://www.tenable.com/products/nessus/nessus-essentials
(名字可以随便填,邮箱要填自己可以收到邮件的)
3.安装
(1)双击下载的安装包,点击Next,选择安装路径,勾选同意协议

(2)安装完成之后进入到下面的界面,选择第一个,免费的

(3)第2步获取了激活码,这里可以直接跳过
(4)这里选择离线安装,否则直接填激活码会显示激活失败

点击Offline Registration之后跳转到以下界面

(5)获取challenge code:
Win+R调出cmd弹窗,以管理员身份运行,切换到Nessus安装目录,
执行命令nessuscli fetch --challenge
记住红框中的Challenge code

(6)在这页面分别输入challenge code和activation code

(7)点击submit后,进入到如下界面

点击此界面的链接下载离线插件 all-2.0.tar.gz
并记住该界面的license
(8)将上面的license填到这个界面的Nessus License Key的位置

(9)点击continue,进入下一页,设置用户名和密码

(10)点击submit,等待软件加载

(11)加载完成,这时候会扫不出东西来,将下载好的 all-2.0.tar.gz 复制到nessus的安装目录下,用管理员打开cmd,进入到nessus的安装目录。
输入以下命令:nessuscli.exe update all-2.0.tar.gz

 (12)任务管理器重启Nessus服务就可以了文章来源:https://www.toymoban.com/news/detail-419850.html
(12)任务管理器重启Nessus服务就可以了文章来源:https://www.toymoban.com/news/detail-419850.html
 文章来源地址https://www.toymoban.com/news/detail-419850.html
文章来源地址https://www.toymoban.com/news/detail-419850.html
到了这里,关于Nessus详细安装教程(Windows版)的文章就介绍完了。如果您还想了解更多内容,请在右上角搜索TOY模板网以前的文章或继续浏览下面的相关文章,希望大家以后多多支持TOY模板网!