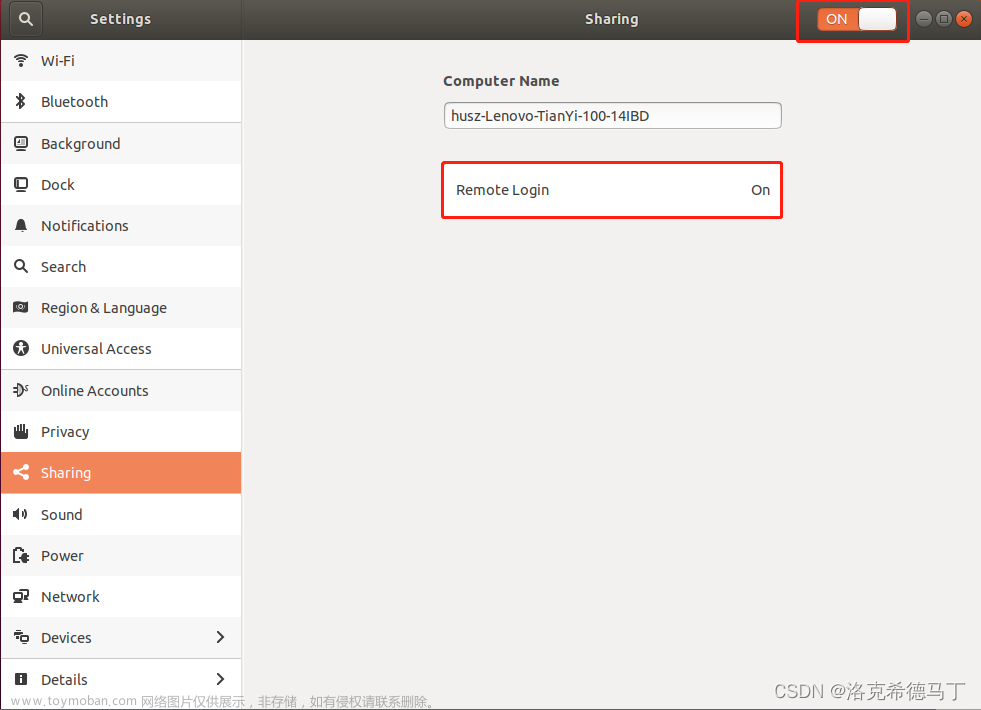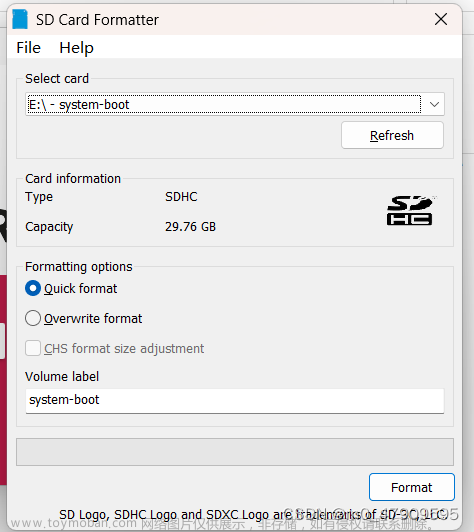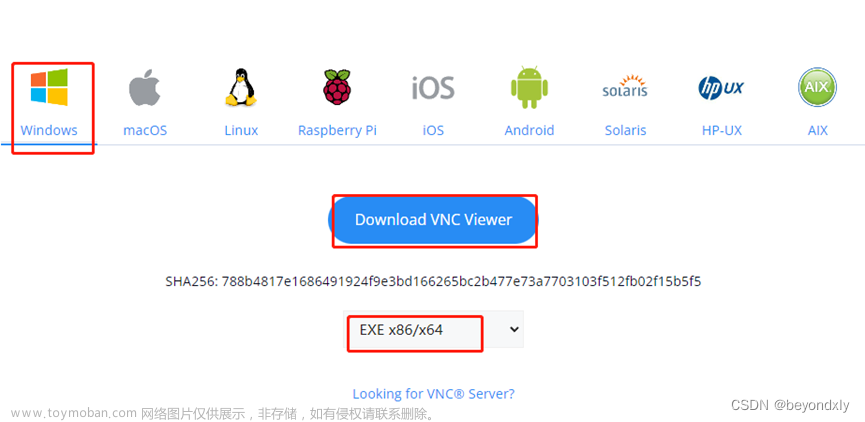本文介绍了在 Ubuntu 系统上安装和配置 VNC 服务器所需的步骤,并展示在windows端如何通过 SSH 隧道安全地连接到 VNC 服务器。本文测试环境Ubuntu版本18.04,其它版本也行。整个安装过程只需要两条命令,再简单配置一下就能搞定。
1、ubuntu系统先连接好互联网
2、第一条命令sudo apt install x11vnc

过程中输入 y

第一条命令运行完成
3、第二条命令x11vnc -passwd gy666661 -display :0 -forever

第二条命令运行完成
4、在ubuntu中打开搜索框,输入x11,点击x11vnc server进行参数设置


5、设置x11vnc server的参数,将端口号5900修改为10086(如果5900没有被占用的话则不用修改)


6、点击OK后弹出如下窗口,去掉第一个对钩,增加第二个项对钩,点击OK完成server端的全部设置(如果需要远程密码则添加,不需要则为空即可)


7、windows端安装好vnc viewer,输入server端ip即可成功远程到ubuntu系统桌面。(windows端使用VNC-Viewer--Windows或MobaXterm21.2均可)

这是远程连接后的效果。
备注:vnc是大部分Linux发行版默认的基于RFB协议的远程桌面程序,但对于普通用户来说,vnc的用户体验并不好,比较慢,还需要安装客户端。个人推荐使用xrdp,直接使用Windows自带的远程桌面工具即可,这是基于RDP协议,兼容性也很好。而vnc只支持一个桌面,xrdp可以支持多个桌面,所有如果存在多人同时连接Linux的话,xrdp完全是可以支持的,vnc则不行。
(需要使用xrdp方式远程连接Ubuntu系统,请看我的另一篇文章使用 xrdp 方式通过 windows 远程桌面工具连接 ubuntu )文章来源:https://www.toymoban.com/news/detail-420003.html
<收工>文章来源地址https://www.toymoban.com/news/detail-420003.html
到了这里,关于两条命令搞定Ubuntu系统安装与配置VNC server实现远程桌面连接的文章就介绍完了。如果您还想了解更多内容,请在右上角搜索TOY模板网以前的文章或继续浏览下面的相关文章,希望大家以后多多支持TOY模板网!