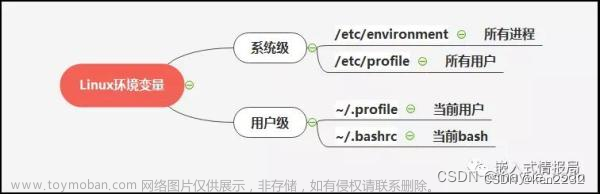wsl2 - Ubuntu 22.04 + VSCode + bochs + xfce4 + VcXsrv
笔者环境 wsl2 - Ubuntu 22.04

0. 安装WSL2 & VSCode & 终端
网上教程千千万,请自行查找
WSL2: WSL2安装教程_pengege666的博客-CSDN博客
切换清华源:ubuntu | 镜像站使用帮助 | 清华大学开源软件镜像站 | Tsinghua Open Source Mirror
备份:sudo cp /etc/apt/sources.list /etc/apt/sources.bak
修改:sudo vim /etc/apt/sources.list
更新:sudo apt update
VSCode:Visual Studio Code - Code Editing. Redefined
安装插件:WSL
然后点击左下绿色按钮,按提示连接WSL

终端:Microsoft Store就有
1. 安装软件包
以下命令以行为单位粘贴到终端运行
sudo apt update
sudo apt upgrade
sudo apt-get install -y neofetch
sudo apt-get install -y gcc
sudo apt-get install -y vim
sudo apt-get install -y build-essential
sudo apt-get install -y g++
sudo apt-get install -y libgtk2.0-dev
sudo apt-get install -y nasm
sudo apt-get install -y gdb
2. 配置 WSL2 图形界面
采用 xfce4 + VcXsrv
xfce4是一个轻量级的类Unix的桌面系统,提供桌面环境
VcXsrv提供图形界面,使在windows子系统wsl里的操作能够图形化显示
2.1 安装VcXsrv
下载地址:https://sourceforge.net/projects/vcxsrv/files/latest/download


选择one large window


一定勾选Disable access control

看到下图即为成功

*解决高DPI模糊问题



2.2 安装xfce4
sudo apt install -y xfce4

2.3 配置
打开 .bashrc:cd ~ & vim .bashrc
在 .bashrc 文件最后添加
# 配置xfce4
export DISPLAY=$(awk '/nameserver / {print $2; exit}' /etc/resolv.conf 2>/dev/null):0

添加后执行source ~/.bashrc命令。
2.4 启动
sudo startxfce4
此外,当看到防火墙选项时,请同意其通过

小技巧:当在终端执行sudo startxfce4后,xfce4会在前台输出log无法执行其他命令。此时可以再开一个终端窗口执行其他命令(比如开bochs什么的)
问题解决:
当连接到图形化桌面时,如果一阵未使用桌面,会导致桌面没有反应直接卡死
原因:因为xfc4锁屏了....
解决:把锁屏删掉 sudo apt purge xfce4-screensaver
3. 安装bochs
bochs 2.6.2:https://sourceforge.net/projects/bochs/files/bochs/2.6.2/bochs-2.6.2.tar.gz
3.1 下载
在Linux下使用wget命令下载
wget https://sourceforge.net/projects/bochs/files/bochs/2.6.2/bochs-2.6.2.tar.gz

3.2 解压
* 非必须
*移动源码到合适的目录(笔者这里放在 ~/OS/实验3 下)
mv bochs-2.6.2.tar.gz OS/实验3
*打开源码所在目录
cd OS/实验3
解压
tar -zxvf bochs-2.6.2.tar.gz

3.3 配置
1.进入解压出来的目录
cd bochs-2.6.2/
2.生成 Makefile
请在终端粘贴下列命令(请整块粘贴)
!!!!!注意注意--prefix=/your_path/bochs \处的your_path要改成你自己想安装的路径
./configure \
--prefix=/your_path/bochs \
--enable-debugger \
--enable-disasm \
--enable-iodebug \
--enable-x86-debugger \
--with-x \
--with-x11 \
LDFLAGS='-pthread' \
LIBS='-lX11'
下对配置命令进行解析 来源:《操作系统真相还原》
--prefix=/your_path/bochs \ # 指定安装目录,安装目录替换your_path
--enable-debugger \ # 打开bochs自身调试器
--enable-disasm \ # 使bochs支持反汇编
--enable-iodebug \ # 启动io接口调试器
--enable-x86-debugger \ # 使bochs支持x86调试器
--with-x \ # 使用x windows
--with-x11 \ # 使用x11图像用户接口
下给出笔者所用命令
./configure \
--prefix=/home/fwm-0100/bochs \
--enable-debugger \
--enable-disasm \
--enable-iodebug \
--enable-x86-debugger \
--with-x \
--with-x11 \
LDFLAGS='-pthread' \
LIBS='-lX11'
*3. 修改Makefile
vim Makefile
在92行添加
IBS =-lm -lgtk-x11-2.0 -lgdk-x11-2.0 -latk-1.0 -lgio-2.0 -lpangoft2-1.0 -lgdk_pixbuf-2.0 -lpangocairo-1.0 -lcairo -lpango-1.0 -lfreetype -lfontconfig -lgobject-2.0 -lgmodule-2.0 -lglib-2.0 -lpthread
为啥要搞这步捏? 来源:《操作系统真相还原》
3.4 编译安装
编译:make

安装:sudo make install

bochs安装目录如下:

3.5 配置bochs
打开bochs程序目录,笔者这里是/home/fwm-0100/bochs/bin
创建bochsrc.disk
sudo vim bochsrc.disk
输入以下内容(注意路径/home/fwm-0100要改成自己的bochs安装目录)
###############################################
######## Configuration file for Bochs #########
###############################################
# 第一步
# 设置Bochs在运行过程中能够使用的内存,本例为32MB
megs: 32
# 第二步
# 设置对应真实机器的BIOS和VGA BIOS
# 对应两个关键字:romimage 和 vgaromimage
# 注意这里的/home/fwm-0100 要替换为自己的安装目录
romimage: file=/home/fwm-0100/bochs/share/bochs/BIOS-bochs-latest
vgaromimage: file=/home/fwm-0100/bochs/share/bochs/VGABIOS-lgpl-latest
# 第三步
# 设置Bochs所使用的磁盘
# 软盘的关键字为floppy。
# 若只有一个软盘,则使用floppya即可,若有多个,则为floppya,floppyb…
# floppya: 1_44=a.img, status=inserted
# 第四步
# 选择启动盘符
# 默认从软盘启动,将其注释,我们使用从硬盘启动
# boot: floppy
boot: disk
# 第五步
# 设置日志文件的输出
log: bochs.out
# 第六步
# 开启或关闭某些功能
# 关闭鼠标
mouse: enabled=0
# 打开键盘
keyboard_mapping: enabled=1,map=/home/fwm-0100/bochs/share/bochs/keymaps/x11-pc-us.map
# 硬盘设置
ata0: enabled=1,ioaddr1=0x1f0,ioaddr2=0x3f0,irq=14
# gdb支持(需要在配置的时候就开启,不然会报错)
# 这样gdb便可以远程连接到此机器的1234端口调试
# gdbstub: enabled=1, port=1234, text_base=0, data_base=0, bss_base=0
################### 配置结束 ###################
3.6 运行bochs
以下操作更加建议直接在图形化界面下的终端执行命令
进入bochs安装目录下的bin目录,运行./bochs
此时在VcXsrv出现一个bochs的黑色窗口
所有需要输入的地方请见下图中框出部分

在终端输入c 在VcXsrv下的bochs的黑色窗口出现bochs的UI

看到下面的窗口,证明已经成功啦!!!!

常见问题

原因:disk有tab(空格)
解决:删除配置文件空格即可

原因:看图,不应该换行

解决:不换行喽


原因:配置编译的时候没写gdb
解决:配置文件就不要加gdb喽,注释掉


原因:配置文件没有放在bochs安装目录的bin目录下
解决:移动到bin目录下,如:/home/fwm-0100/bochs/bin
参考文档
《操作系统真相还原》
通过 VcXsrv 在 WSL2 上使用图形化界面(xfce4) - bluenlq - 博客园 (cnblogs.com)
WSL2(Ubuntu 22.04.2 LTS) + Win11 + Bochs-Gui_wsl安装bochs_物与我皆无尽也的博客-CSDN博客
Linux下bochs打开黑屏解决方法
WSL2 Ubuntu + Xfce4 一段时间 Xfce4 卡死不动文章来源:https://www.toymoban.com/news/detail-420283.html
特别鸣谢:ZGY文章来源地址https://www.toymoban.com/news/detail-420283.html
到了这里,关于操作系统实验 & bochs 环境配置的文章就介绍完了。如果您还想了解更多内容,请在右上角搜索TOY模板网以前的文章或继续浏览下面的相关文章,希望大家以后多多支持TOY模板网!