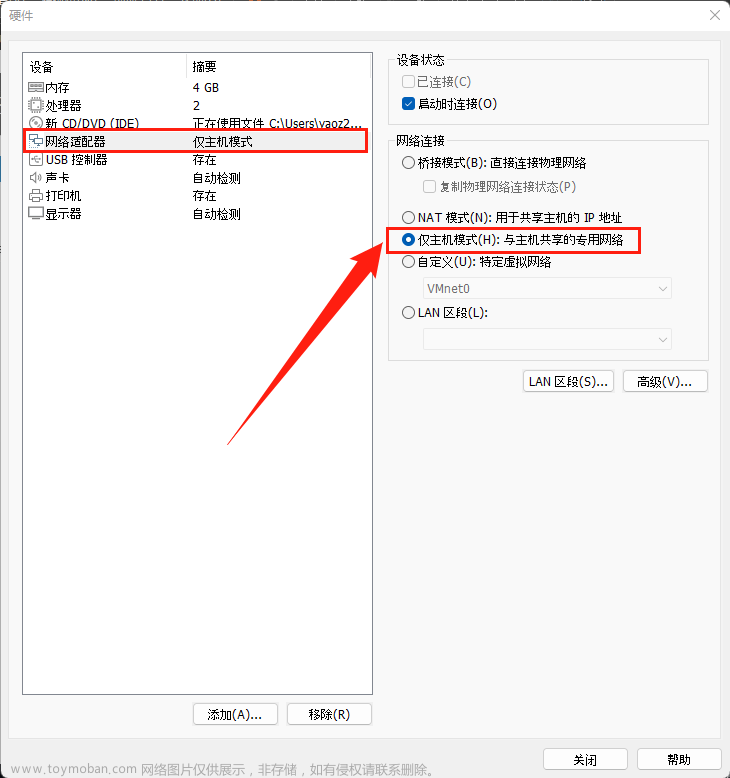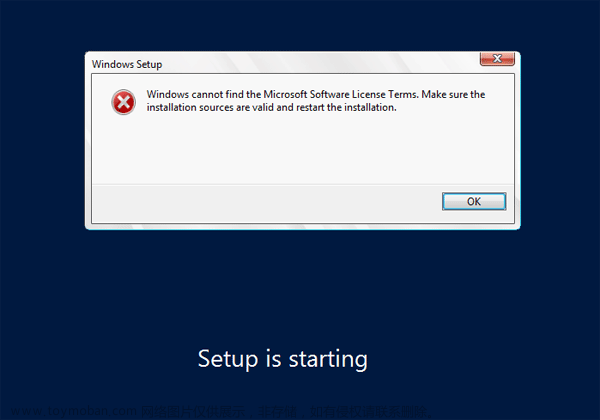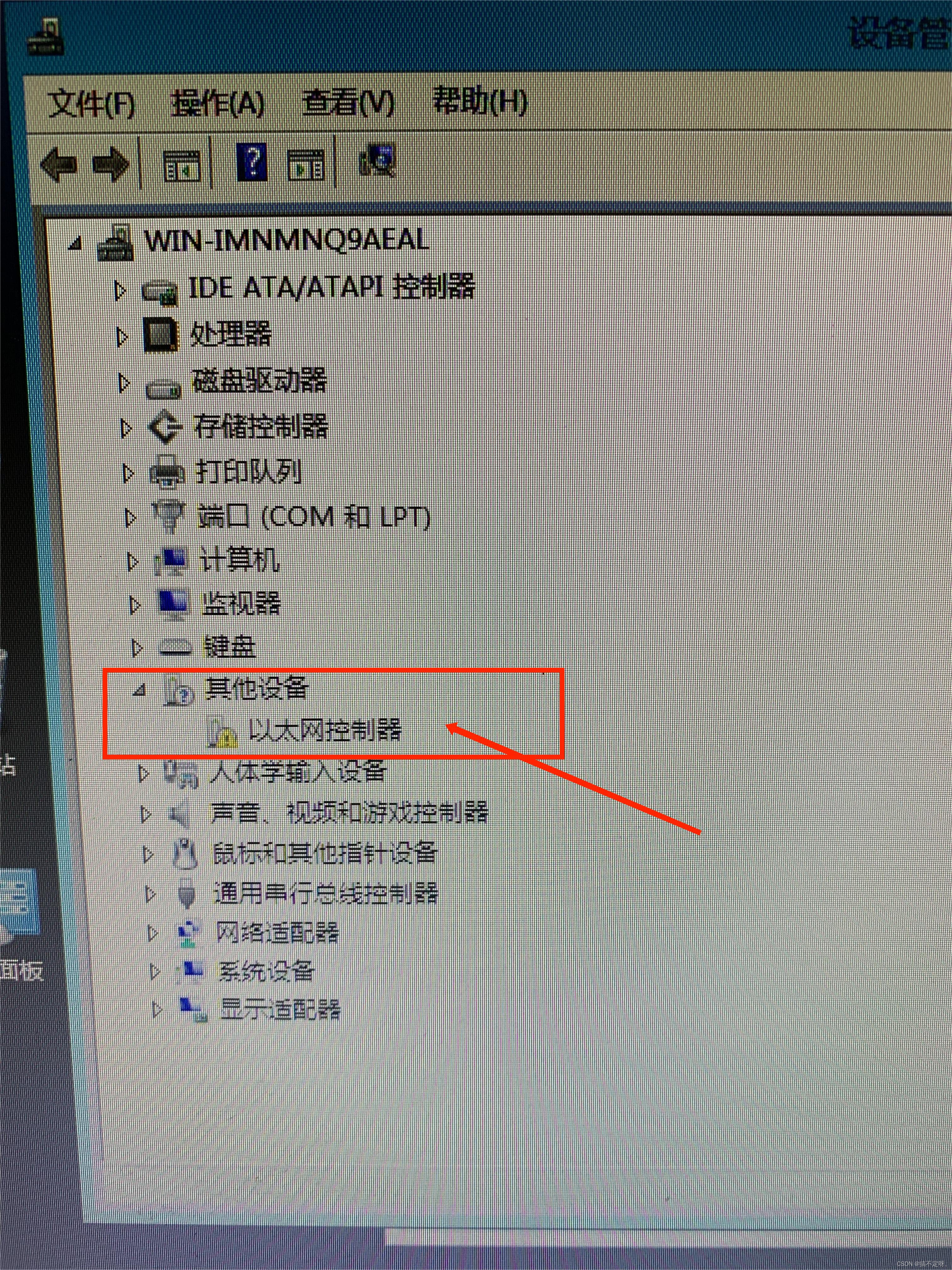整理我的吃灰物资时意外发现还有个八代的NUC迷你主机。想着现在内存和SSD都不贵,干脆升级了然后装个Windows Server 2019玩玩,跑个Hyper-V做些实验。于是买了2根16G 2400的内存和1条1TB的SSD装上。
到货后顺利装上并点亮。唯一问题是硬盘指示灯常亮。网上搜了一圈,觉得可能是BIOS版本有点老的关系(毕竟是19年底买的也从未升过BIOS),因此决定先把BIOS升级到最新再看看。
NUC8升级BIOS不复杂。先准备一个U盘,是不是启动盘无所谓。然后去 https://www.intel.cn/content/www/cn/zh/download/743906/bios-update-becfl357.html?wapkw=nuc8i5bek 下载 .bio文件,保存在已准备好的U盘上。把这个U盘插到NUC上,重启,上电后看到F2 F10之类的提示时按F7即可进入BIOS升级界面。根据提示提供U盘内刚刚下载的bio文件即可。升级期间不可中断电源。
注:NUC进入BOIS设置界面是F2,手动选择启动介质是F10,升级BIOS是F7,PXE启动是F12。如果死活进不了这些选项,总是直接进入硬盘上的操作系统,很可能是之前手动启用了快速启动选项。解决方法是,先彻底断电,然后开机时不要松开电源开关,保持长按4秒后再松开,会出现一个选择界面,可以通过它进入BIOS设置。这个四秒的拿捏要求有点高的,多一点少一点都有所谓,可能要试个几次。
BIOS升级完果然硬盘灯就正常了。
那么就开始装Windows Server 2019。拿出事先做好的安装U盘开始装,没想到又整出了幺蛾子。启动后进度条走完,一到Windows徽标,下方圆圈圈刚转两格就必定蓝屏,报 DRIVER_VERIFIER_DMA_VIOLATION。可是在升级BIOS之前没这个问题啊!
一开始怀疑内存或SSD硬件上有瑕疵,用工具检测一番未发现问题。那就只能面对现实开始搜索解决办法。毕竟官网没承诺过能与Windows Server 2019百分百兼容。后来找到个解决方案,先要在BIOS里的安全分类下禁用掉两个虚拟化相关的选项:
Intel Virtualization Technology、Intel VT for Directoed I/O (VT-d)
坦白说我是有点懵的,毕竟我就是要玩Hyper-V虚拟化呀。但又一想安装程序有问题不代表正式操作系统必然也会有问题,可以尝试安装时禁用,装完后再启用。事实证明临时禁用确实可以完成安装,但一旦启用仍然会是蓝屏。再搜索别人是否也遇到过类似问题,还真有了答案:在BIOS里把USB Legacy禁用掉。嘿居然好使。
总结:果然一路就是发现问题解决问题引出新问题继续解决。。。 升级硬盘 -》指示灯常亮 -》升级BIOS -》安装Win19蓝屏 -》禁用VT -》能装 -》启用VT又蓝屏 -》禁用USB Legacy。文章来源:https://www.toymoban.com/news/detail-420968.html
不说了,Hyper-V里装个Ubuntu继续折腾PaddleOCR去。文章来源地址https://www.toymoban.com/news/detail-420968.html
到了这里,关于在NUC8上折腾安装Windows Server 2019的文章就介绍完了。如果您还想了解更多内容,请在右上角搜索TOY模板网以前的文章或继续浏览下面的相关文章,希望大家以后多多支持TOY模板网!