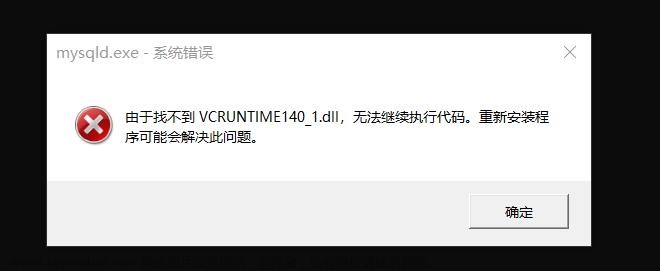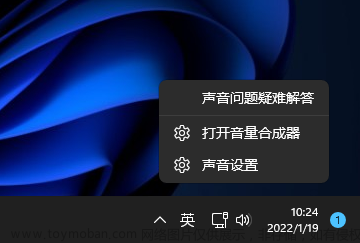大部分人在使用的电脑的时候,因为不常用到录屏功能所以根本就不知道原来Windows电脑中是有自带的录屏工具的!今天小编就给大家介绍下Windows自带录屏工具,win11如何录屏幕视频和声音?一起来看一下吧!

一、Windows自带录屏工具
无论是工作还是生活,我们在使用电脑过程中常常需要录制电脑操作演示、游戏直播视频、课程教学展示…今天小编就教大家用Windows自带的Xbox游戏模块来实现录屏!
① 先打开或者进入到需要录制的应用界面,然后按下Win+G组合快捷键呼出Xbox Game的工具栏,点击【捕获】图标。也可以在设置-游戏中调整相应的快捷键、功能参数、视频帧率等,掌握好开始/停止录制快捷键Win+Alt+G和麦克风打开/关闭快捷键Win+Alt+M即可高效录制视频。
②点击【开始录制】即可录制高清的视频,其中最左侧为截图按钮,最右侧为麦克风按钮,可根据需求设置录制麦克风声音。
③录制完成后可在【全部捕获】中查看已录制的视频,点击打开文件位置可以找到视频存放的目录。(默认保存在此电脑-视频-捕获文件夹中)
优点:可以开启后台录制,当玩游戏的时候可以直接后台录制游戏,还可以查看 CPU 、内存等硬件设备的占用率,操作过程也很简单。
缺点:此录屏功能只能录制单独的应用窗口,录屏模式相对单一,Windows 桌面和文件资源管理器都不能录制,局限性比较大。
二、专业的录屏公开
软件1:易我录屏助手
易我录屏助手很好用的录屏工具,它的功能也很强大,可以录制整个屏幕、特定窗口、网络摄像头或仅录制声音,如果想录制电脑上的游戏,此软件也可以提供帮助,直接使用游戏模式进行录制,录制后还可以轻松编辑视频,例如添加水印和字幕,编辑完成后,可以直接将视频保存在电脑上。
具体操作步骤如下:
准备工具:易我录屏助手、台式电脑/笔记本电脑
步骤一:打开易我录屏助手。

步骤二:选择录制类型,【全屏】、【区域】、【音频】或【摄像头】。

步骤三:根据录制要求选择声音类型,【系统声音】、【麦克风】、【系统声音和麦克风】或【不录声音】,点击【选项】,可以分别调节系统和麦克风的音量大小。

步骤四:点击【REC】开始录制。

以上就是如何使用易我录屏助手的操作流程,录屏的过程十分简单与高效,希望能够解决您的录制需求。
软件2:PotPlayer
PotPlayer可以自动而连续的截图、更换皮肤、载入全球电视直播源……但这些仅仅是PotPlayer功能列表中的一小部分,PotPlayer的强大、超出想象。其中,就有一个录屏功能。
PotPlayer的录屏功能比较小众,它不能录制电脑屏幕上的操作和行为,它只能录正在用PotPlayer播放的视频。也就是说,如果你觉得视频A里某个片段好、就能用PotPlayer精确地录制该视频片段;这样就省去了剪辑的麻烦。
软件3:PPT录屏工具
从Microsoft Power Point 2013版开始,PPT内就有内置的屏幕录制功能了。而且使用PPT屏幕录制,还可以选择特定的区域进行屏幕录制,而且也解除了桌面无软件窗口不能录制的限制。
使用方法:
1.打开PPT--点击「插入」--点击「屏幕录制」。
2.选择屏幕录制区域--点击「录制」即可。
你可以根据自己的需求选择音频和录制指针,录制成功后,视频会直接插入到幻灯片内,你可以右键选中视频--点击「将媒体另存为」,即可将录制的视频以MP4的格式保存下来。文章来源:https://www.toymoban.com/news/detail-421403.html
win11如何录屏幕视频和声音?除了自带的录屏工具以外,我们还可以通过上述的三款录屏工具进行视频的录制,不过如果你对录屏的画质等其他要求较高,小编建议你选择易我录屏助手。文章来源地址https://www.toymoban.com/news/detail-421403.html
到了这里,关于win11如何录屏幕视频和声音?教你三招录屏方法的文章就介绍完了。如果您还想了解更多内容,请在右上角搜索TOY模板网以前的文章或继续浏览下面的相关文章,希望大家以后多多支持TOY模板网!