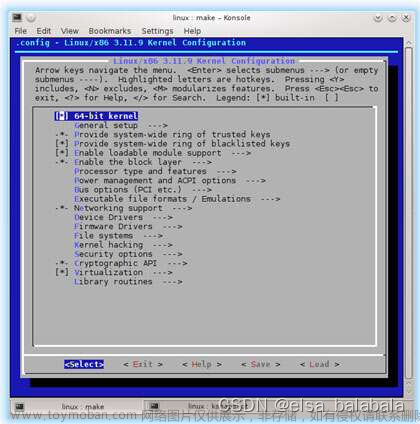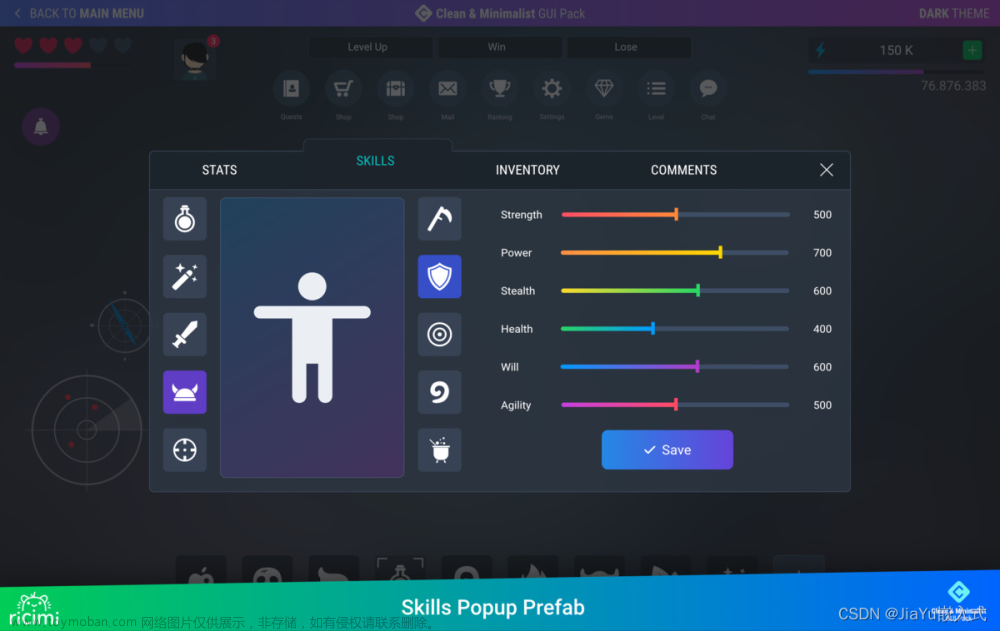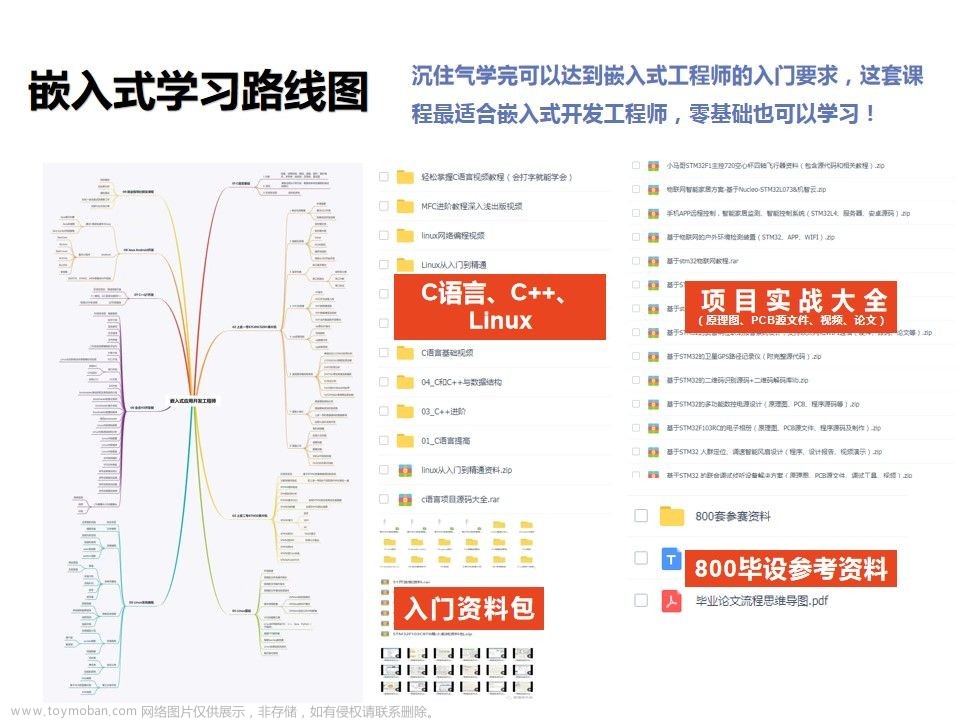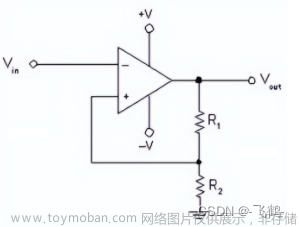【嵌入式开发-AD19】六文搞定Altium Designer-第一章:AD介绍及原理图库的创建
在文章的开头我想首先简单介绍一下国产全免费EDA软件,嘉立创EDA。嘉立创EDA拥有网页版和安装版两种模式,网页版可以实现工程的多端同步、可以创建工程小组并分配相应的权限,非常方便。
如果是简单的爱好者,我非常推荐使用嘉立创EDA完成相应的工程,同时嘉立创每月还提供免费打样的活动,大家可以多多了解!
目录
【嵌入式开发-AD19】六文搞定Altium Designer-第一章
一、软件的安装及中英文切换
二、AD的工程组成
2.1、原理图库
2.2、原理图
2.3、PCB库
2.4、PCB
2.5、集成库
三、如何创建元件模型(电阻容模型、IC类元件、排针类元件、光耦及二极管元件)
3.1、注意事项
3.2、电阻容模型
3.3、IC类元件模型
3.4、排针类元件模型
3.5、光耦及二极管元件模型
四、如何通过已有原理图调用元件模型
一、软件的安装及中英文切换
这里我提供Altium Designer 2019的百度云下载链接:百度网盘 请输入提取码
软件的安装教程及中英文切换大家可以参考这篇文章:Altium Designer 19安装教程
二、AD的工程组成
一个完整的AD工程主要包含四大部分,分别为原理图库(元件库)、原理图、PCB库(封装库)和PCB。下面分别介绍一下四个部分。

2.1、原理图库
原理图库,也称为元件库。文件的后缀为 .SchLib ,在该文件中可以画原理图中我们所需要的而在现有的库文件中没有的某些元器件的原理图,比如某些芯片、运放的原理图。
原理图库中器件的原理图其存在的目的仅仅是为了构建正确的原理图,表明原理图中各个器件的电气连接关系,因此,同一个器件其原理图可以画成不同的样子,其大小形状等没有严格的限制,只要能正确表明其电气特性即可。
在AD提供的库文件中点击相应器件就可以看到该器件的原理图。如下图所示:

2.2、原理图
原理图就是表示电路板上各器件之间连接原理的图表,原理图绘制的前提是拥有所需的原理图库,同样原理图中仅需要表现出各器件之间的电气连接关系即可,无需体现出实际器件的放置位置和大小形状。
PCB布线是基于原理图实现的,通过对原理图的分析可以确定器件的合理位置和PCB板的大致层数等信息。
在AD中为实现模块化设计,提供了层次化原理图的设计方法,这种方法可以将一个庞大的系统电路作为一个整体项目来设计,而根据系统功能所划分出的若干个电路模块,则分别作为设计文件添加到该项目中。这样就把一个复杂的大型电路原理图设计变成了多个简单的小型电路原理图设计,层次清晰,设计简便。感兴趣的话大家可以参考这篇文章:Altium Designer电路设计与仿真之五:层次化原理图的设计 - 知乎
2.3、PCB库
PCB库,也称为封装库。文件的后缀为 .PcbLib ,在该文件中可以画各个器件的封装。所谓的封装实际上就是各个器件的实物图,对于PCB而言,我们最终需要在上面焊接各个器件,器件的大小是固定的,引脚排列以及封装形式也是固定的,因此在画封装库时不能像画原理图库那样随便,画封装库必须按照严格的尺寸去画。
也就是说,在画原理图库时,我们想怎么画就怎么画,只要自己觉得舒服并能正确构建原理图就可以;而在画封装库时,必须按照数据手册中提供的器件的尺寸去画各个器件的封装。
另外,还需注意,原理图中以及原理图库中每个器件都有对应的封装,有些器件比如贴片电感、贴片电容,尽管它们的原理图不同,但是可以使用同一个封装0805。
在AD提供的库文件中点击某些器件就可以看到该器件的封装(2D和3D视图可以相互转换)。如下图所示:

2.4、PCB
PCB就是印刷电路板,就是我们最终拿到手上的板子,PCB有双层、三层······,层数越多,PCB的绘制与制造工艺就越复杂。
在AD中绘制PCB我们需要合理放置元器件的位置、合理布线等等,这些内容在后面的章节中我会继续介绍。本小节我想介绍一下AD在绘制PCB时各层的含义,初学者总会被下面的各种各样的层弄得眼花缭乱,如下图所示,而一般教程又很少会涉及。

-
顶层信号层(Top Layer)
又称为元件层,主要用来放置元器件,对于双层板和多层板可以用来布置导线或覆铜。
-
底层信号层(Bottom Layer)
又称为焊接层,主要用于布线及焊接,对于双层板和多层板可以用来放置元器件。
-
机械层(Mechanical Layers)
用于记录有关制板和装配方法的指示性信息,如PCB的外形尺寸、尺寸标记、数据资料、过孔信息、装配说明等信息。
-
顶层丝印层(Top Overlay)
用于标注元器件的投影轮廓、元器件的标号、标称值或型号以及各种注释字符。
-
底层丝印层(Bottom Overlay)
与顶层丝印层相同,若所有标注在顶层丝印层都已经包含,底层丝印层可关闭。
-
顶层助焊层(Top Paste)、底层助焊层(Bottom Paste)
用来控制制板时不覆盖绿油的区域,包括焊盘的位置,一些关键信号的测试点等等。在这些位置不能覆盖绿油,以便能漏出焊盘。
若在焊盘的位置不包含Top Solder层,则焊盘会盖上绿油,在手动焊接元器件时需要先磨掉绿油才能成功焊接。在AD中一般无需额外操作,放置焊盘之后便会自动创建助焊层。
-
顶层阻焊层(Top Solder)、底层阻焊层(Bottom Solder)
阻焊层就是PCB板上需要覆盖绿油的区域,绿油就是在焊盘和测试点以外的各部位覆盖的涂料,用于阻止这些部位上锡。
但是由于其为负片输出,即不选取的区域刷绿油,选取的区域不刷绿油,所以又被称为“开窗”。
我们需要合理理解助焊层和阻焊层之间的区别,并不是说助焊层负责上锡,阻焊层负责上绿油,以上的解释只是我们拿到PCB之后能够直观地看到的区域。
对于加工工厂而言,助焊层实现的是钢网开孔,开孔的位置在刷锡膏时会漏掉,就恰好确定了焊盘的所在地;阻焊层则实现的是确定“开窗”区域。如下图过孔所示

-
禁止布线层(Keep Out Layer)
用于定义在电路板上能够有效放置元件和布线的区域。在该层可自行绘制一个封闭区域作为布线有效区,在该区域外不能自动布局和布线。
-
过孔钻孔层(Drill Drawing)
按X 、Y 轴的数值定位,画出的整块PCB板所需钻孔的位置图(焊盘和过孔的位置)。
-
过孔引导层(Drill Guide)
用于提供PCB板制造过程中的钻孔信息(焊盘和过孔的基本信息)。
-
多层(Multi Layer)
PCB板上焊盘和过孔需要穿透整个PCB板,与不同的层建立电气连接关系,因此AD中设置了一个抽象层Multi Layer(多层)。
焊盘与过孔都要放置在多层上,若关闭多层,焊盘与过孔就无法显示。
2.5、集成库
文件的后缀为 .IntLib ,在该文件实际上就是将原理图库和封装库结合在了一起。在该库中的器件,既有其原理图又有其封装。
三、如何创建元件模型(电阻容模型、IC类元件、排针类元件、光耦及二极管元件)
首先创建AD工程,工程创建完成之后添加原理图库、PCB库、原理图和PCB至工程文件中,如下图所示。
若要在原理图库中创建元件模型,首先双击打开原理图库,随后在右下角的Panels面板选项中切换为SCH Library面板。

切换完成之后的SCH Library面板如下图所示,主要有三大区域,首先在①处添加元件,之后在②处绘制元件的原理图,绘制完成之后在③处可以修改元件的属性,Design Item ID为元件的名称,Designator为元件的标号(设置为R?之后在原理图中放置时标号可以自动增加),Comment为元件值,Description为自己对元件的简单介绍。

3.1、注意事项
-
在原理图库中绘制的元件是其在原理图上的表现形式,主要由元件边框、管脚(包括管脚序号和管脚名称)、元件名称和元件说明组成,通过放置的管脚来建立电气连接关系。
虽然对于元件的原理图的大小、形状等不一定要与实物完全一样,但是对于管脚序号和名称则一定要严格与元件规格书中的说明一一对应。
-
在放置管脚时,可以注意到管脚的一端有四个白色的小点,代表该端点为电气连接点,具有电气属性。在原理图中使用导线连接至该管脚时,必须连接至电气连接端点,这样原理图在检查时才不会报错。

上图中位于管脚上方的标号是管脚序号,位于管脚右侧的则是管脚名称,一般管脚序号必须保留,管脚名称在非必要时可以隐藏,如下操作:首先选中对应管脚,之后在右侧其属性Properties中将Name设置为不可见即可。

-
在绘制元件时,若栅格过大则不宜绘制出美观的元件模型,此时可以在菜单栏的视图→栅格→设置捕捉栅格中修改栅格大小。PS:1mil=0.0254mm
3.2、电阻容模型
电阻容元件模型的创建比较简单,只需要用到线段和管脚。
需要注意的是,当管脚数目较少时,可以通过复制完成管脚的绘制。将鼠标放在已放置好的1号引脚上,按住Shift键可以对其进行复制,在拖动中可以同时按空格键对其进行旋转。
电阻模型

电容模型

3.3、IC类元件模型
IC(Integrated Circuit)元件就是集成电路元件,俗称芯片,它采用一定的工艺把一个电路中所需的晶体管、二极管、电阻、电容和电感等元件及布线互连一起,制作在一小块或几小块半导体晶片或介质基片上,然后封装在一个管壳内,成为具有所需电路功能的微型结构。
所以在原理图中我们并不需要知道这类元件的具体组成,只需要正确绘制管脚即可。
下图绘制的是MIC29302元件:

1、首先需要绘制元件的边框,利用矩形可以快速创建,在绘图工具栏中右击线条工具,选择矩形;之后就可以在绘图区绘制矩形元件边框,也可以调整矩形元件边框的大小。

2、其次要放置元件的管脚,放置方法不再赘述,这里我讲一下如何调整管脚名称的方向。默认管脚名称的方向如下图所示,虽然不是错误,但是影响美观和可读性,这就要求我们调整管脚1、3名称的方向。

首先选中待调整的管脚,在右侧的属性栏中下拉找到Font Setting(文字设置)选项,在Name(管脚名称)中调整Orientation由0°变为90°,即可得到后图所示的效果。

调整之后的结果

3.4、排针类元件模型
对于排针类元件其引脚数目一般较多,一个一个放置比较繁琐,这时可以使用阵列粘贴。以下图22脚排针元件为例。

1、首先在绘制区内绘制一个矩形作为元件边框,放置并选中管脚1,使用Ctrl+C复制管脚1,之后在菜单栏中选择编辑→阵列式粘贴,之后便会跳出后图所示的弹窗。

2、由于一侧一共有11个管脚,所以左侧只需要再放置10个管脚即可,故将对象数量修改为10。
同侧管脚号和管脚名称递增量均为2,这里主增量和次增量分别对应管脚号和管脚名称递增量,因此均改为2。
管脚方向为管脚1垂直向下(负)的方向,我的栅格大小为100mil,所以这里将垂直修改为-100mil。

3、修改完成之后在绘图区任意位置单击,即可放置粘贴对象。

4、放置管脚之后我们发现管脚并没有对齐于管脚1,这里可以使用快捷键快速调整。
首先全选所有管脚,之后再英文键盘下点击A,选择右对齐(R)即可快速对齐,如后图所示。

5、这样就是用阵列粘贴快速创建了一侧的管脚,另一侧的管脚同理可以得到。

3.5、光耦及二极管元件模型
下图是二极管元件

对于二极管元件模型可以在绘图工具栏中将线段修改为多边形,就可以通过确定三点的位置绘制三角形。

在绘制完成之后选中三角形,在右侧的Properties属性栏中,Border可以修改三角形边框的粗细以及颜色,勾选Fill Color则内部有填充颜色,勾选Transparent则内部无填充颜色。

下图是光耦元件

由上图可知,光耦元件是由二极管、三极管和管脚组成的,首先要画出每一部分的元件,之后再将其于管脚连接起来。

对于线段,可以选中后在其Properties属性框中修改,Line修改线宽和颜色,Line Style修改线性(实线、虚线、点线等),Start Line Shape和End Line Shape修改线端和线尾的形状,Line Size Shape修改线端和线尾形状的大小。
四、如何通过已有原理图调用元件模型
打开已有的原理图文件,在菜单栏中选择设计→生成原理图库,此时会自动创建一个同名的.SchLib文件,在该原理图库中包含该原理图中所使用的全部元件模型。我们可以选择需要的模型复制到自己创建的原理图库中,也可以在下图中框选的区域切换至对应原理图库进行原理图绘制。
 文章来源:https://www.toymoban.com/news/detail-421432.html
文章来源:https://www.toymoban.com/news/detail-421432.html
本文借鉴了一些优秀的博文,在这里感谢作者的付出,侵权立删!同时欢迎大家提出自己的疑惑与见解。文章来源地址https://www.toymoban.com/news/detail-421432.html
到了这里,关于【嵌入式开发-AD19】六文搞定Altium Designer-第一章:AD介绍及原理图库的创建的文章就介绍完了。如果您还想了解更多内容,请在右上角搜索TOY模板网以前的文章或继续浏览下面的相关文章,希望大家以后多多支持TOY模板网!