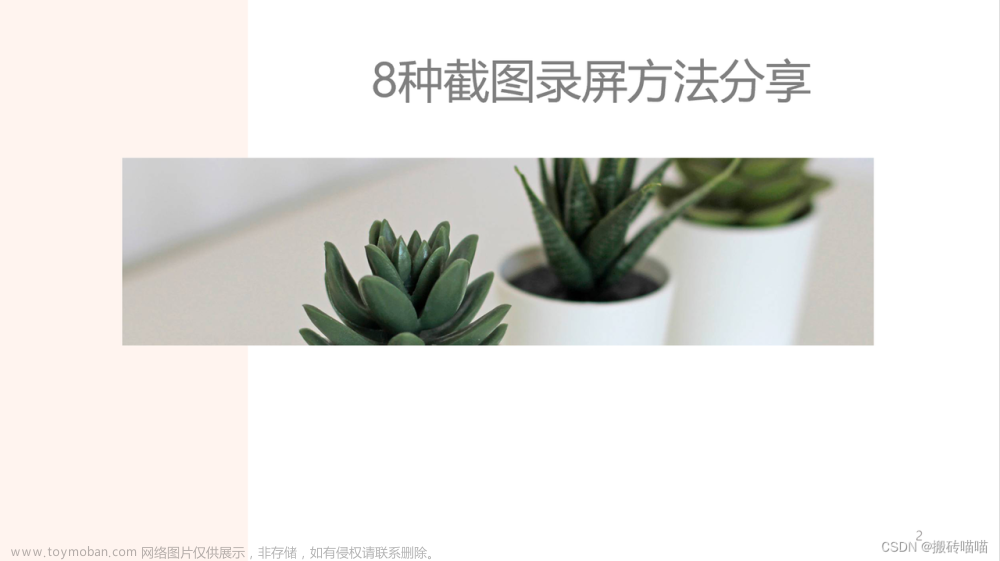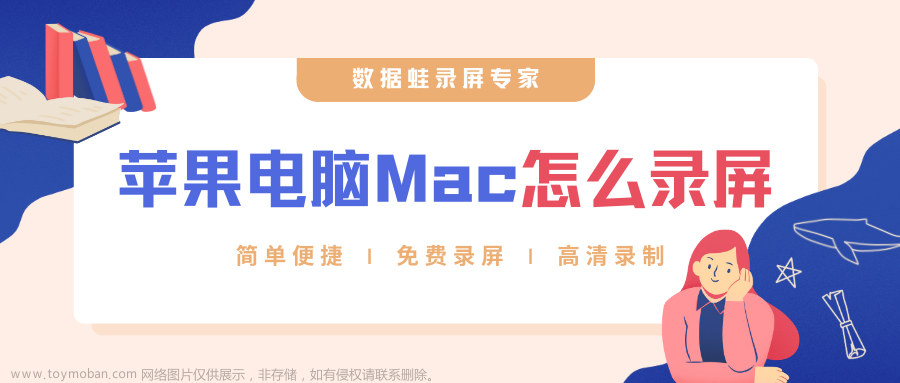随着互联网的发展,电脑已经成为我们学习、工作和娱乐中不可或缺的工具。很多人在使用戴尔电脑的时候,经常会遇到需要进行录屏的情况。戴尔电脑录屏怎么录?小伙伴还在担心自己不会使用戴尔电脑录屏而烦恼吗?今天小编给大家带来了3个方法,感兴趣的小伙伴一起来看看吧。

戴尔电脑录屏方法一:使用系统自带的录屏软件
很多小伙伴不知道戴尔电脑录屏该怎么录?假如你的戴尔电脑安装的是Win10系统,那么就可以使用系统自带的录屏软件Xbox Game Bar进行录屏。
录屏的操作十分方便,只需要在键盘上使用快捷键“win+g”打开软件,接着点击开始录制的按钮,即可开始录屏。

戴尔电脑录屏方法二:使用数据蛙录屏软件
如何解决“戴尔电脑录屏”问题呢?其实选择使用专业的录屏软件进行录屏是一个不错的选择。
数据蛙录屏软件正是一款十分好用的专业录屏软件,拥有多样的录制模式,包括游戏录制、视频录制、音频录制、窗口录制、环绕鼠标录制等模式。
其次数据蛙录屏软件还支持免费使用,录制时不限制录制时长,原画质录制,麦克风降噪与增强,整体的录制体验十分流畅。

具体操作步骤:
步骤1:在数据蛙官网上下载并安装好数据蛙录屏软件,进入软件的主界面后,小伙伴可以根据自己实际的视频录制的需求,选择适宜的录制模式。
(注:这里小编选择的是“视频录制”模式,该模式是使用最广泛,也是最基础的录制模式,其他的录制模式操作逻辑大体相同哦!)

步骤2:进入到“视频录制”模式的基础设置界面后,依据“新手指引”,依次设置好“录制区域”,“排除窗口”,“摄像头”,“扬声器”和“麦克风”,最后点击右侧的“REC”按钮开始录制。
(注:如果想要设置更多的录制参数,可以点击上方的“小齿轮”,进入高级设置界面。)

步骤3:录制的过程中,可以选择点击“工具箱”或者“小齿轮”,对正在录制的画面进行编辑与设置。

步骤4:录制结束后,软件会自动弹出“预览窗口”的界面,小伙伴们可以在这个界面看到自己刚刚录制的视频,之后可以点击右下角的“完成”按钮保存视频。

戴尔电脑录屏方法三:使用PPT录屏功能
如果想要用戴尔电脑录屏,PPT录制也是不少小伙伴选择的录屏方式之一。这种方法的优点是不需要直接安装第三方软件在PPT找到自己的屏幕录制功能就可以了。
首先随便打开一个PPT文档,在上方的菜单栏中找到“录制”,点击进入后,在下方的选项中找到并点击【屏幕录制】即可完成。

以上介绍了关于“戴尔电脑录屏怎么录”这个问题的3种解决方案,包括电脑系统自带的录屏软件进行录屏,数据蛙录屏软件进行录屏,PPT录屏功能进行录屏。其中Xbox录屏适合录制游戏, PPT录屏功能不能录制声音和全屏录制。文章来源:https://www.toymoban.com/news/detail-421919.html
因此,在以上的3种录屏方法中,小编推荐使用专业的录屏软件,数据蛙录屏软件进行录屏,能够解决另外两种录屏方法不足的问题。如果你也担心这些问题,不知道戴尔电脑录屏怎么录的话,不妨下载一个数据蛙录屏软件尝试一番吧。文章来源地址https://www.toymoban.com/news/detail-421919.html
到了这里,关于戴尔电脑录屏怎么录?这3个方法,教你轻松录屏的文章就介绍完了。如果您还想了解更多内容,请在右上角搜索TOY模板网以前的文章或继续浏览下面的相关文章,希望大家以后多多支持TOY模板网!